How to recover Revit temp files? If you accidentally delete your Revit temp files, you don’t need to worry. This post of Partition Magic provides a step-by-step guide to help you perform Revit temp files recovery with ease.
What Is the Revit File?
Revit files are created by Autodesk Revit with the .rvt extension and can be opened by software such as Autodesk Revit or AutoCAD Architecture. Autodesk Revit is a 4D building information modeling application for architects, structural engineers, mechanical, electrical, and plumbing (MEP) engineers, and design contractors.
However, some users have reported losing the projects they have been working on for days causing them significant frustration. Continue reading the post if you also encounter the same error and want to know how to recover Revit temp files.
Method 1. From Backup
If you have made backups for your Revit files, you can recover deleted/lost/corrupted Revit files from the backup folder. The ways to recover Revit model vary depending on its types. If you don’t know how to recover Revit model backup, you can refer to this post provided by an official: How to recover Revit model backup.
Further Reading:
How to Make a Revit Backup?
To make a Revit backup, you need to specify the number of backups. If you don’t know how to make the Revit backup, you can do it with the following steps:
- Open the Revit temp file in Autodesk Revit.
- Go to the File tab.
- Select Save as > Project.
- In the pop-up window, click Options.
- Set a value in the Maximum backups box.
- Click OK to continue.
- Click Save to confirm.
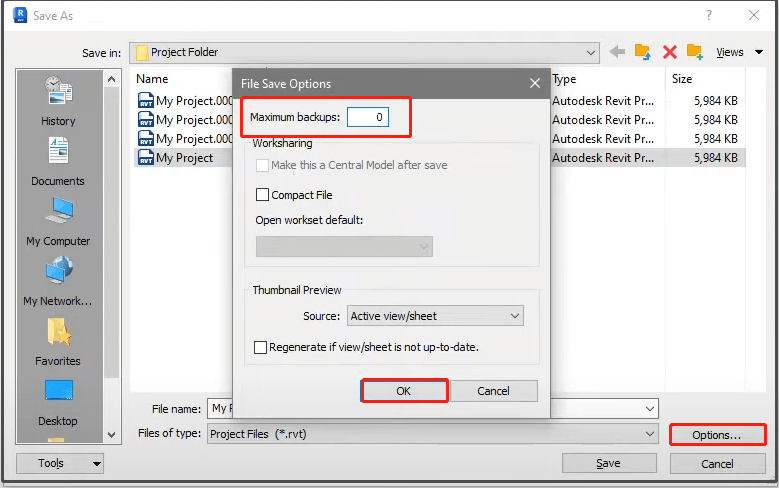
Method 2. From Journals
You can also perform Revit temp files recovery by using the Journals folder as almost every operation you made will be recorded in the Journals file. Here’s the tutorial for doing that:
Step 1. Press the Win + E keys simultaneously to open the File Explorer window.
Step 2. Navigate to this location: D:\Users\YourDeviceName\AppData\Local\Autodesk\Revit\product name and release\Journals
Step 3. Copy the journal file to another location.
Step 4. Open a journal copy using the Notepad.
Step 5. Try to locate a line that has Jrn.Data “File Name”.
Step 6. Alter the path to look like this: “IDOK”, “.rvt”.
Step 7. Delete the wrong action or error message which should be saved at the end of the journal file. Then, save the journal file.
Step 8. Next, move the changed journal to the same directory as the primary .RVT file.
Step 9. After that, drag the journal file onto the Revit icon (Revit.exe) found on your desktop.
Method 3. From Temp Folder
Some people have reported successfully recovering unsaved Revit files from the Temp folder. You can also try this method to recover deleted/lost/corrupted Revit files. To do this, simply navigate to C:\Users\User Name\AppData\Local\Temp, then locate the Revit folder and a filename that closely resembles your file but with some extra letters.
Method 4. Use MiniTool Partition Wizard
If none of the above solutions work, try using a professional data recovery tool to recover Revit files. I recommend MiniTool Partition Wizard. Its Data Recovery feature helps you perform Revit temp files recovery with ease.
In addition to recovering data from storage devices, MiniTool Partition Wizard also provides various useful functions to help you manage your disks and partitions, such as migrating OS to SSD without reinstalling OS, rebuilding MBR, converting MBR to GPT, setting partitions as logical/primary, formatting USB to FAT32, and more.
After downloading and installing MiniTool Partition Wizard on your computer, you can do as follows to perform Revit temp files recovery:
MiniTool Partition Wizard DemoClick to Download100%Clean & Safe
Step 1. Launch MiniTool Partition Wizard to enter its main interface, and click the Data Recovery feature from the top toolbar.
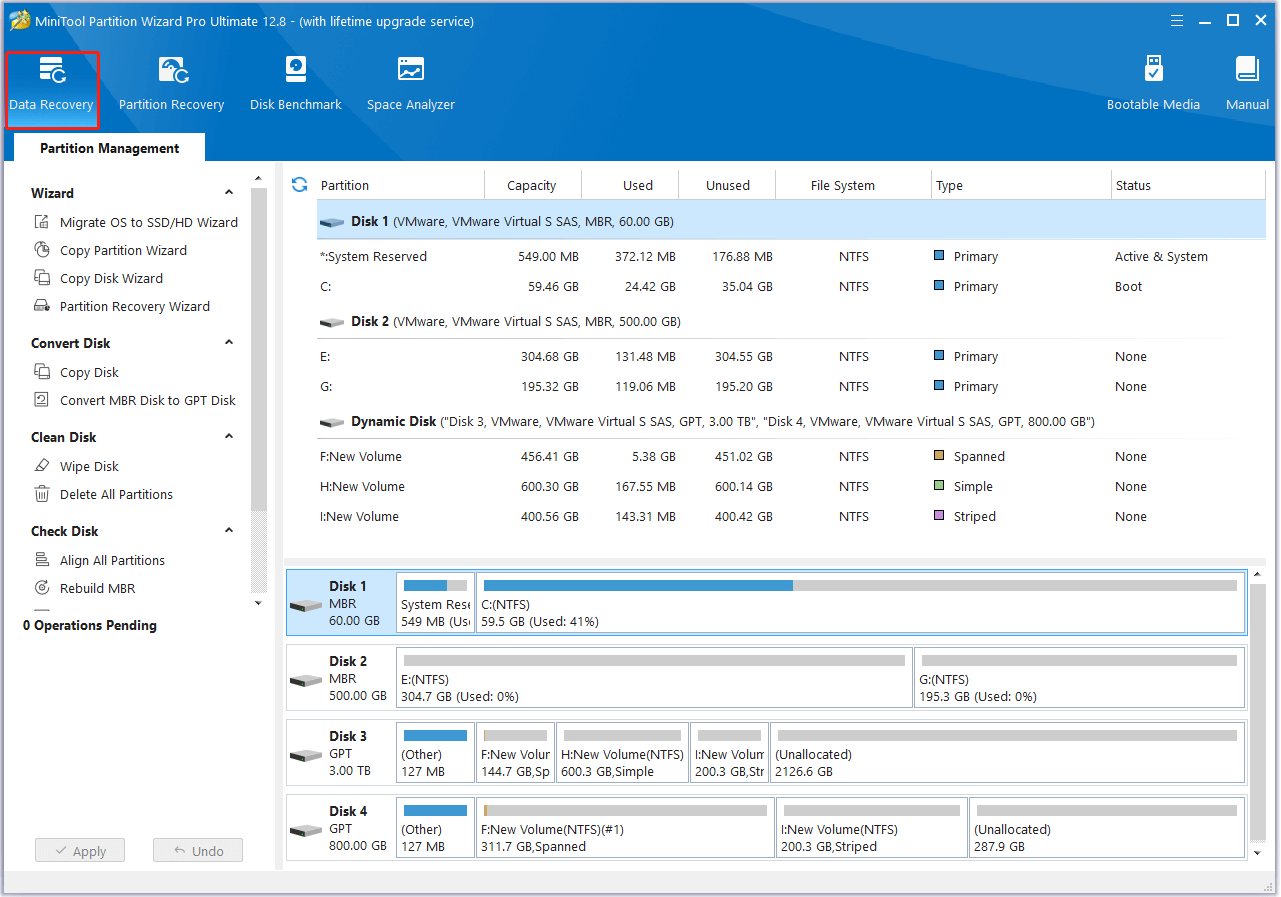
Step 2. In the next screen, select the partition that contains your Revit files, and then click the Scan button to start scanning.
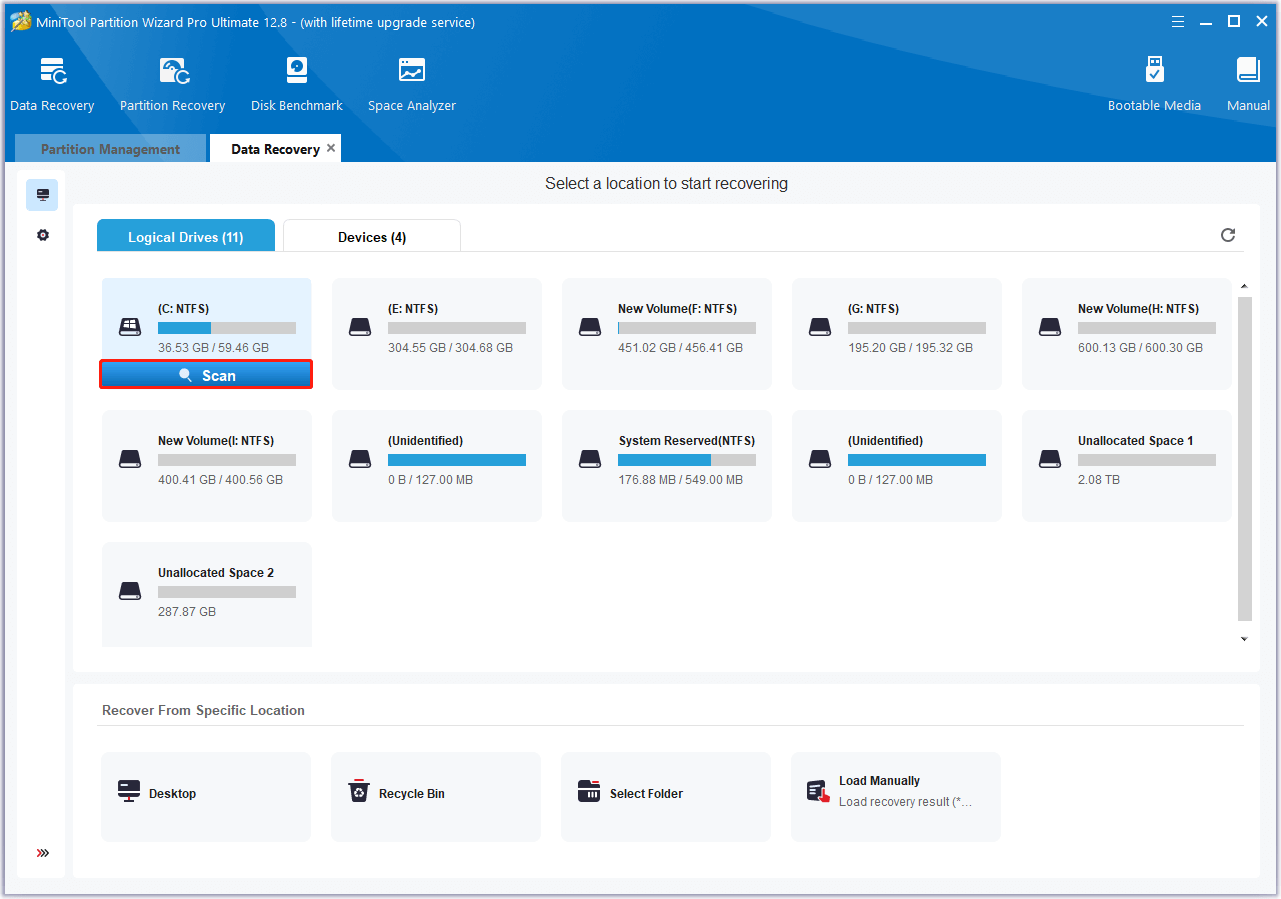
Step 3. Once the scanning process is finished, you can utilize the Filter, Path, and Type functions to quickly locate the desired Revit files for recovery. Then, choose the deleted Revit file you wish to recover and click on Save.
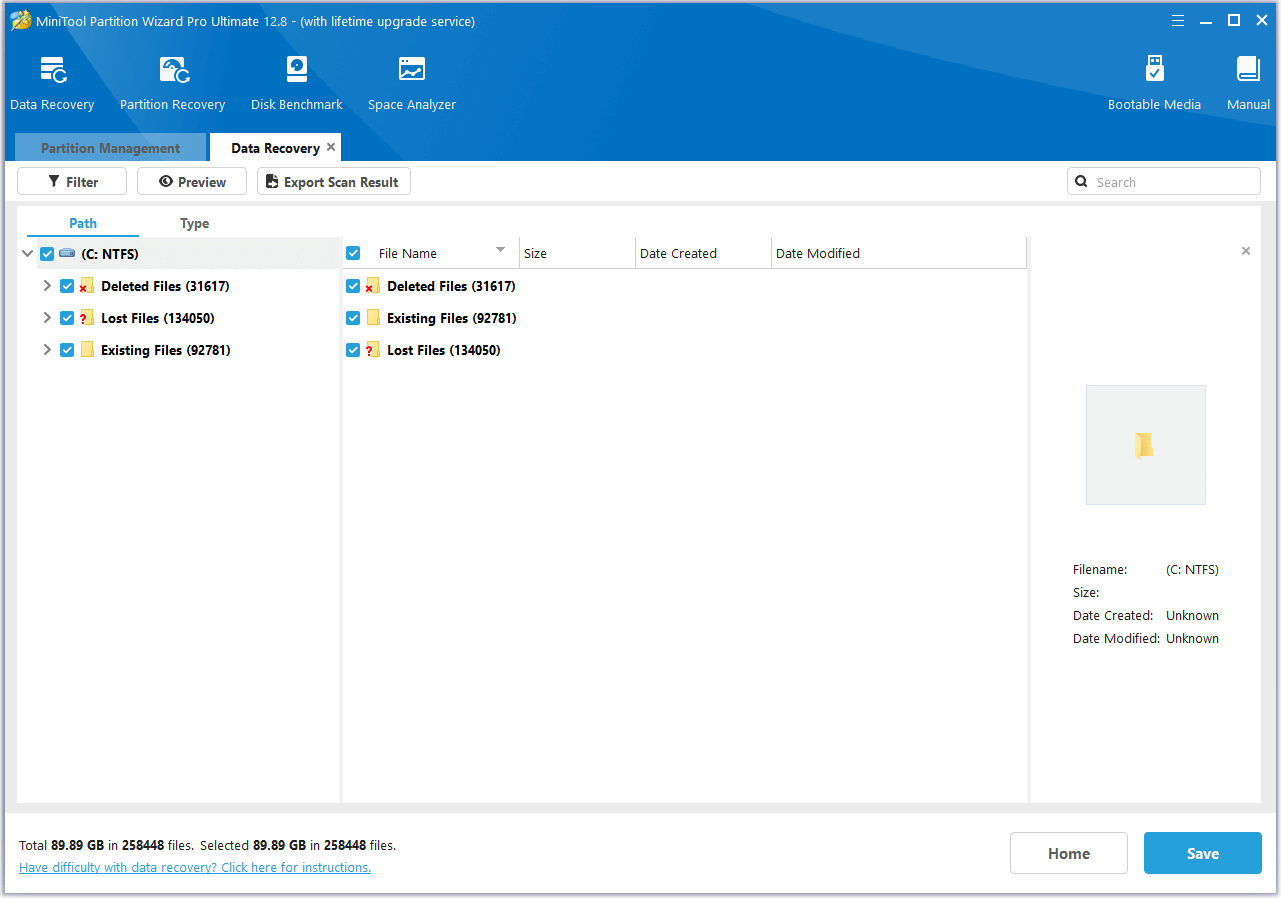
Step 4. In the pop-up window, choose a safe location to store the selected files, and then click OK to confirm.
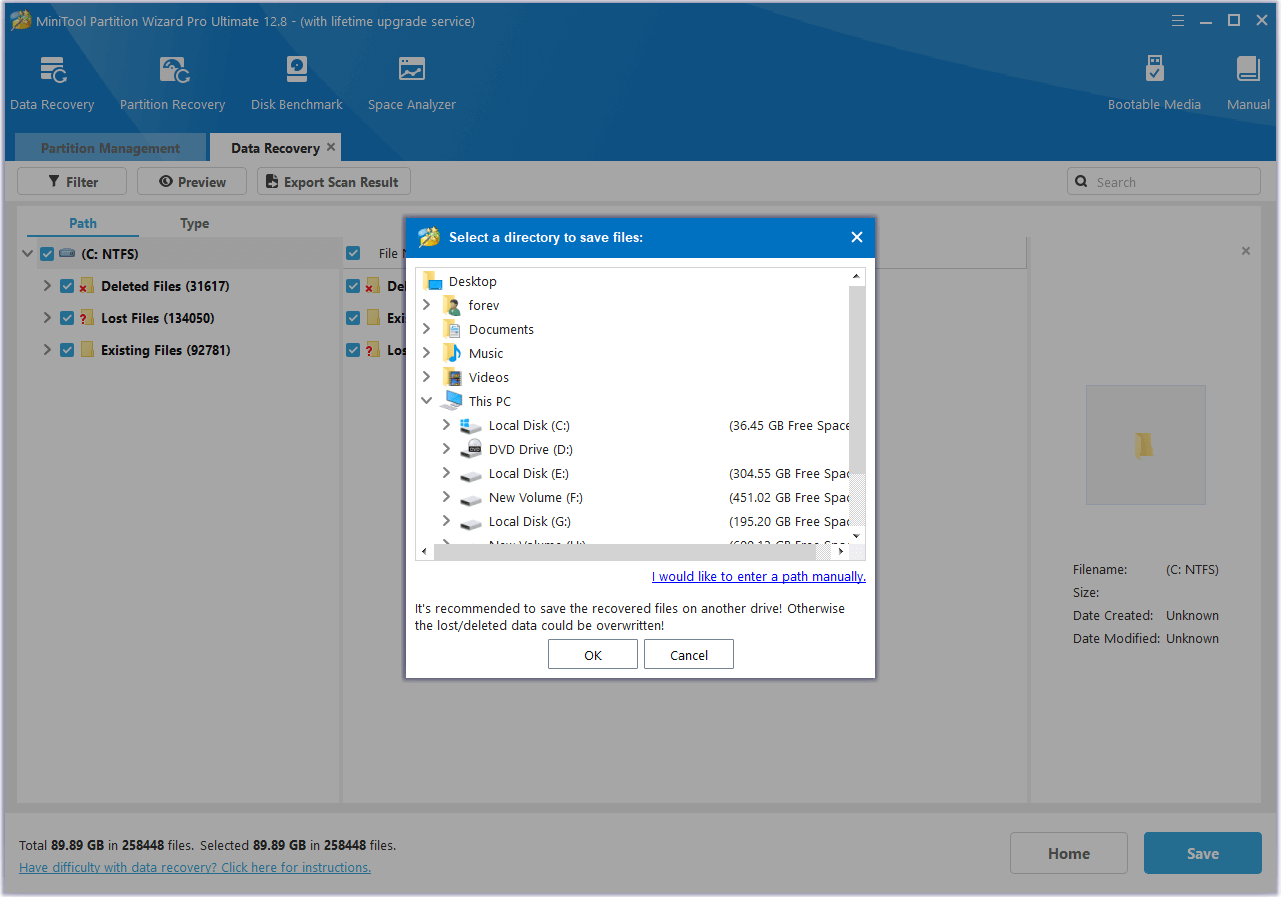
In Conclusion
This post provides a comprehensive guide to Revit temp files recovery. If you need to recover Revit temp files, you can try the mentioned ways one by one.
What’s more, if you encounter any issues while using MiniTool Partition Wizard to recover Revit files or manage your partitions and disks, you can send us an email via [email protected]. We will send you back as soon as possible.

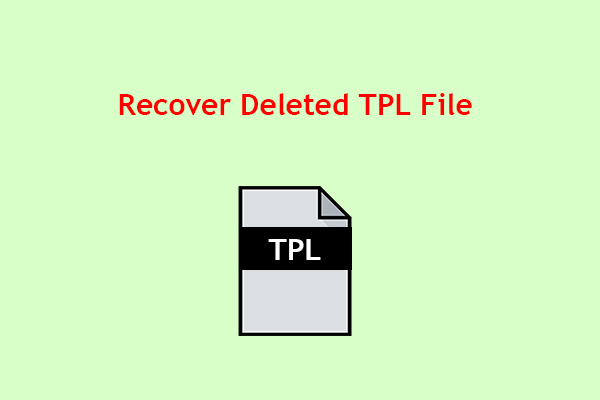
![[3 Methods] How to Recover Deleted DjVu Files on Windows?](https://images.minitool.com/partitionwizard.com/images/uploads/2024/07/recover-deleted-djvu-files-thumbnail.png)
![[Full Guide] How to Recover Data from Spanned Volume?](https://images.minitool.com/partitionwizard.com/images/uploads/2024/07/recover-data-from-spanned-volume-thumbnail.png)
User Comments :