Is there an easy way to recover data from Samsung EVO SD Card? The answer is Yes. In this post, MiniTool Partition Wizard tells you how to restore your deleted or lost files on your Samsung EVO SD card.
About Samsung EVO SD Card
Samsung EVO SD card is a type of memory card that can be used to store photos, videos, music, and other files on various devices, such as smartphones, tablets, cameras, and computers. It is produced by Samsung and has been the No.1 flash memory brand in the world since 2003.
There are two types of Samsung EVO SD cards: the EVO Plus and the EVO Select. They are identical in performance and quality but differ only in their branding and price. If you want to know the differences between them, you can see this post: Samsung EVO Select vs EVO Plus SD Card – Differences.
Samsung EVO SD cards can offer fast and reliable performance, especially for 4K UHD (Ultra HD) video recording and playback. They also have a high capacity, ranging from 64GB to 512GB, and a durable design that can withstand water, high and low temperature, X-ray, magnet, drop, and wearout. Besides, they are compatible with both SD and microSD slots and come with a full-size SD adapter.
However, like any other storage device, Samsung EVO SD cards are also prone to data loss due to various reasons, such as:
- Accidental file deletion
- Formatting without backup
- Device corruption or crash
- Virus attack
- Physical damage
- …
If you have lost your important data from your Samsung EVO SD card, you can follow the steps below to recover them.
How to Recover Data from Samsung EVO SD Card
Is it possible to recover data from Samsung EVO SD Card? Yes, it is. You can use reliable Samsung SD card recovery software to recover your lost or deleted data. Here are the steps to recover data from Samsung SD Card.
Step 1: Connect Your Samsung EVO SD Card to the Computer
First, you need to connect your Samsung EVO SD card to your computer. You can insert your SD card into the SD card slot on your PC. If your computer doesn’t have an SD card slot, you can use an SD card reader or an adapter to connect your SD card. Once you have connected your Samsung EVO SD card to the computer, make sure it is recognized and assigned a drive letter.
If the SD card is not showing up or recognized, you can follow this post: Fix SD Card Not Showing Up Windows 10: 10 Solutions.
Step 2: Download and Install Samsung SD Card Recovery Software
Then you can download and install data recovery software that can scan and recover data from your Samsung EVO SD card. It’s recommended that you use MiniTool Partition Wizard, a powerful and professional data recovery tool that supports recovering data from a wide range of storage media, including SD cards.
In addition, MiniTool Partition Wizard has a user-friendly interface and advanced features that can help you recover any type of file from your Samsung EVO SD card. It also allows you to recover partitions, increase storage space, migrate OS to another hard drive, clone disks, etc.
To install this partition manager on your computer, click the button below to download and install MiniTool Partition Wizard.
MiniTool Partition Wizard DemoClick to Download100%Clean & Safe
Step 3: Recover Data from Samsung EVO SD Card
Now, it’s time to recover data from Samsung EVO SD card with the steps below.
Step 1. Launch MiniTool Partition Wizard to enter its main interface. Then click Data Recovery on the top toolbar.
Step 2. In the next Data Recovery interface, all the detected devices on your PC and specific locations for data recovery are listed.
Step 3. Choose your Samsung EVO SD card to scan for missing data. There are 2 options you can choose from:
- Logical Drives: it displays all the partitions (e.g., all the existing partitions, deleted partitions, and unallocated space) on external hard disks and local disks. In this section, you can choose the partition on your Samsung EVO SD card to scan.
- Devices: this section shows all the devices connected to your computer. In this section, you can choose your SD card to scan and recover lost files.
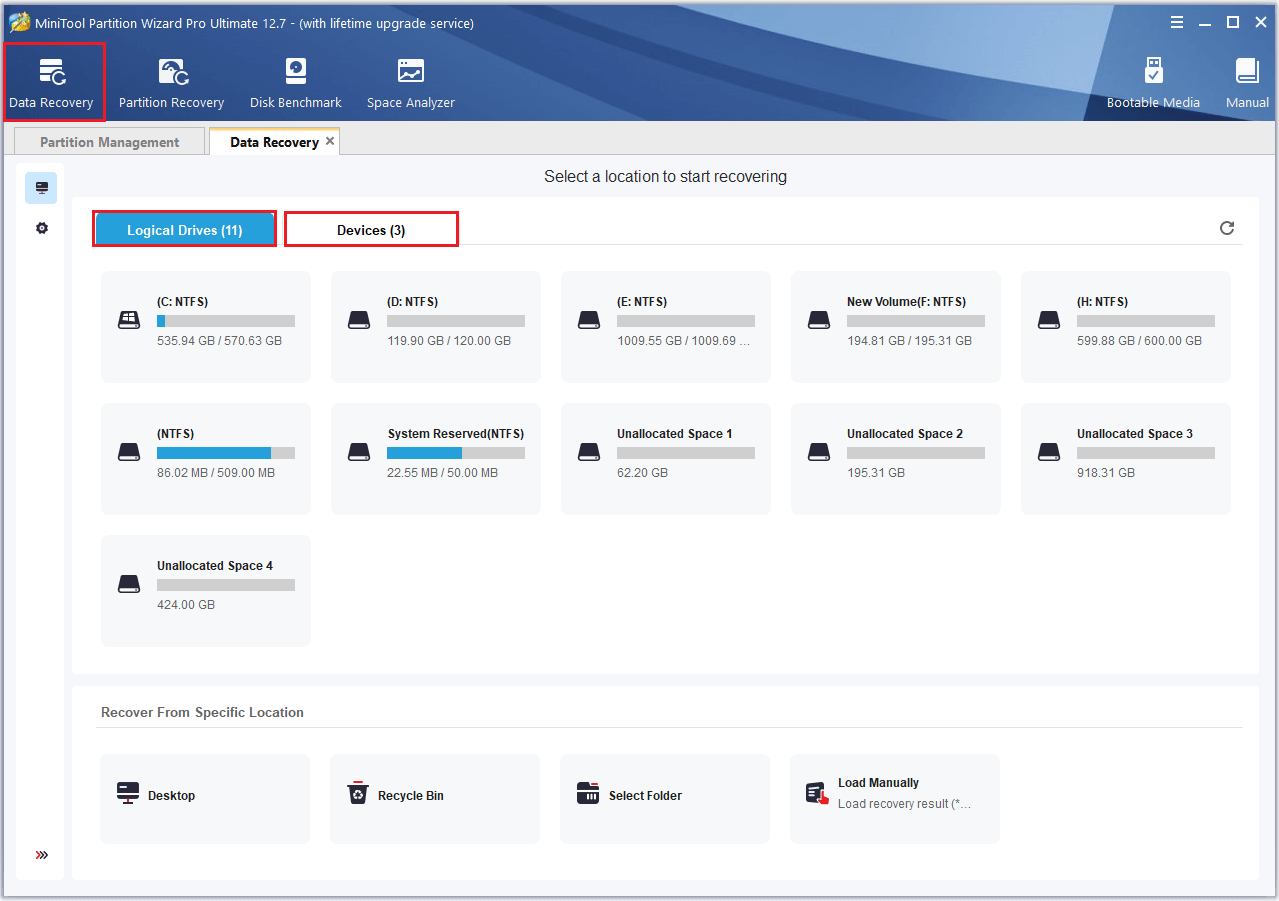
Step 4. Then wait for the scan to complete. During the scanning process, you can click the Pause or Stop button if you have found the desired files.
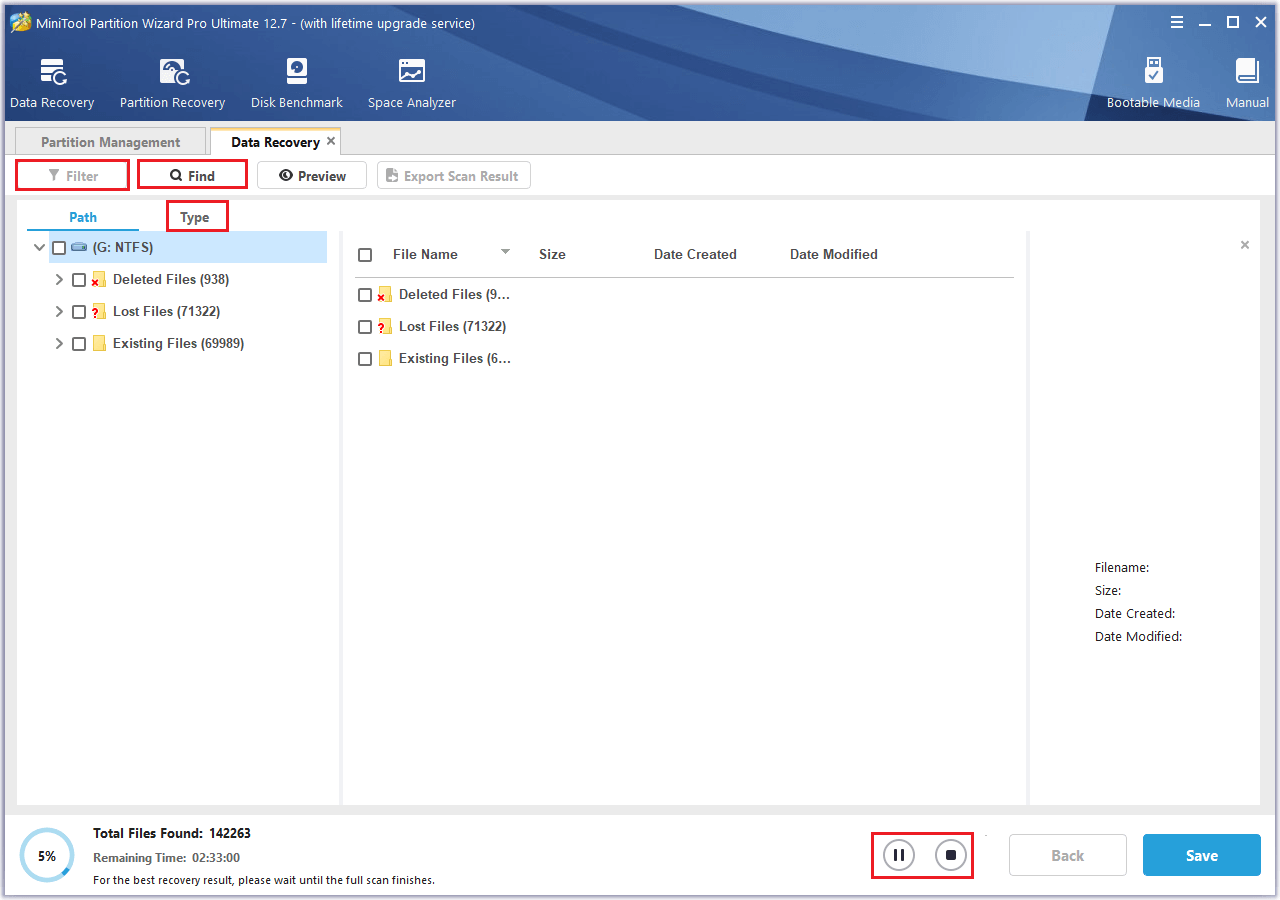
Step 5. Check all the files that you want to recover, and click the Save button.
Step 6. In the pop-up dialog box, select a location to save the recovered files and click OK to confirm the operation. It’s recommended that you save the recovered data on another hard drive to avoid overwriting.
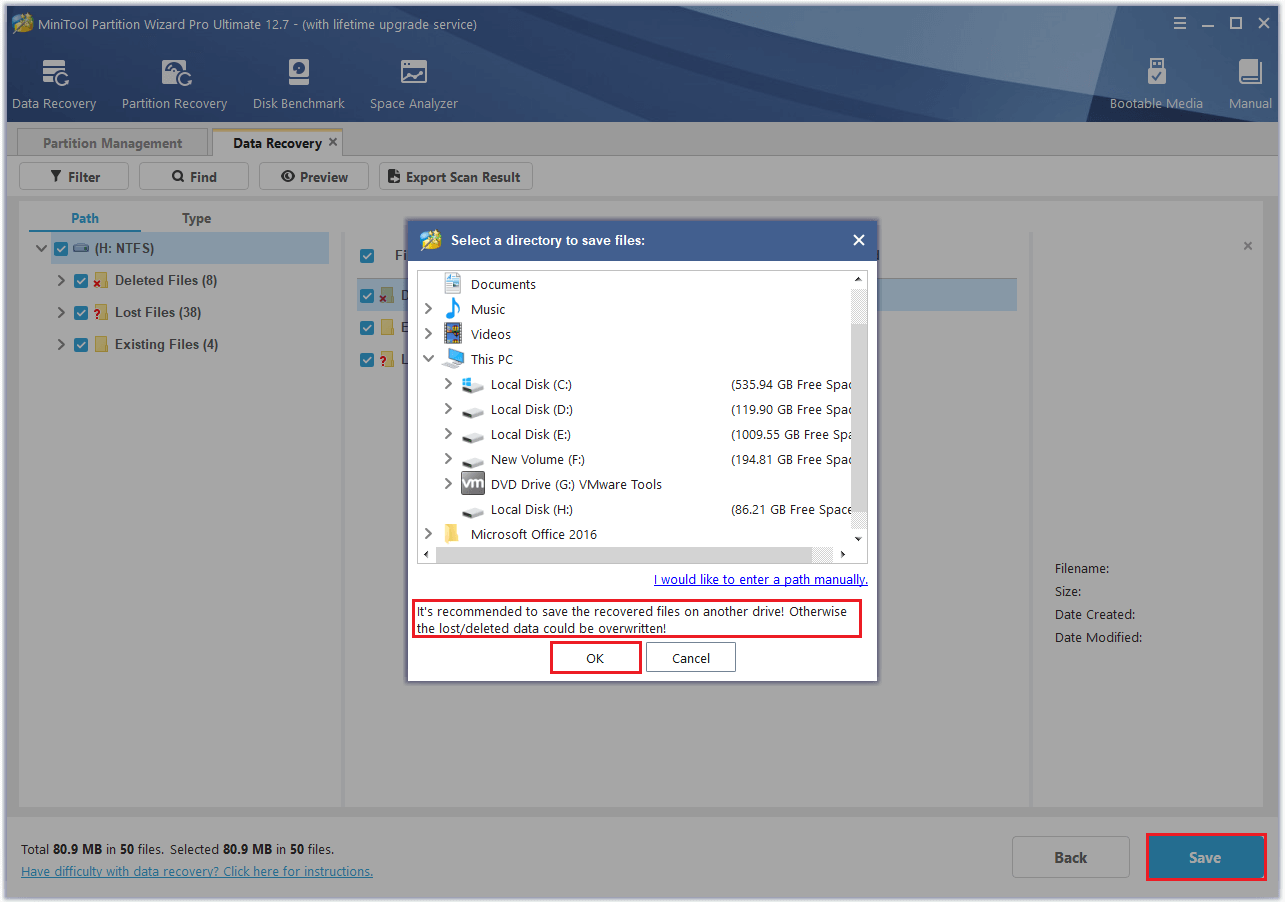
Step 7. Once done, you can click View Recovered to see your recovered files.
To avoid losing data again, you can back up SD card to computer for data protection with this post. If your SD card is corrupted, you can follow this post to fix it.
Bottom Line
How to recover data from Samsung EVO SD Card? I believe that you have already known the answers after reading this post. If you have any suggestions or other methods to recover data from Samsung SD Card, just feel free to leave a comment below.
Do you encounter any issues while using MiniTool Partition Wizard? If you do, you can contact us via [email protected]. We will get back to you as soon as possible.

User Comments :