What to do if you accidentally delete files or lose any important data on your ASUS laptop? Fear not. This post from Partition Magic will walk you through various methods to recover data from ASUS laptop. Pick one to try now!
What Causes ASUS Laptop Data Loss?
ASUS is a multinational technology company. Its main products are desktops, laptops, tablets, motherboards, graphics cards, monitors, storage devices, peripherals, mobile phones, wearable devices, projectors, network communication equipment, workstations, and servers. ASUS is a trusted PC brand with a large number of users.
However, it is inevitable that you will encounter problems more or less when using your ASUS laptop. Among them, data loss can be a nightmare, especially when it involves important files stored. Data loss on ASUS laptops can be caused by a variety of reasons. Here are some common reasons:
- Accidental deletion of files or formatting of the drive.
- Infected or damaged laptop.
- Bad sectors on the hard drive.
- Sudden power outage.
- …
Are you worried about how to recover data from ASUS laptop? Don’t worry. There are effective ways to recover data from ASUS laptops and prevent data loss on the device in the future.
How to Recover Data from ASUS Laptop?
How to recover data from ASUS laptop? Here we will introduce 6 methods to perform ASUS laptop data recovery. You can have a try.
Way 1. Recover Data from ASUS Laptop via MiniTool Partition Wizard
MiniTool Partition Wizard is a professional and reliable data recovery tool that enables you to recover deleted or lost data from different storage devices, such as internal/external hard drives, USB flash drives, SD cards, and so on.
Besides, it’s also a comprehensive partition manager that allows you to perform various operations related to disks/partitions. For instance, it can help you partition/resize/clone a hard drive, format USB to FAT32/NTFS/exFAT, convert MBR to GPT and vice versa, migrate OS to SSD/HDD, and more.
MiniTool Partition Wizard DemoClick to Download100%Clean & Safe
Now, you can focus on the following guide to learn how to recover deleted files from ASUS laptop by using MiniTool Partition Wizard.
Step 1: Launch MiniTool Partition Wizard on your PC to enter its main interface. Then click on Data Recovery at the top-left corner to continue.
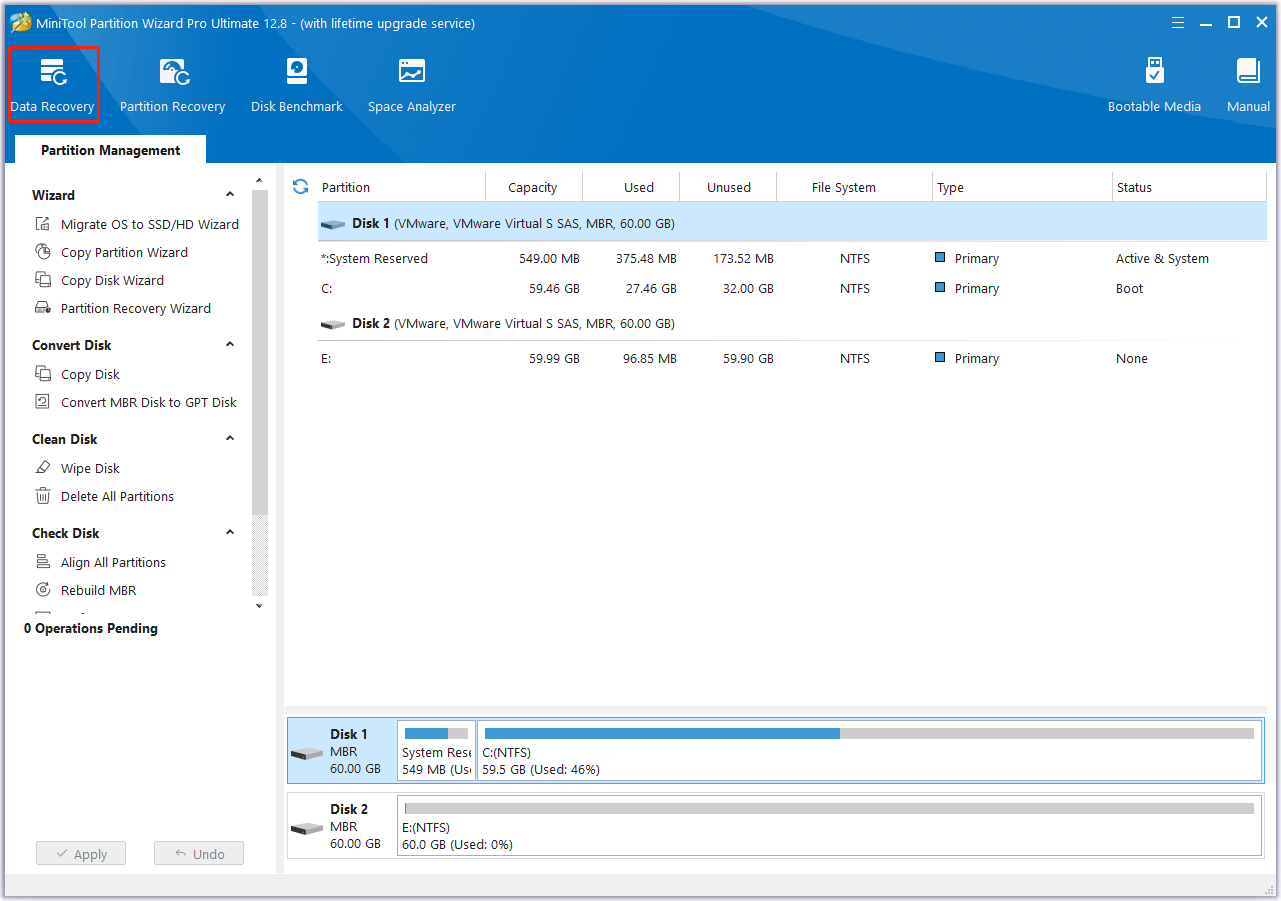
Step 2: In the Data Recovery window, it lists all the detected storage devices on the computer and specific locations for data recovery. Then, move the cursor to a partition and click on Scan.
- Logical Drives: this section shows lost partitions, unallocated space, and all existing partitions on the PC, including removable devices like USB drives.
- Devices: this section lists all hard disks connected to the computer. Users can select a hard disk to scan.
- Recover From Specific Location: this section allows you to scan and recover lost files from three specific locations (Desktop, Recycle Bin, and Select Folder). The Load Manually option allows you to load the last scanning result (a .rss file) to directly check the recovered files without more scans.
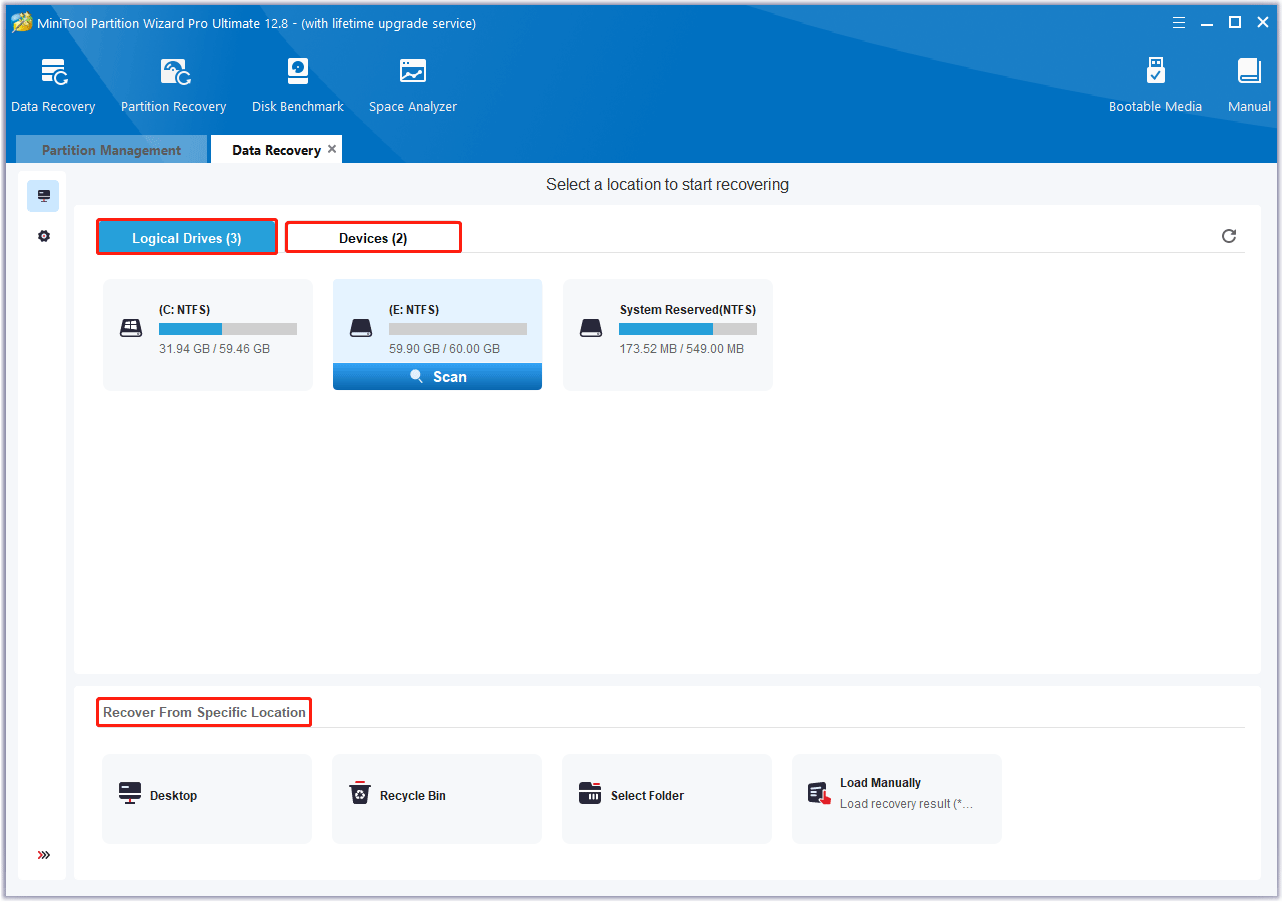
Step 3: After that, this data recovery tool will scan the target partition to find the deleted/lost files. You can click the Pause or Stop icon if you have found the needed data. But for the best recovery result, you’d better wait patiently until the full scan finishes.
Step 4: After the scan completes, find and check all the files you need. Then click on Save.
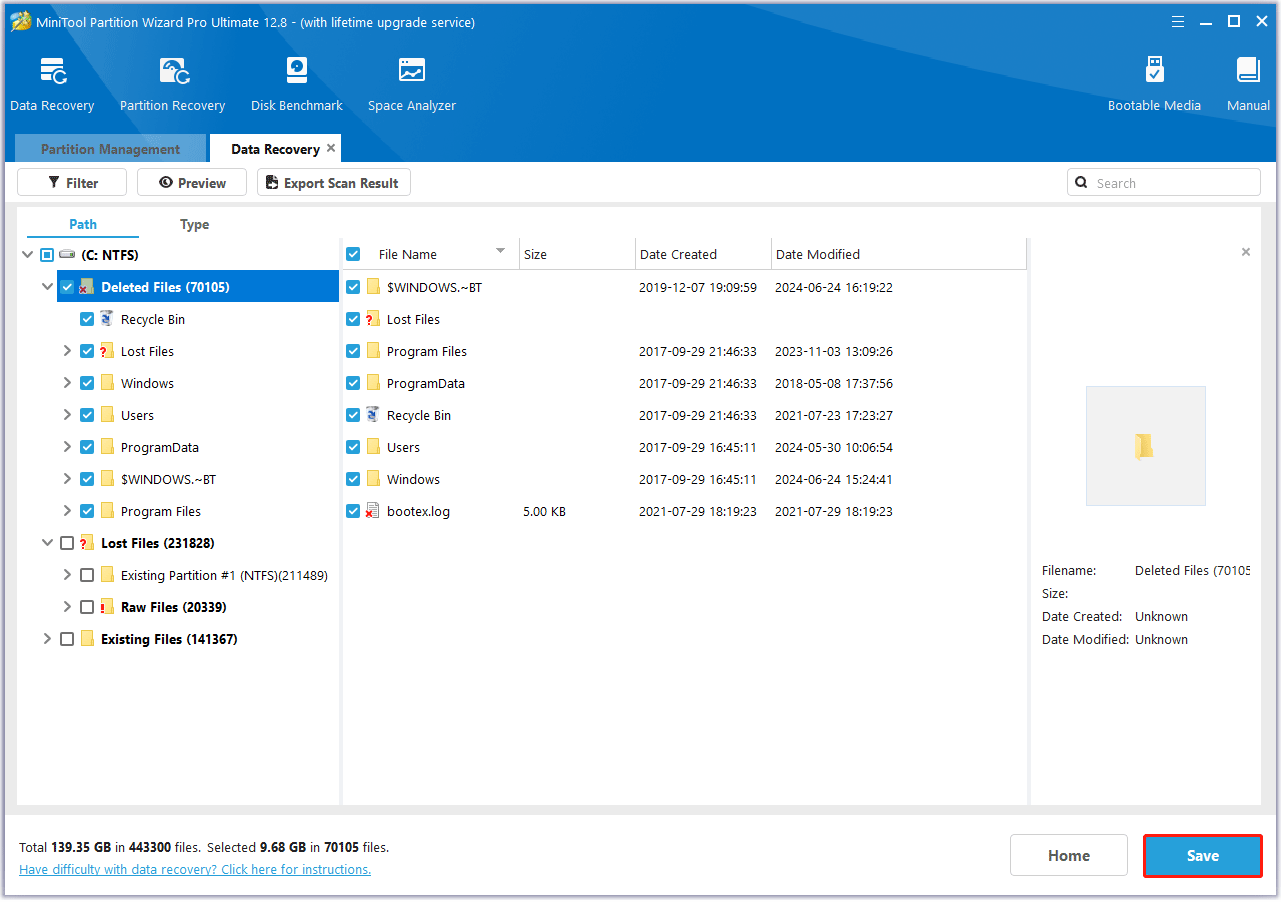
Step 5: In the pop-up window, choose a directory to store the selected files and click on OK. You’d better choose a different drive to save these files. Or, the lost/deleted data could be overwritten.
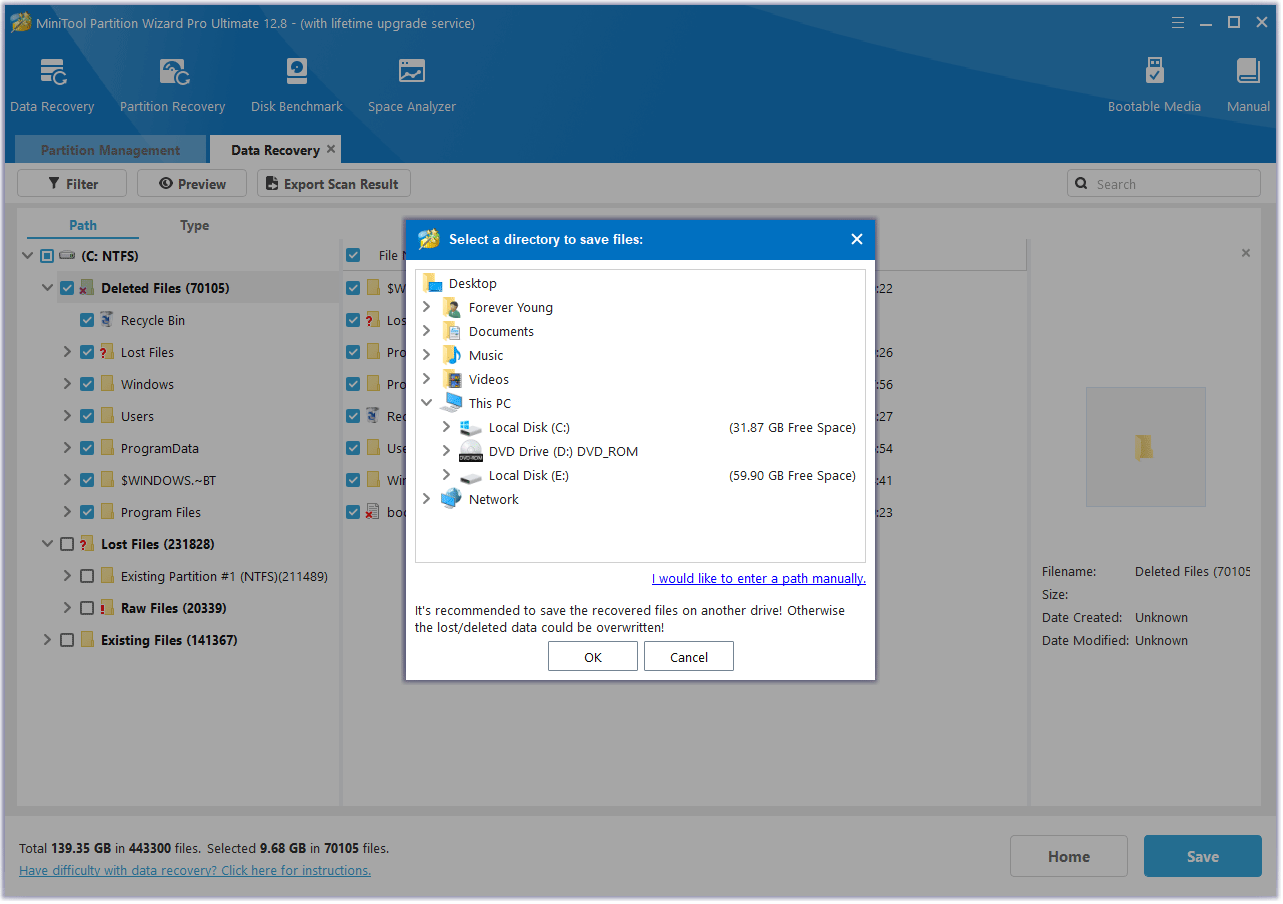
Way 2. Recover Data from ASUS Laptop via Recycle Bin
If the files were deleted via the Delete button, they will be moved to the Recycle Bin on your computer. You can find those temporarily deleted files and restore them directly in the Recycle Bin.
However, if you want to recover permanently deleted files or recover files from external storage media, the above-mentioned ASUS recovery tool will surely help.
To recover data from ASUS laptop via Recycle Bin, here is the guide:
Step 1: Right-click the Recycle Bin shortcut icon on the desktop. Then select Open.
Step 2: Look for the deleted files you want to restore. You can also type a file name into the Recycle Bin search box to find it directly.
Step 3: Right-click on the files and choose Restore from the context menu. Alternatively, you can also drag the files out of Recycle Bin directly to put them back in their original location.
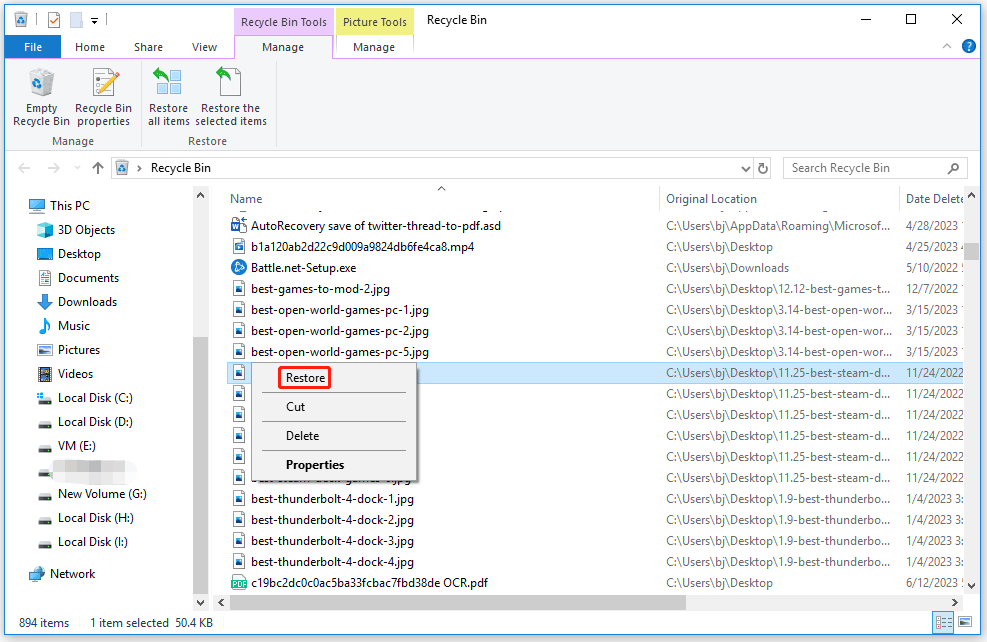
Way 3. Recover Data from ASUS Laptop via File History
File History is a Windows built-in tool that enables you to create a backup of the selected folders on your computer to another location. If you have backed up deleted files on your PC using File History, you can try to perform ASUS laptop data recovery using this tool. Here’s how to do it.
Step 1: Type control panel in the Search bar and select Control Panel from the list of results to open Control Panel.
Step 2: In the Control Panel window, set the View by to Category, and then go to System and Security > File History > Restore personal files.
Step 3: In the File History backups window, find and select the file or folder you want to restore, and click on the green Restore button to restore the selected file or folder to its original location.
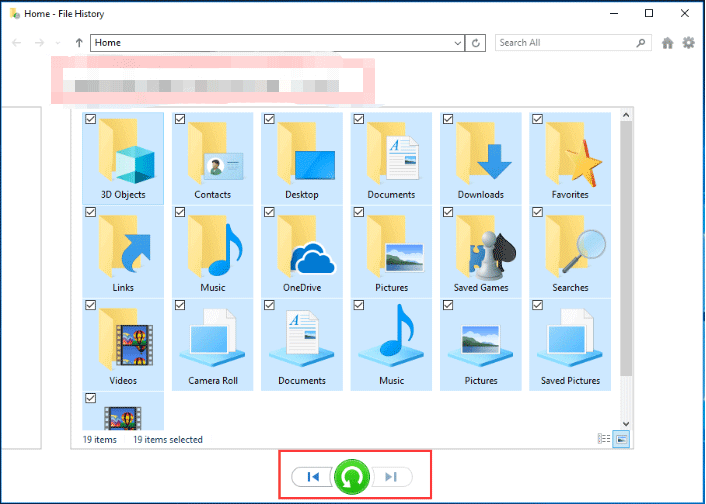
Way 4. Recover Data from ASUS Laptop via a Previous Version
It’s also possible for you to recover data from a previous version. If you have enabled ASUS laptop backup such as File History, you can easily perform ASUS laptop data recovery using the backup.
The following are details on how to recover deleted files on ASUS laptop in this way.
Step 1: Open File Explorer by pressing the Windows and E keys simultaneously.
Step 2: Navigate to the directory where the deleted files are originally stored.
Step 3: Right-click the directory and select Restore previous versions.
Step 4: After that, choose a version that contains the deleted files and then click Restore.
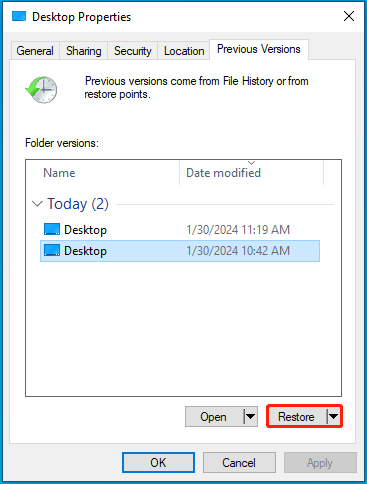
Way 5. Recover Data from ASUS Laptop via Backup and Restore
If you have previously set up Windows Backup, you can use it to recover deleted files from ASUS laptop. To recover files from a backup, follow the steps below:
Step 1: Open the Control Panel again.
Step 2: In the Control Panel window, click on the Backup and Restore (Windows 7) link under the System and Security section.
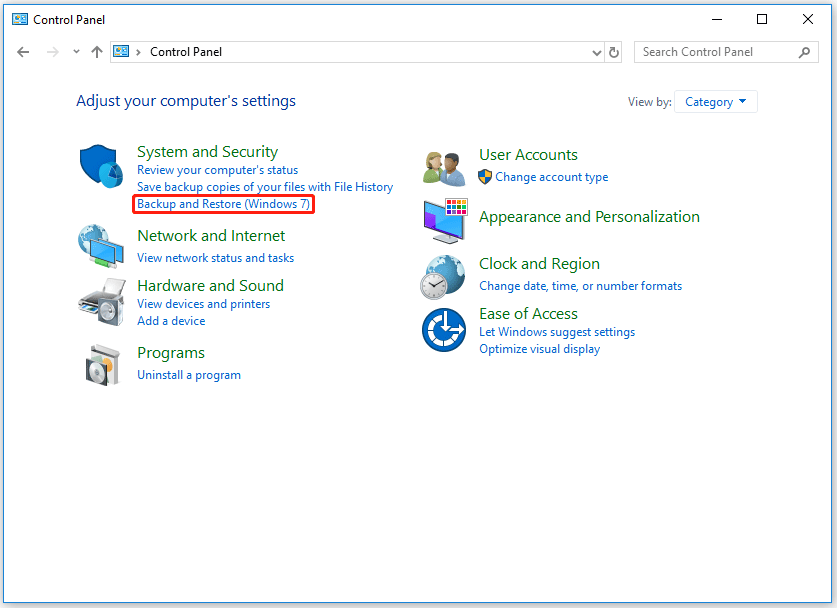
Step 3: Click on Select another backup to restore files from and choose your backup.
Step 4: Click on Next and follow the instructions to complete the recovery process.
Way 6. Recover Data from ASUS Laptop via System Restore
You can also try to recover data from ASUS laptop by performing a system restore. By doing so, you can easily restore your system to a previous state. However, you should ensure you have created a proper system restore point before.
Step 1: Open the Control Panel again.
Step 2: Find and click Recovery, and then click on Open System Restore.
Step 3: Then, a new window will pop up telling you that the system restore will not affect any of your documents, pictures, or other personal data. However, recently installed programs and drivers may be uninstalled. Just click on Next to continue. The specific steps may vary on different computers.
Step 4: Based on your needs, select a restore point and click on Next.
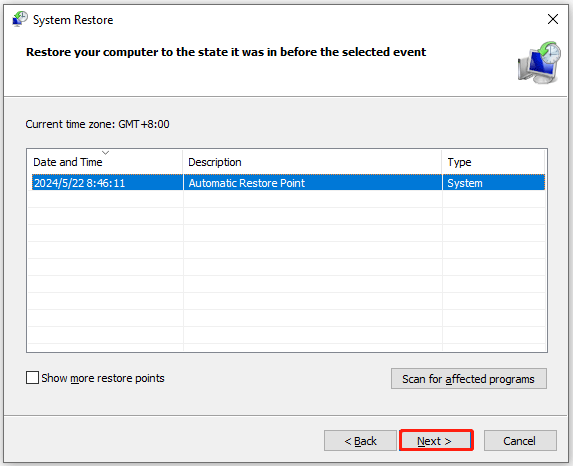
Step 5: In the next window, confirm your restore point and click on the Finish button to save the changes. After some time, your system will be restored to the selected point. Then check whether your ASUS laptop data is recovered.
How to Recover Data from Dead ASUS Laptop?
How to recover data when your ASUS laptop is unbootable or dead? You can try booting it with a bootable USB flash drive and then perform data recovery with MiniTool Partition Wizard Bootable Edition. Here are detailed steps:
MiniTool Partition Wizard DemoClick to Download100%Clean & Safe
Step 1: Make a bootable USB drive on a working computer.
- Insert a USB flash drive into another working PC.
- Launch MiniTool Partition Wizard and click Bootable Media.
- In the pop-up window, click WinPE-based media with MiniTool plug-in.
- Click the USB Flash Disk. You will be warned that the data on the USB disk will be destroyed. Click Yes and then MiniTool Partition Wizard will start to create a bootable drive.
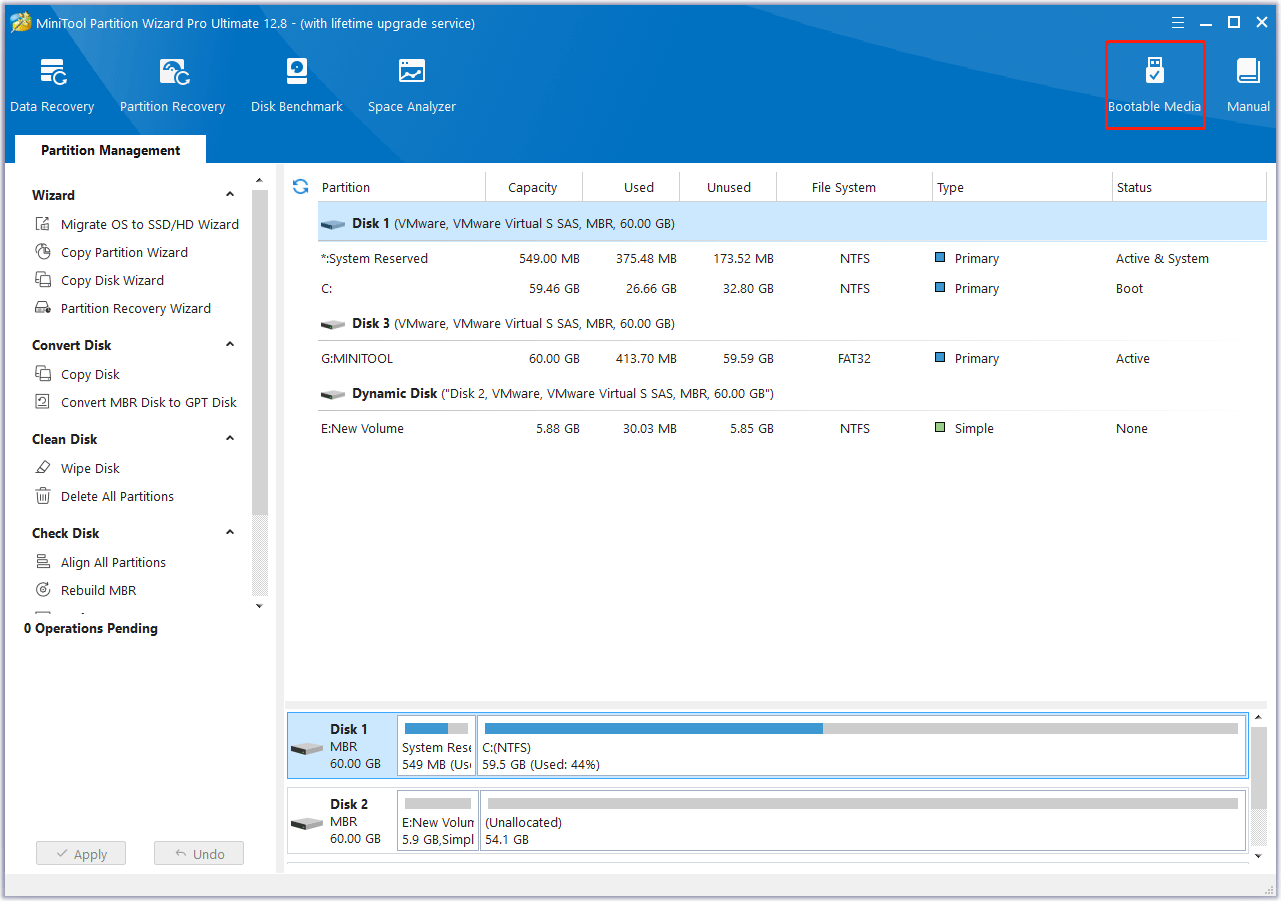
Step 2: Boot your PC from the bootable USB drive.
- Insert the USB drive into your PC.
- Shut down your PC.
- Power on your PC and then press the BIOS key (F2, Del, Esc, etc.) immediately once the PC logo screen appears.
- After you enter the firmware, go to the Boot tab, and select the USB drive as the (first) boot device.
- Save changes and exit the firmware. Then, the PC should boot from the USB drive. Then your computer will restart automatically with a new boot order and enter the main interface of MiniTool Partition Wizard after a while.
Step 3: Recover data from the dead ASUS laptop.
- In the main interface, click Data Recovery.
- Move the cursor to a target partition and click Scan.
- After completing the scan, check all the needed files and click on Save.
- Choose a directory to store the selected files and click OK.
How to Prevent Data Loss on ASUS Laptop?
To avoid data loss on your ASUS laptop, you can take the following measures.
- Perform regular backups. You can use a third-party Windows backup utility – MiniTool ShadowMaker to back up data.
- Keep the antivirus up to date all the way, avoiding data being deleted by viruses.
- Frequently check the hard drive health to make sure it can work well.
- Avoid any physical damage to the ASUS laptop.
Bottom Line
This post tells how to recover data from ASUS laptop in detail. When you get stuck in laptop data loss, try to perform data recovery with the methods mentioned in this post.
If you encounter certain issues while using MiniTool Partition Wizard, you can send us an email via [email protected] to get a quick reply.

![How to Recover Data from Lenovo Laptop? [6 Effective Ways]](https://images.minitool.com/partitionwizard.com/images/uploads/2024/07/recover-data-from-lenovo-laptop-thumbnail.png)
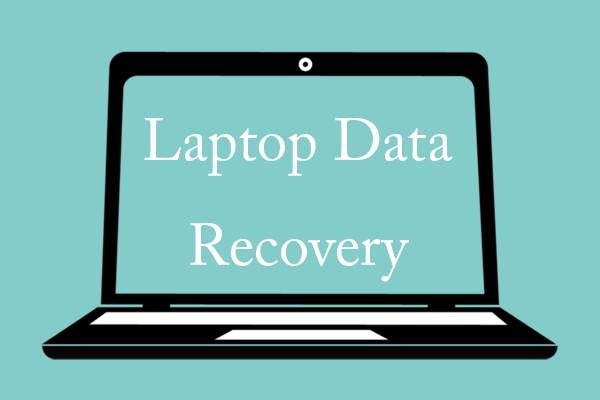
User Comments :