To resolve the external drive file system error 65535, first recover your data. Then run Command Prompt as an administrator. In this post, Partition Magic shows you the methods, including virus scanning, formatting the external disk, or running sfc /scannow and DISM to repair the file system error 65535.
External hard drive file system error 65535 indicates a file system failure while the operating system is interacting with the external hard drive.
This type of error typically prevents operations such as copying, editing, deleting, and creating files or folders from working properly. The consequences are severe, including the risk of data loss.
While hard drive corruption is a common cause, other potential causes of this problem are discussed below.
What Causes External Drive File System Error 65535?
The following are specific causes of this error:
- External disk has bad sectors: Over time, disk performance degrades and bad sectors develop.
- Unsafe removal: Failure to use the “Safely Remove Hardware” option before unplugging an external drive can cause file system errors.
- Malware or virus infection: Malware can damage system files and corrupt the file system.
- Outdated drivers: Incompatible or outdated device drivers for the external drive can cause errors when handling data transfers and storage.
- Internal system file corruption: Corrupted system files in Windows can prevent the operating system from properly handling external drive operations.
Further reading:
When this error occurs, you may notice the following signs:
- The error message file system error 65535 pops up when trying to access the external hard drive.
- Unable to create, modify, or save files to the external hard drive.
- The computer runs slowly, freezes, or crashes when the external hard drive is connected.
Recover Data Before You Fix the Error
External drive file system error 65535 can cause severe data loss, so data recovery should be prioritized before attempting a repair.
I recommend using MiniTool Partition Wizard, a professional disk partitioning tool that helps you recover lost data and partitions safely and efficiently.
Here are the steps:
MiniTool Partition Wizard DemoClick to Download100%Clean & Safe
Step 1: Select the external drive to Scan.
- Launch MiniTool Partition Wizard.
- Click Data Recovery.
- Locate the external drive under Logical Drives. Then, select it and click the Scan button.
Step 2: Find specific files using Path, Type, Filter, and Search options.
- After the scan is complete, you can begin searching for files to recover.
- By default, you can expand the folders and subfolders under Path to find and select the files you want to recover.
Step 3: Save the file in a secure location.
- Click the Save button in the lower-right corner.
- Select a directory to save the selected file. It is recommended to save the recovered file on a different drive. Otherwise, the lost/deleted data may be overwritten.
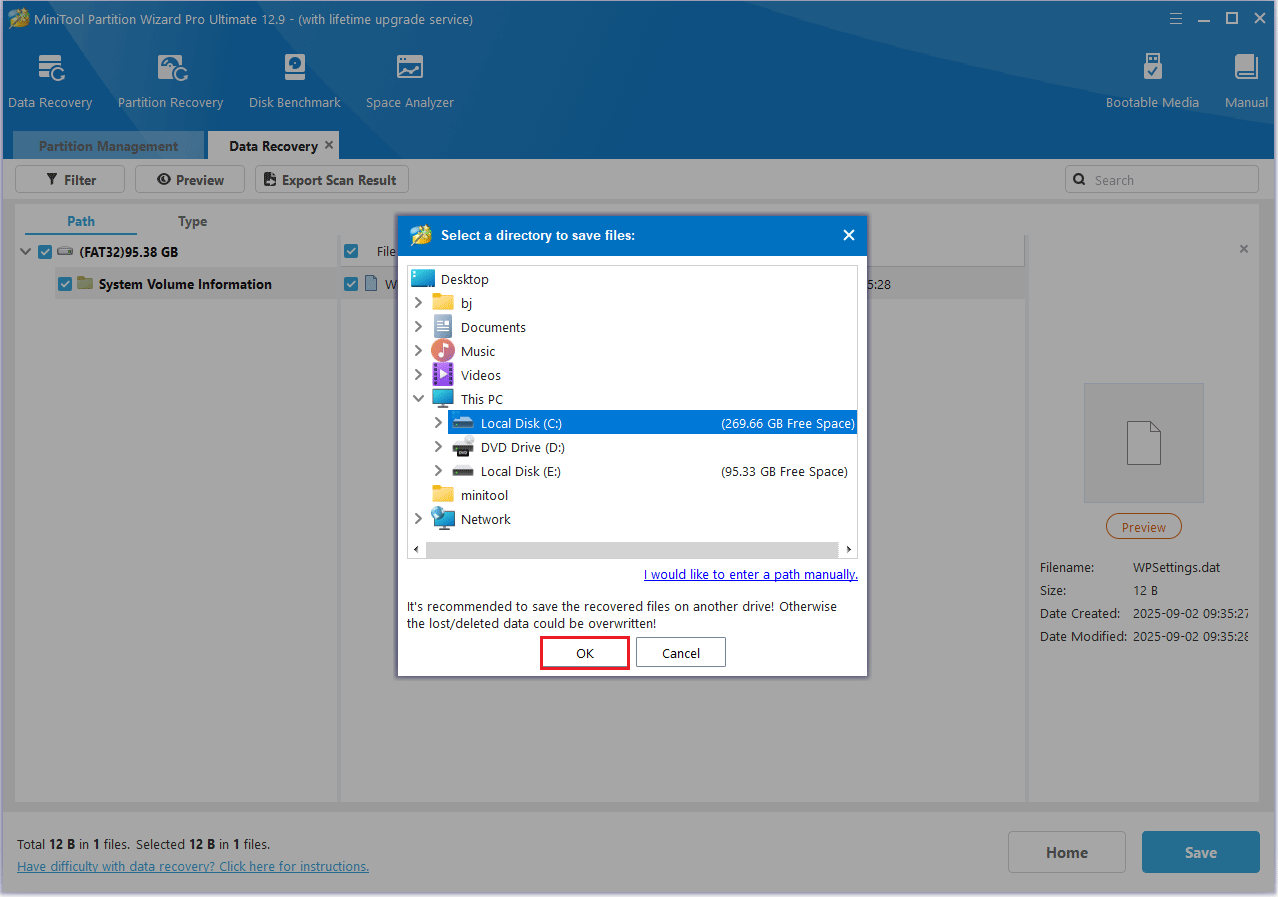
How to Fix the External Drive File System Error 65535
It can be frustrating to encounter the external drive file system error 65535 in Windows.
Don’t worry, the following section will provide you with several effective ways to fix the problem.
Fix 1: Boot into Safe Mode
Booting into Safe Mode to try and resolve the external drive file system 65535 error is a great way to troubleshoot or fix the issue in a cleaner, less disruptive environment.
Step 1: Click on the Start button.
Step 2: Click on the Power icon, and hold down the Shift key on your keyboard. Then click Restart.
Step 3: Select Troubleshoot.
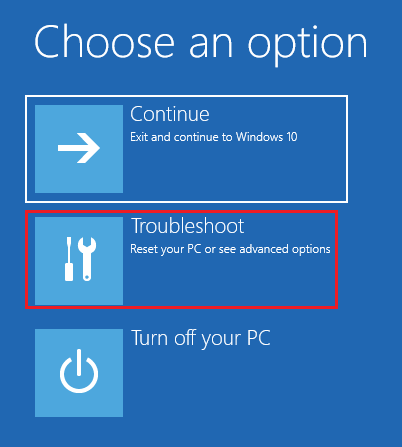
Step 4: Select Advanced options.
Step 5: Select Startup Settings.
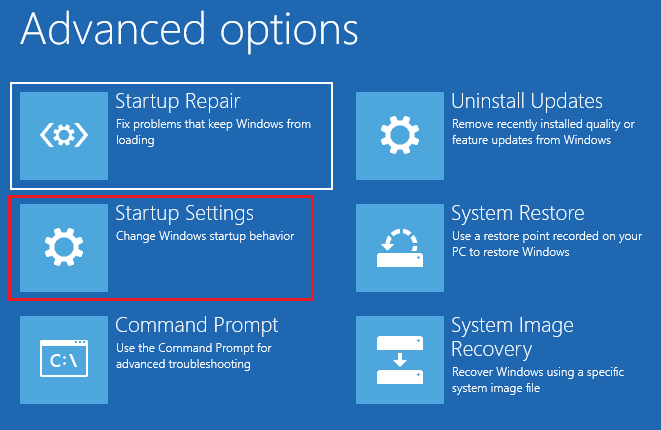
Step 6: Click Restart.
Step 7: After the restart, you’ll see a list of options. Press F4 to start your computer in Safe Mode.
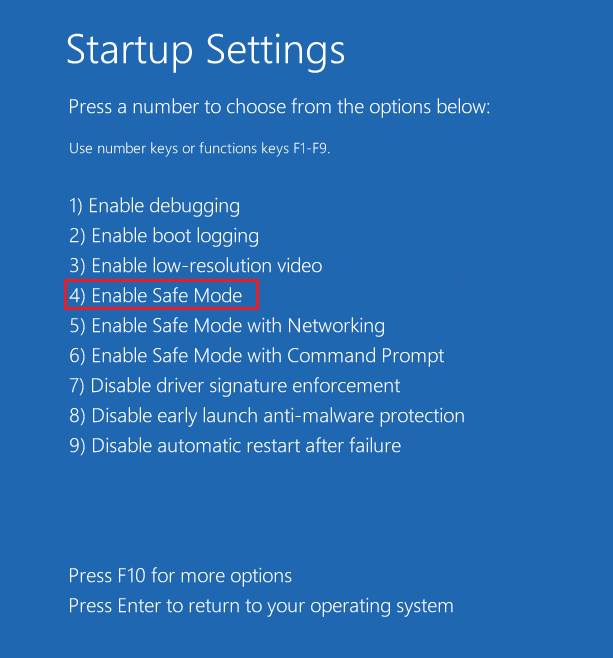
If the error message does not appear in safe mode, the device itself may not be completely damaged.
The problem may be that certain drivers, background services, or security software running in normal mode are conflicting with the driver, causing abnormal file system errors.
Then you can try to solve the problem in normal mode.
Fix 2: Try Basic Troubleshooting Methods
Sometimes, this error is caused by a basic problem that can be fixed with basic troubleshooting.
You can try the following simple steps:
- Test a different USB port and cable: Sometimes, a poor connection can cause this error. Try plugging the drive into a different USB port or changing the cable.
- Try a different computer: Try connecting the drive to another computer to determine if the problem is with your current computer.
- Restart your computer: Some temporary errors can be easily resolved by restarting your computer.
Fix 3: Run System File Checker (SFC) and DISM
SFC is a built-in tool provided by Windows that is used to scan and repair possible damaged or missing files on the system.
Step 1: Type cmd in the Search box and click Run as administrator from the right panel. Then click Yes.
Step 2: Type the command sfc /scannow and press the Enter key.
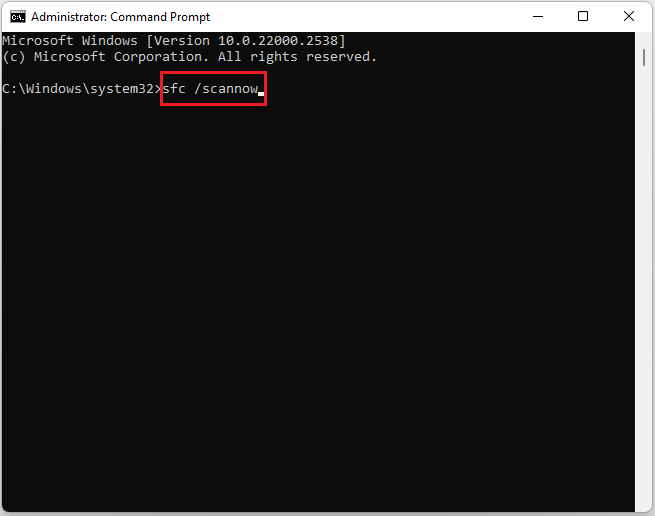
If the above commands fail to repair certain system files, you can use DISM.exe /Online /Cleanup-Image /RestoreHealth to further repair deeper system problems in Windows.
Fix 4: Run the CHKDSK Utility
The chkdsk tool included with Windows is a command-line utility used to detect and repair file system errors and mask bad sectors on a hard drive.
Way 1: Use the CHKDSK Utility
Step 1: Type CMD in the Windows search box and choose Run as an administrator from the right side.
Step 2: Type chkdsk *: /f /r /x (replace * with the drive letter of your external drive) and press Enter.
- /f: Fixes errors on the disk.
- /r: Locates bad sectors and recovers readable information.
- /x: Forces the volume to dismount first if necessary.
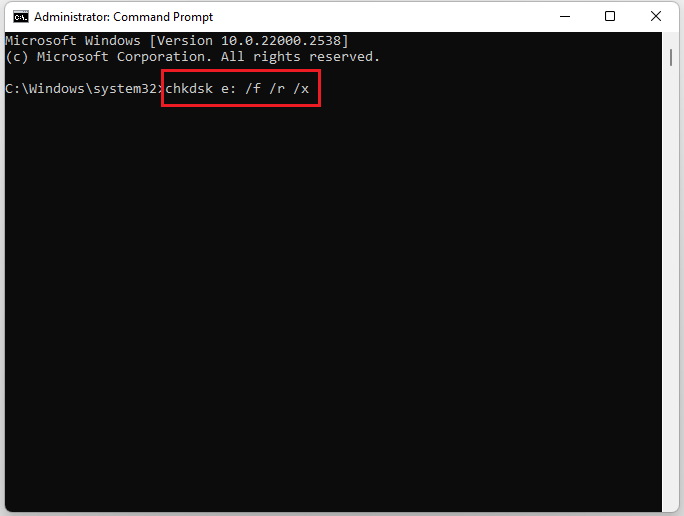
Way 2: Use MiniTool Partition Wizard
MiniTool Partition Wizard offers two useful tools for detecting and repairing disk issues: Check File System and Surface Test.
If you suspect your external drive has errors, you can use this software to scan and fix them.
MiniTool Partition Wizard FreeClick to Download100%Clean & Safe
Step 1: Choose Check File System.
- Launch MiniTool Partition Wizard.
- Select the target partition.
- Choose Check File System.
Step 2: Choose Check & fix detected errors.
1. On the pop-up window, choose Check & fix detected errors.
- Check only: The software will only scan the drive for issues, but will not repair them during the process.
- Check & fix detected errors: The software will scan and fix any detected errors automatically.
2. Click the Start button.
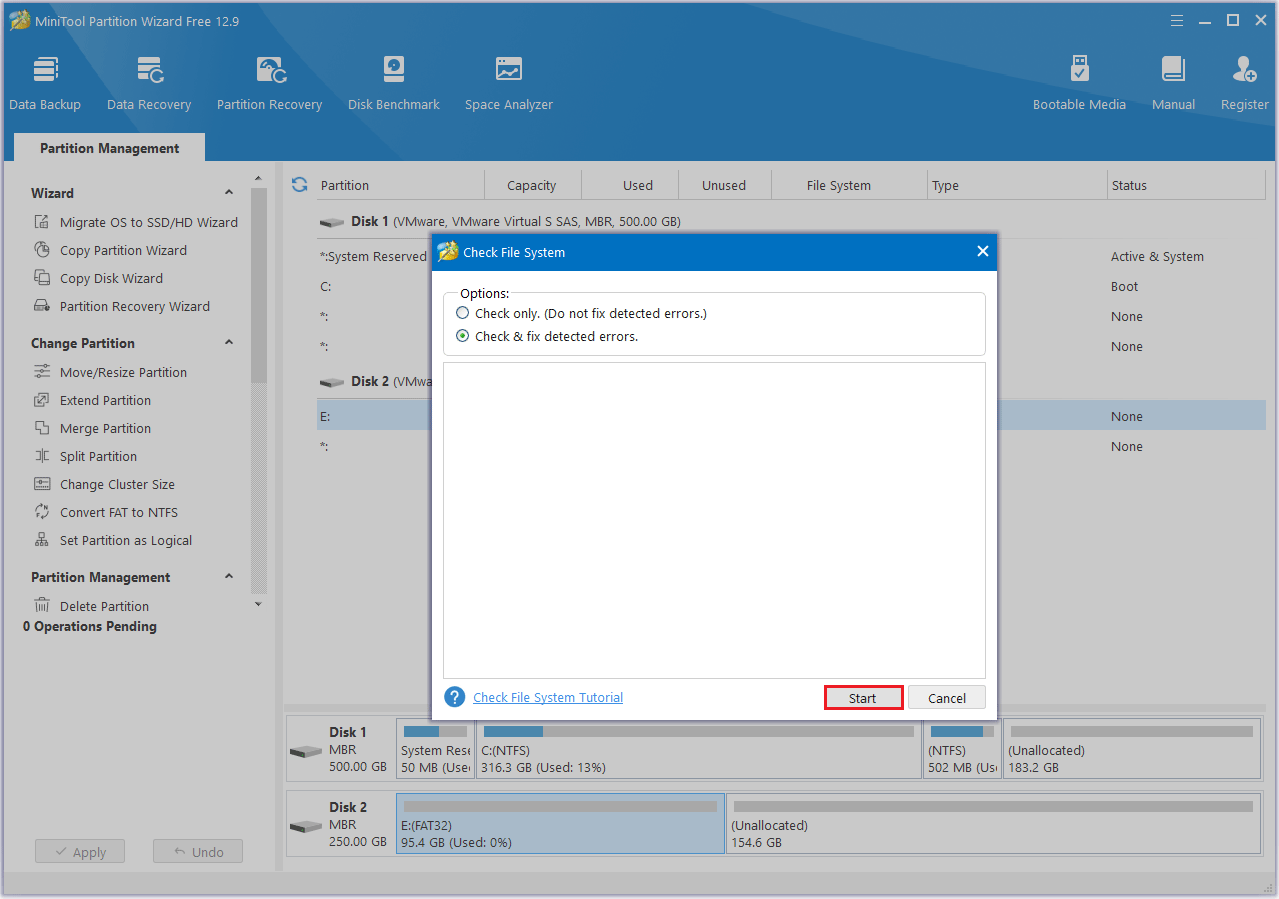
By reading sector data, the surface test function of MiniTool Partition Wizard can check whether each sector is normal.
- Open software.
- Right-click the external drive and choose Surface Test.
- Click Start Now.
- After scanning, undamaged blocks are green and damaged ones are red.
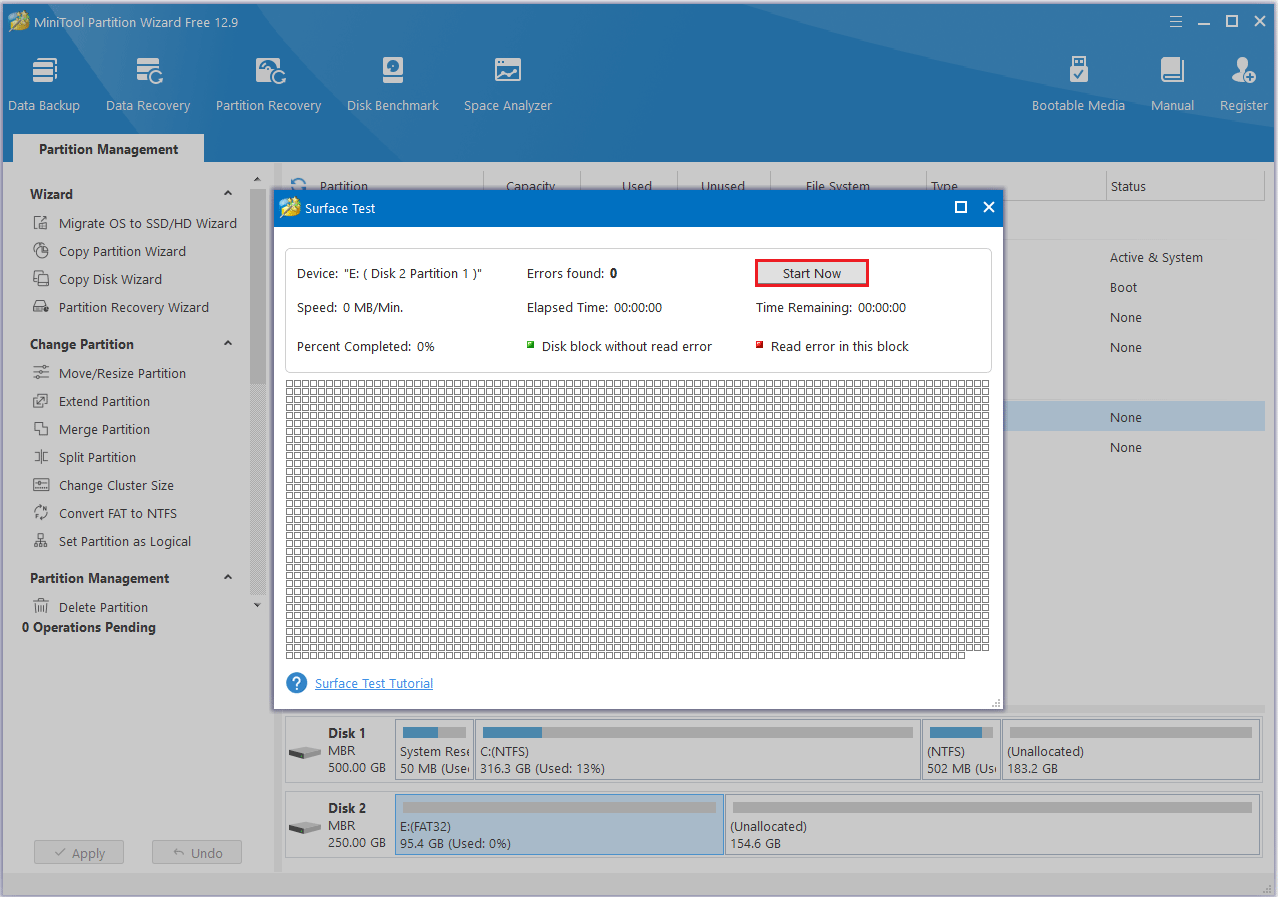
Fix 5: Format External Hard Drive
If you have successfully recovered your data but the drive still does not work properly, formatting is usually a last resort.
Please note that this will delete all data on the drive.
Way 1: Via Disk Management
Step 1: Right-click the Start menu and select Disk Management.
Step 2: Right-click the external hard drive and select Format.
Step 3: In the pop-up window, select NTFS from the File system drop-down menu and click on OK.
Step 4: Then click on OK to execute the change.
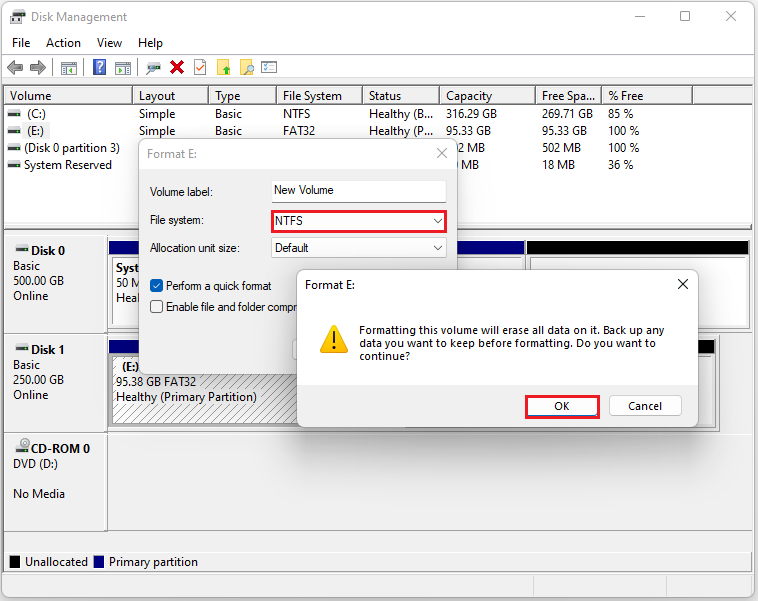
Way 2: Via MiniTool Partition Wizard
Step 1: Run MiniTool Partition Wizard to enter its main interface.
Step 2: Right-click the external hard drive and choose Format.
Step 3: In the pop-up Format Partition window, make sure NTFS is selected and press the OK button.
Step 4: Click Apply > OK.
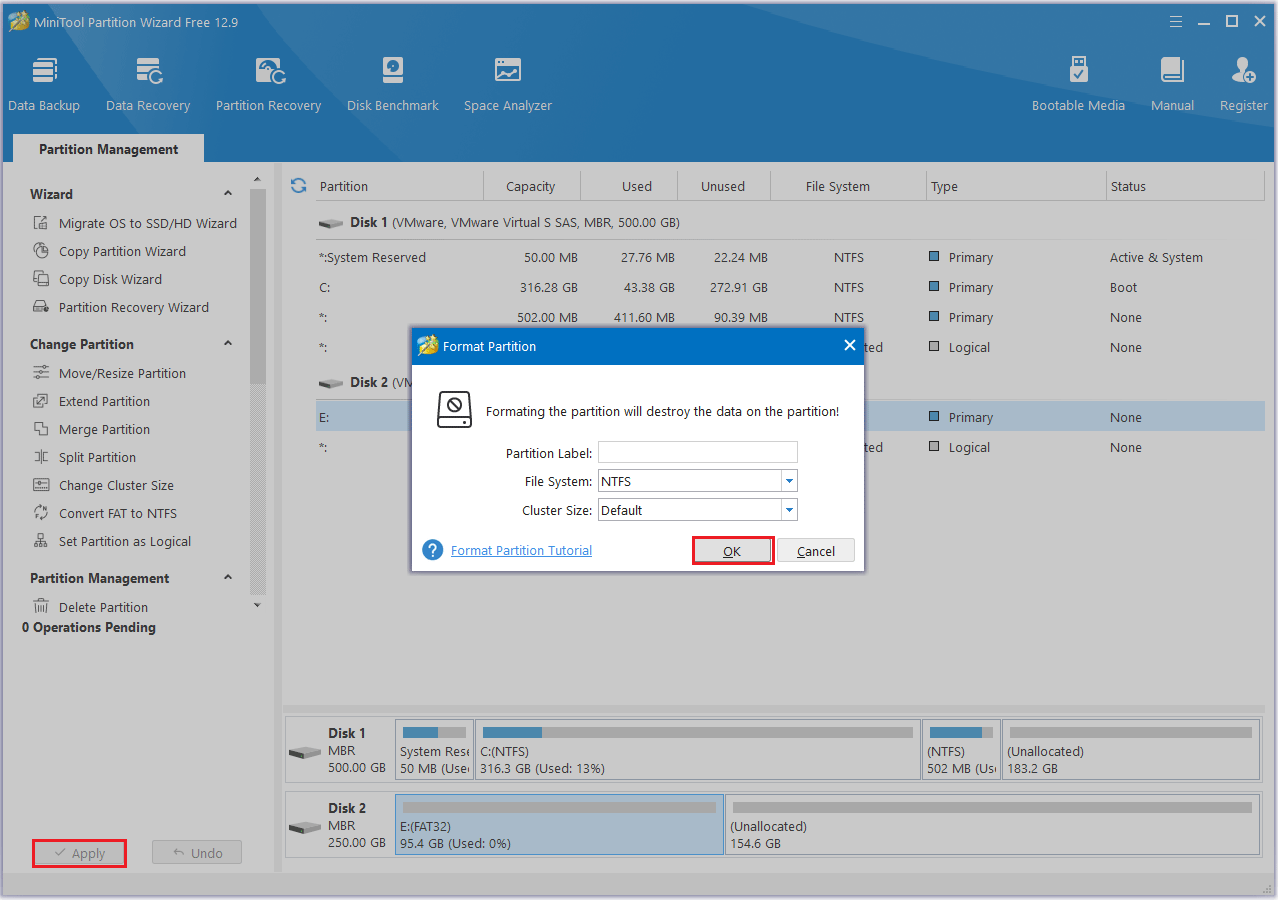
Fix 6: Other Potential Solutions
If the previous methods do not resolve the issue, you can try the following additional solutions.
#1. Update Windows
Step 1: Click the Start icon and choose Settings.
Step 2: Select Windows Update.
Step 3: Click Check for updates and follow the on-screen instructions.
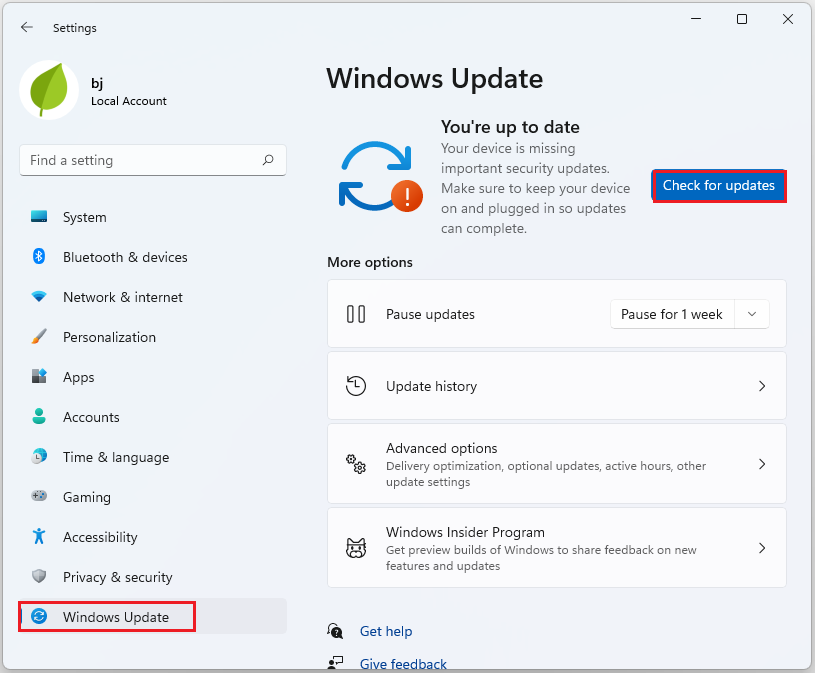
Restart your computer to see if the issue is resolved.
#2. Update Disk Drivers
Outdated drivers can cause various issues, including the file system error 65535 on your external hard drive.
To fix this, you can try updating the relevant drivers to fix the error.
Step 1: Press Windows + X to open the menu and select Device Manager.
Step 2: Double-click the Display adapters category to expand it.
Step 3: Right-click your graphics driver and choose Update driver.
Step 4: Choose Search automatically for drivers.
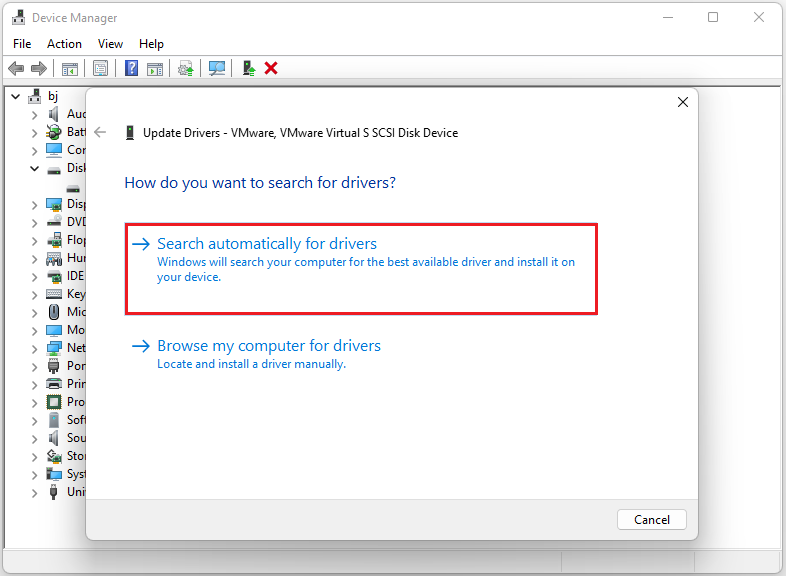
Updating your disk driver can help fix compatibility or stability issues that may cause the 65535 error on your external drive.
If the problem persists, try the following solutions.
#3. Perform a System Restore
If this error occurred after you recently installed software or modified system settings, you can try using System Restore to restore your computer to its pre-error state.
Step 1: Type Create a restore point in the search box and click Open.
Step 2: Click the System Restore button and Next to begin the restore process.
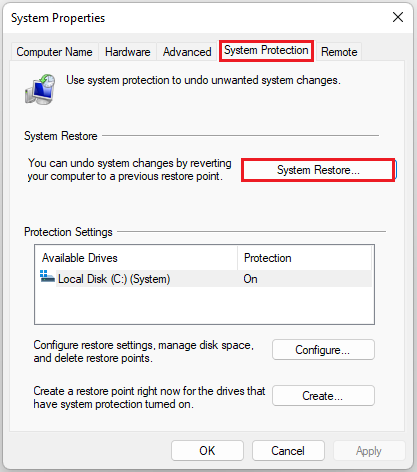
Step 3: Select the desired restore point from the list.
Step 4: Select the Scan for affected programs option to see a list of programs and drivers that will be installed or uninstalled with the restore point.
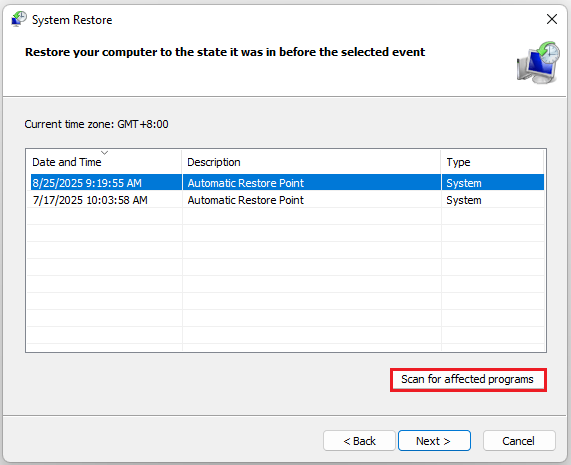
Step 5: Click Next and then Finish to confirm your choice.
Step 6: Choose Yes on the final prompt to start the System Restore process.
After performing a system restore, your computer returns to its normal state before the error occurred, thus resolving the issue.
#4. Scan for Viruses
Viruses and malware can cause an external drive file system error 65535. You can resolve this issue by running a Windows Defender scan and removing harmful files.
Here are the steps:
Step 1: Click the Start icon and choose Settings.
Step 2: Click Privacy & security > Virus & threat protection > Scan options.
Step 3: Tap Full scan > Scan now button, and then Windows Defender will start to scan your PC.
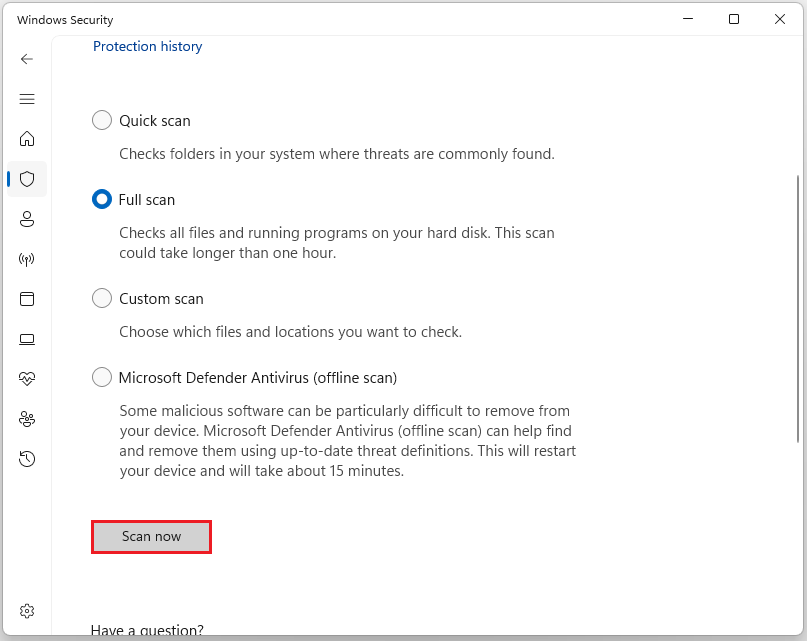
Removing viruses or malicious programs can help resolve the external drive file system error 65535 in Windows.
#5. Disable Startup Programs
Certain third-party applications that run at system startup (such as antivirus software, backup tools, etc.) may interfere with the normal operation of the external hard drive and cause file system error 65535 to appear.
You can fix this error by disabling startup programs.
Step 1: Right-click the Start button and choose Task Manager from the menu.
Step 2: Click on the Startup apps tab.
Step 3: Find the application you want to prevent from starting automatically, right-click it, and select Disable.
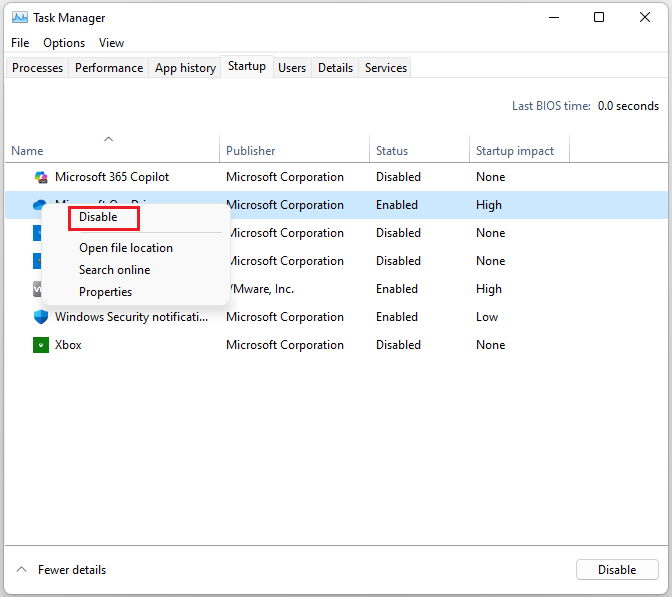
Disabling some startup programs may help you locate and resolve the error.
Bottom Line
What should I do if I encounter file system error 65535 on an external drive? To avoid data loss, we recommend recovering data first and restoring important data before attempting a repair.
Next, you can run the CHKDSK tool to check the disk. If the problem persists, you can try disabling startup items or restoring the system to its state before the error occurred. If necessary, you can also reformat the drive to a compatible file system (such as NTFS).
If you have any questions or suggestions while using MiniTool Partition Wizard, you can contact us via [email protected] to get a quick reply.
External Drive File System Error 65535 FAQ
1.2 Do not disconnect the hard drive while transferring data.
1.3 Run CHKDSK or a disk health check tool regularly.
1.4 Back up important data regularly.
1.5 Use a higher-quality data cable.

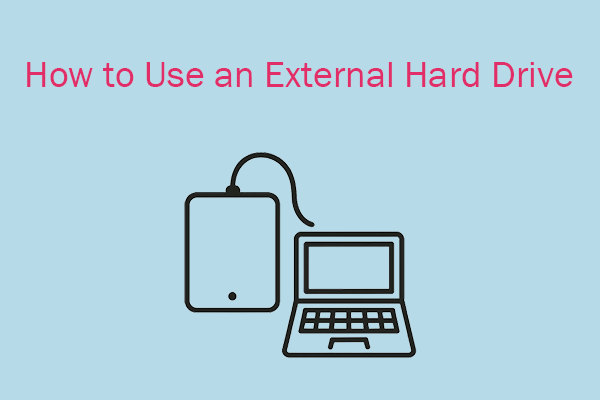
User Comments :