How do you convert file system without data loss? Generally speaking, if you are trying to make the conversion between FAT32 and NTFS, it is a nice choice to use MiniTool Partition Wizard which will keep all your files safe and sound.
How can we change file system between FAT32 and NTFS? Next, we will introduce 4 easy ways to convert file system on Windows platform. Note that Way 1 -3 requires data backup in advance, and all operations are made in Windows 7.
Way 1. Convert File System in Windows Explorer
Firstly, we need to open Windows Explorer and right click the partition which will be operated. Then, choose “Format…” command to get the window below:
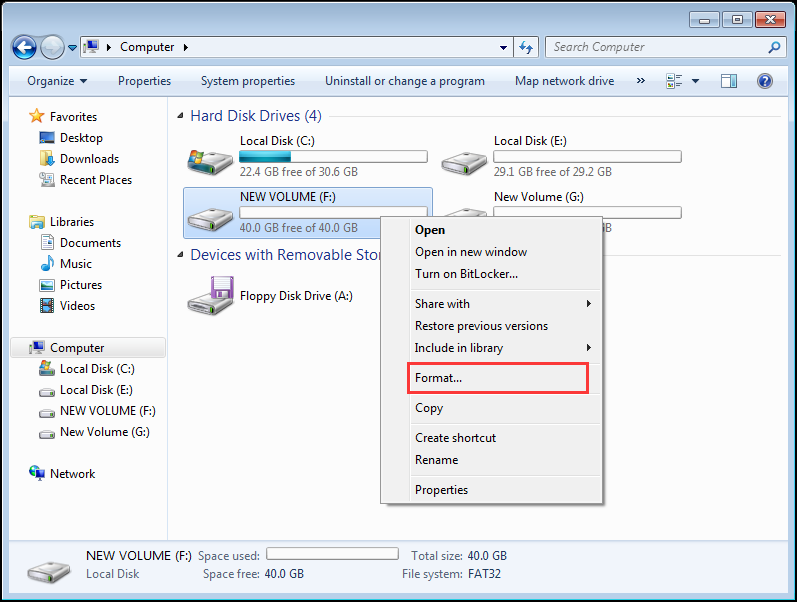
Now choose a needed file system and click Start button. After that the change will be made by default.
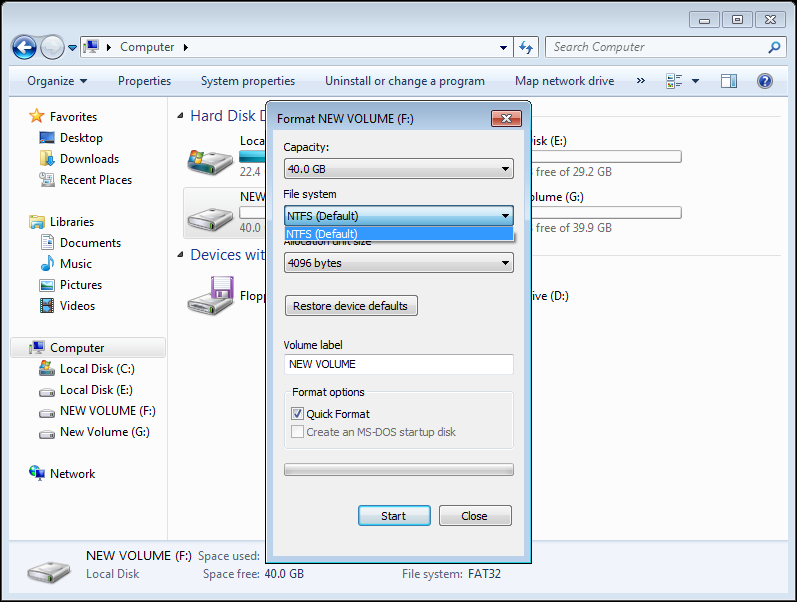
Way 2. Change File System between FAT32 and NTFS in Disk Management Utility
First of all, open disk management console to get its main interface.
Then, right click the partition whose file system is unsatisfying and choose “Format” command from the popup menu.
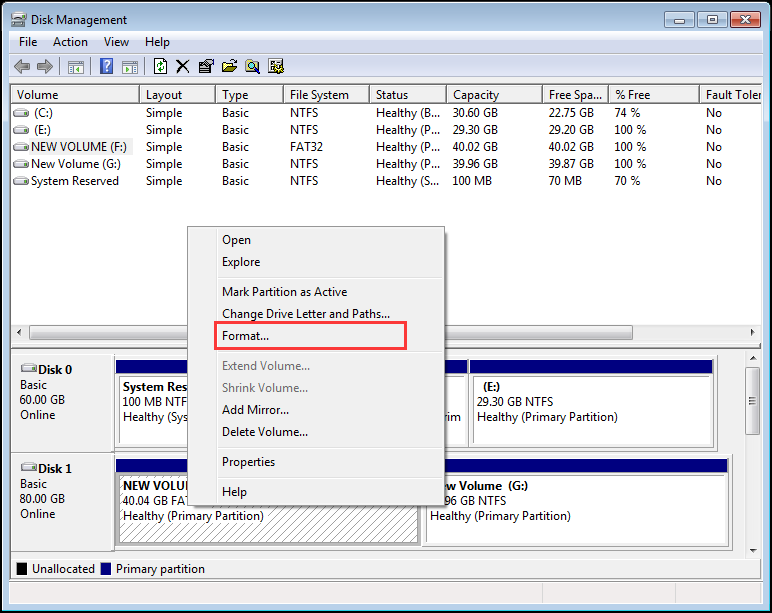
Next, choose a desired file system for this partition and click “OK” button. After these operations, Disk Management will perform changes automatically.
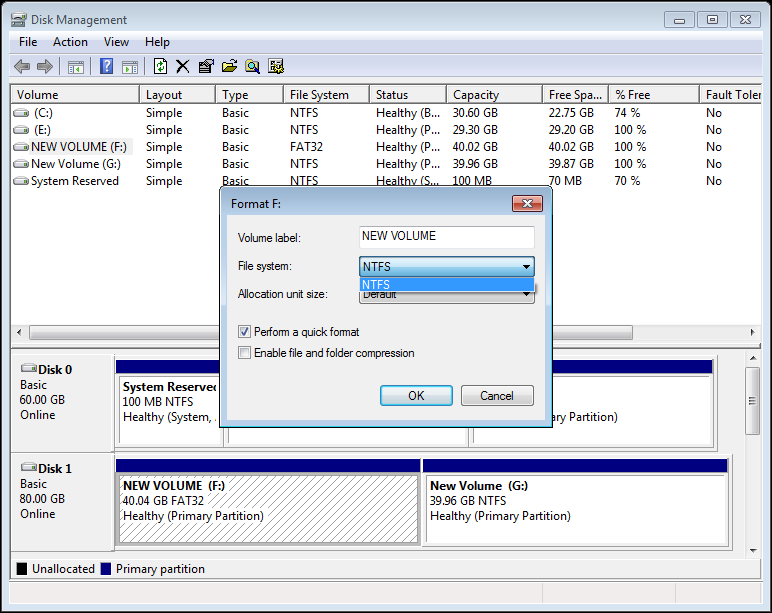
From introduction above we can see both solutions are employing Format command to realize conversion, but formatting will erase all data saved. And to format a drive is recommended only when we are planning to create new partitions. For more details of this command, please see Format Partition. Next, we will introduce the remaining 2 ways which can help change file system without data loss.
Way 3. Convert File System in Command Prompt
Launch Command Prompt by taking these operations: click “Start” menu, type Command Prompt in Search programs and files box, right click the found program, and run it as administrator to get the window below:
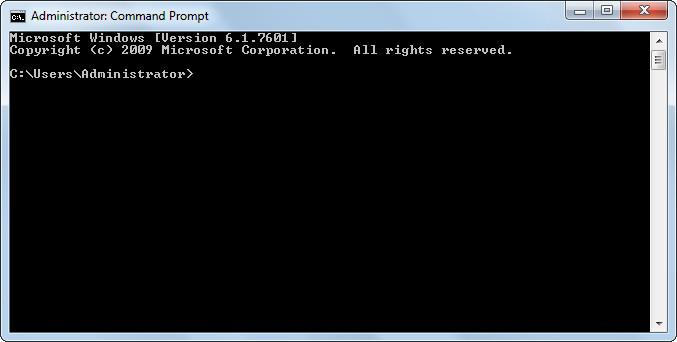
Then, type convert drive letter: /fs:needed file system. For example, if we want to change partition E to NTFS, we need to type convert E: /fs:ntfs and press on Enter key. At last, type exit to quit from Command Prompt.
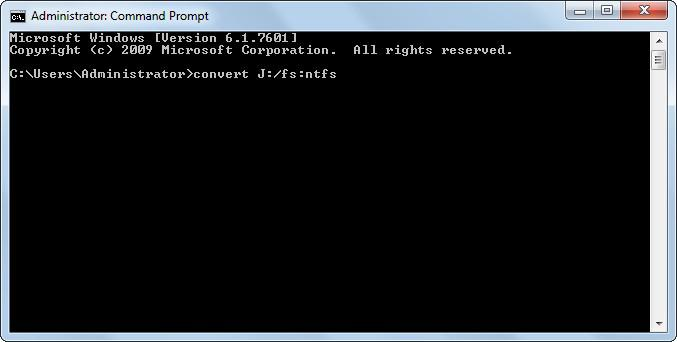
Way 4. Best Choice – Using MiniTool Partition Wizard to Convert Without Data Loss
Actually, apart from Windows built-in programs (Disk Management utility, Command Prompt, and Format command in Windows Explorer), there are third party partitioning apps to help us complete the change. Here, we take MiniTool Partition Wizard for example.
MiniTool Partition Wizard is a disk partitioning tool running on Windows platform. Its convert file system feature can help change a NTFS partition to FAT32 partition or convert FAT32 to NTFS without bringing any data loss. For users who are running Windows XP/Vista/7/8/10. To make conversion between FAT32 and NTFS freely, we suggest using the Pro edition.
Step 1: Launch the partitioning tool to get its main interface.
Step 2: Select the partition whose file system needs converting and choose a needed function from the left side. If the selected partition is formatted with NTFS, the function “Convert FAT to NTFS” will appear. If the target partition is formatted with NTFS, we can see the function “Convert NTFS to FAT”. Here, we take changing FAT32 partition to NTFS partition for example.
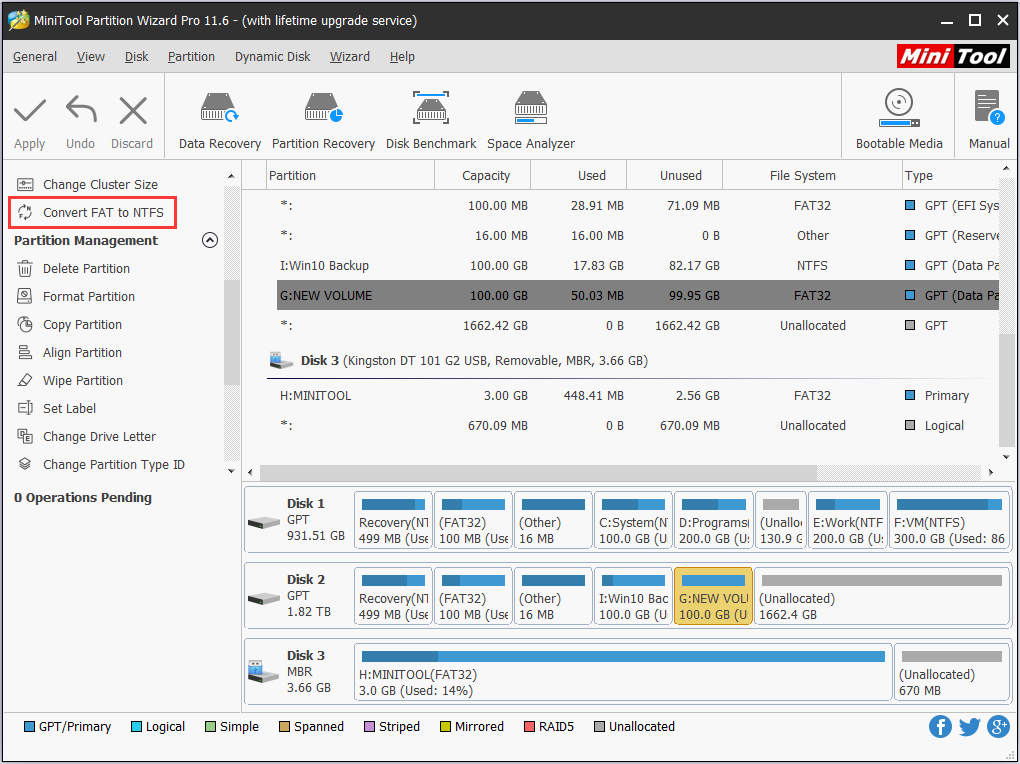
Step 3: After choosing the specific function we can see the window below. Now MiniTool Partition Wizard shows current file system is FAT32 and new file system is NTFS. At this time, we need to click “Start” button at the bottom, and then all operations will be performed automatically. Once the program shows “Conversion complete”, our work is done.
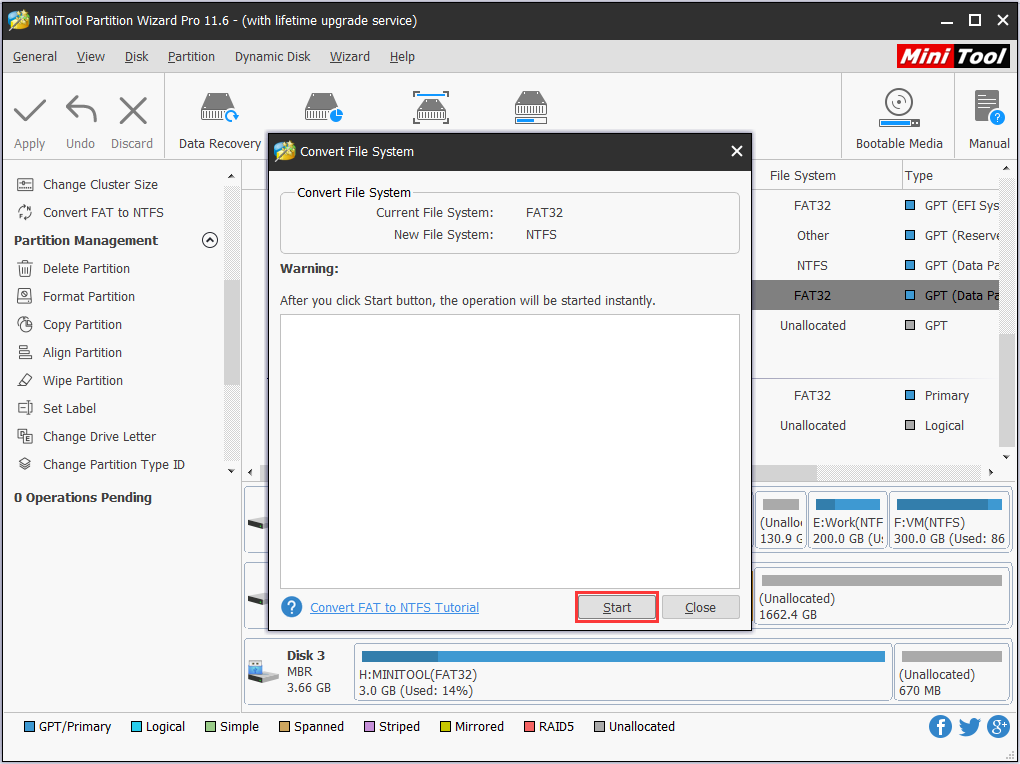
On the contrary, MiniTool Partition Wizard also helps Convert NTFS to FAT32 without data loss. This is the biggest difference using this tool compared with the using the other. For detailed steps to convert NTFS partition to FAT32 partition, please see Convert NTFS to FAT.
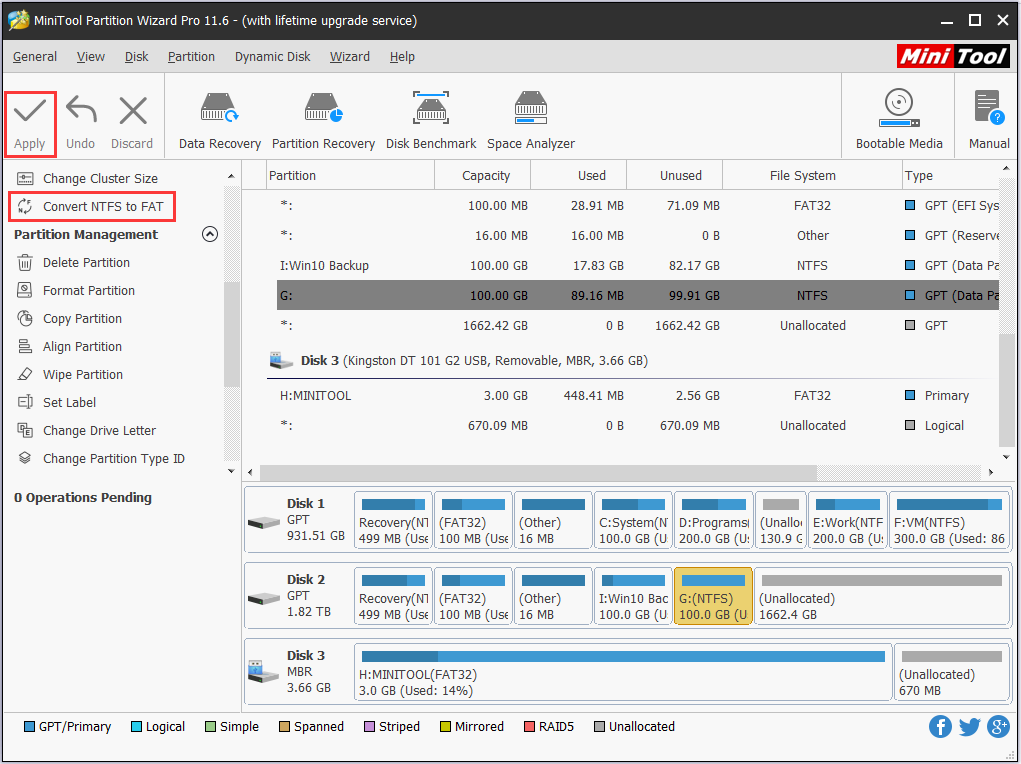
After seeing the above 4 solutions we can find changing file system by using third party disk partitioning tool is the best choice. When you are troubled by some problems, for instance a USB drive cannot be recognized by PS 3, change the first partition of the drive to FAT32 format. Or if you want to experience wonderful features configured in NTFS, convert FAT to NTFS.
Get to Know More about File System
What Is File System
File system (also called file management system) is a storage mechanism which is in charge of allocating space and rules how files are saved and retrieved on storage devices which include hard disk, removable device, optical disk, and so on.
When we save a file to certain directory, information like starting cluster of the file, file size, creating time, and so on will be recorded by file system. When we make some changes to this file, all recorded information will be updated simultaneously.
File system is generated when we are creating partitions and can be modified via the Format command in Windows Explorer or Disk Management utility. And we can also change it by using third party partitioning tools.
There are multiple types of file systems, including FAT12, FAT16, FAT32, and NTFS for devices under Windows OS, Ext2, Ext3, and Ext4 for devices under Linux, HFS/HFS+ for storage media in Mac OS X, and ISO-9660, UDF (Universal Disc Format), and CDFS (Compact Disc File System) for optical disc. If a partition is formatted without a file system or the file system is damaged, all files saved in this partition will be inaccessible for operating systems do not know where these files are saved.
Then, how is a file found by OS? In this post we just focus on FAT32 and NTFS since they are most widely used.
How Is a File Located on FAT32 and NTFS Partition?
First of all, let’s have a look at the main structure of file system:
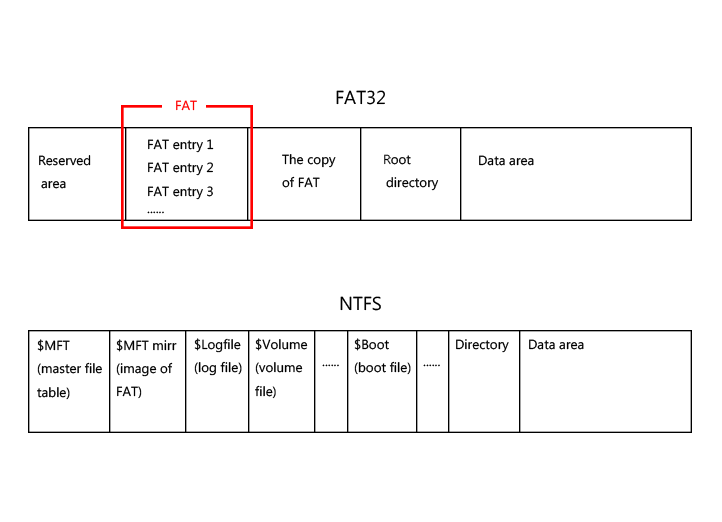
On FAT32 Partition
FAT32 file system mainly consists 2 parts, namely file allocation table (FAT) and root director (shown in picture one).
For sake of security, there is always a backup for FAT. The FAT contains lots of entries for each cluster in the whole partition (every cluster has an entry in FAT), and every entry shows information of itself as well as gives clue to the next cluster a file takes up. Moreover, in the entry for last cluster of the file there is an end signature to show the file is over.
Root directory provides entries for all root files, and file saved in a subdirectory has entry in its father directory. Each entry records the first cluster of a file or folder. That is to say OS can locate the first cluster of a file or folder in root directory, and then find the next cluster in FAT entry until all clusters occupied by this file are found. Let’s see an example:
Firstly, OS needs to find the starting cluster of the file from root directory (supposing it starts from cluster 5), then go to cluster 5 to locate one part of the file, next move to the entry of cluster 5 in FAT to find the next cluster the file occupies (cluster 8 for example), then go to cluster 8 to find another part of the file, and next go back to FAT to find the entry of cluster 8. At this time, if there is an end signature telling Windows this is the end of the file, OS will stop locating after it finds the last part of file from cluster 8. Now the file is located.
On NTFS Partition
To locate a file on NTFS partition, we should find the master file table (MFT) at first, whose main structure is shown in picture one. It records information of all files on the NTFS partition. Well then, what is MFT? After a NTFS partition is created, MFT as well as a MFT mirror will be generated. Next, let’s see the structure of MFT. It is made of multiple metadata, including:
- $MFT: records information of master file table itself and manages all file records.
- $MFTMirr: the image of MFT
- $LogFile: all operations that will influence the structure of NTFS partition will be recorded to log file.
- $Volume: records partition or volume information, including volume name, NTFS version, volume state (whether the volume is damaged or not), and so on
- $ROOT: saves indexes of all files and folders in root directory
- $Bitmap: shows the use condition of every cluster
- $BadClus: records the number of all bad clusters so as to prevent OS from allocating them
Actually, there are many other metadata, such as $Boot, $Secure, $Extended metadata directory, $Extend$Reparse, $ExtendQuota, and so on, but they are not what we are concerned since they are note related to locate a file.
Note: all these metadata are marked with $, which shows they are hidden. And every metadata takes up 2 sectors namely 1K.
After the MFT is located, OS can find root directory which saves indexes of all files and folders under root directory. If the file is saved in subdirectory, Windows can find its index with the help of its father index. Every index saves its starting cluster number, file size (how many clusters are occupied), and so on. Therefore, OS can find the correct file.
From the above introduction we know the importance of file system. However, since different file systems have different advantages and disadvantages, we need to change file system to fix some issues. Next, let’s see some detailed reasons for system converting.
Reasons for Converting File System between FAT32 and NTFS
1. Support on Large File
As we know, FAT32 uses a 32-bit area to record file size in bytes, so a single file can only be up to 2^32 (4 294 967 296) bytes, namely 4GB. Actually, the real number should be 4G – 1byte, because we cannot have files of 0 length. Therefore, when we are going to save a file whish is larger than 4G to a FAT32 partition or storage device, we may receive the error “file is too large for destination file system”. To solve this problem, we can convert FAT32 to NTFS since the maximum file size on a NTFS partition can be 16 × 10246 or 264 bytes, namely 16 EB.
2. Support on Extending Volume
Microsoft says “to extend a basic volume, it must be raw or formatted with the NTFS file system”, which means we are unable to extend a FAT32 partition in Disk Management or Diskpart (both are Windows built-in partitioning tools). Under this situation, converting FAT32 to NTFS can fix the issue. Of course, there is also another solution to enlarging a FAT32 partition, and it is to ask third party partitioning tool for help. For more details, please see Extend Partition.
3. Save Disk Space (Relationship Between File System and Cluster Size)
Cluster is the smallest storage unit Windows uses to save and manage data. One cluster can only hold content of one file no matter how small the file is, but a file can be saved to multiple clusters. Generally, the larger cluster size, the more space will be wasted. Let’s see an example. The cluster size is 16K, and we want to save a 10K file to this cluster. Since one cluster can only save content of one file, the remaining 6K space will be wasted. Well then, what’s the relationship between file system and cluster size?
Here we take Windows 7 for example. Partitions with capacity under 260MB will be allocated with 2K cluster; partitions between 20MB and 8GB will be formatted with 4K cluster; partitions larger than 8GB but smaller than 16GB will be allocated with 8K cluster. However, if we create a NTFS partition with the same size, cluster size will be much smaller.
Let’s see the following comparison:
| Partition size | Cluster size of FAT32 partition | Cluster size of NTFS partition |
| Smaller than 260MB | 2K | 4K |
| 260MB – 8GB | 4K | 4K |
| 8GB – 16GB | 8K | 4K |
| 16GB – 32GB | 16K | 4K |
| Larger than 32GB | 32K | 4K |
Therefore, by using NTFS is good for disk space management. And users who are using FAT32 partition or device can convert the file system to NTFS so as to increase space use ratio.
4. For Data Security
On a NTFS partition, we are allowed to set access permission for shared resources, folders, and files. To be specific, we can rule who (group or user) can visit these files as well as control access level. However, if you save files on a FAT32 partition, all people who can access your computer are able to read and write your data. Therefore, it is very necessary to convert FAT32 to NTFS if you want to protect private or confidential information saved in FAT32
5. For Compatibility
Many users have met the situation where a hard disk or storage device cannot be recognized by a PS 3, Xbox or some music players. That is largely because the first partition of the hard disk or device is formatted with NTFS rather than FAT. Just as its name implies, NTFS is a file system using new technology so that some machines and old versions of Windows OS like Windows 9X and Windows me do not support it.
However, FAT32 is with great compatibility. For example, FAT32 partition is supported in both Mac OS X and Linux; it is also recognized by PS 3 and Xbox. Under these situations, converting NTFS to FAT32 is a quite good choice.

User Comments :