A great many Windows users find ShellExperience.exe is running in Task Manager. This process always eats up memory and CPU resources. What’s StartMenuExperienceHost? How to fix its high CPU issue? Let’s explore these questions together with MiniTool.
What Is StartMenuExperienceHost.exe
StartMenuExperienceHost is a new feature that comes with the release of the Windows 10 1903 version. As its name implies, StartMenuExperienceHost.exe is mainly used to manage Windows 10 Start Menu. This feature was introduced by Microsoft to provide a dedicated and independent host process that’s only used to run the Start Menu and its subsidiary functions.
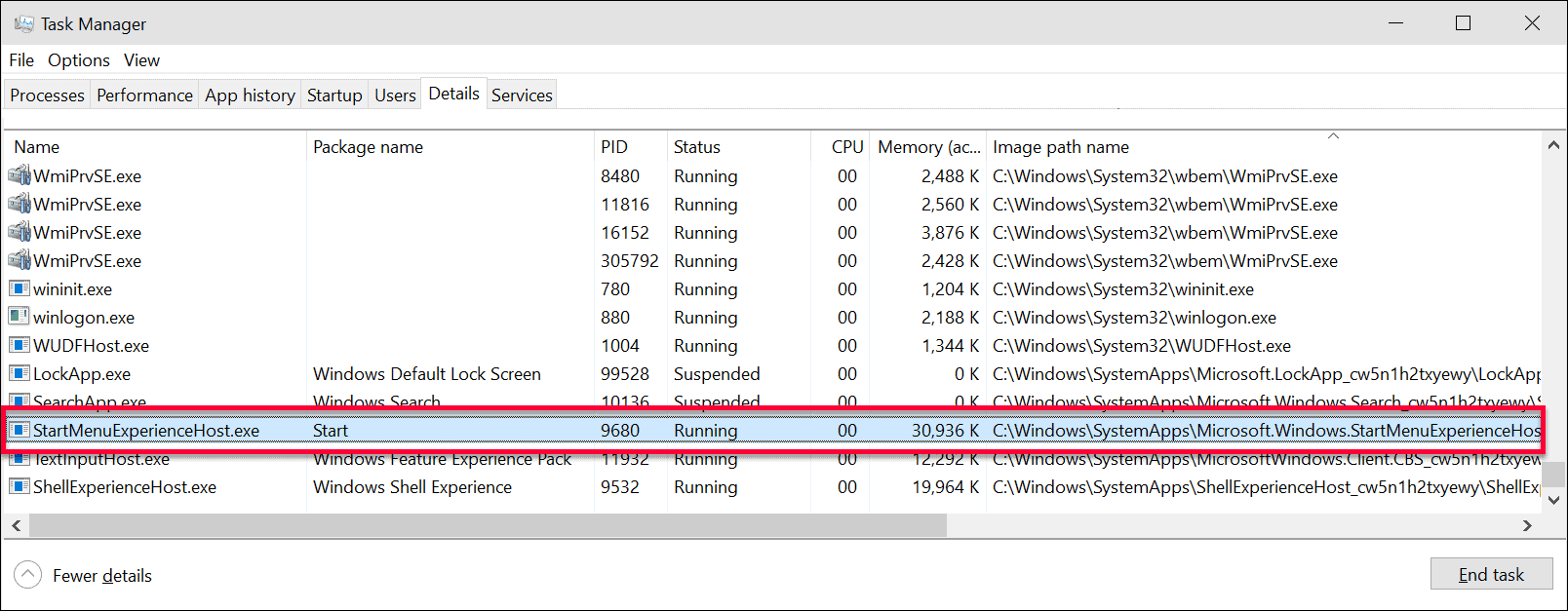
Before Windows 1903 update, the Start Menu was hosted by Microsoft Windows ShellExperienceHost.exe. This program runs with processes related to the File Explorer and Windows Shell at the same time, which provokes inconsistency and instability when running the Start Menu. Once ShellExperienceHost.exe crashes, the Start Menu would crash and need to restart. That’s why Microsoft release StartMenuExperienceHost.exe.
Since the ShellExperienceHost is independent of other processes, it is more reliable, faster, and stable than the Windows Shell Experience Host. It also improves the response time and performance of the Start Menu.
Is It Safe to Run on Windows
Start Menu Experience Host is a safe and legitimate program created by Microsoft Corporation. However, some Windows 10 users are suspect that this program is safe or a virus because it eats up much memory and CPU resources in Task Manager.
How to confirm its legitimacy? A simple method is to check its file size and file location. According to an official report, the file of StartMenuExperienceHost.exe is about 762 KB. The file is located in C:WindowsSystemAppsMicrosoft.Windows.StartMenuExperienceHost folder by default.
To verify its safety and legitimacy, you can view the details of Start Menu Experience Host in Task Manager. Here’s how to do that:
Step 1. Press the Ctrl + Shift + Enter keys to open the Task Manager window.
Step 2. Navigate to the Details tab, and then right-click the StartMenuExperienceHost.exe from the list of processes and select Open file location.
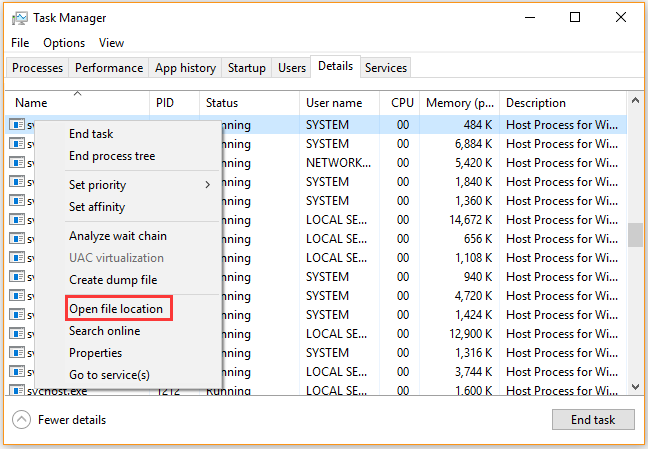
Step 3. Now check if the file is located in the C:WindowsSystemAppsMicrosoft.Windows.StartMenuExperienceHost folder. If the file is located in a different location, then it could be a virus or malware and you can remove it from your computer.
How to Fix the StartMenuExperienceHost.exe High CPU Usage Issue
Although this program improves the performance of the Start Menu, it causes some new problems. Many Windows users complain that StartMenuExperienceHost.exe stops working or crashes. Sometimes it even eats up almost all CPU and memory resources.
There are 2 simple methods to fix the StartMenuExperienceHost.exe high CPU and memory usage problem.
Method 1. Disable StartMenuExperienceHost.exe in Task Manager
The first and fastest method to fix the high CPU and memory usage problem is to restart StartMenuExperienceHost in Task Manager. To do so, follow the steps below.
Step 1. Open the Task Manager by pressing the Ctrl + Shift + Esc keys.
Step 2. Go to the Details tab, and then right-click the StartMenuExperienceHost.exe from the list of processes and select End task.
Step 3. Click on the End Process button to confirm this operation. Then the process will end automatically and you can see restart it.
Method 2. Revert Your Windows 10 to an Earlier Date
As mentioned above, the StartMenuExperienceHost.exe was released on Windows 10 1903 version. If you don’t want to use this program anymore, you can try performing a system restore. By doing so, your Windows 10 will be reverted to an earlier date when you haven’t installed the program.
Here you can read this post “How to Perform a System Restore from Command Prompt Windows 10” to learn detailed steps.

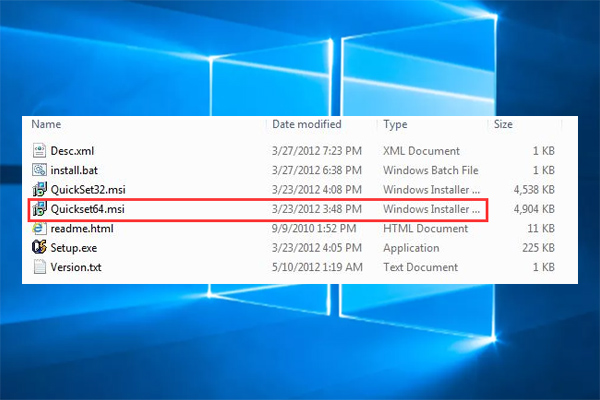

User Comments :