A lot of users encounter the Logitech SetPoint runtime error on Windows 10. What causes the error? How to fix the SetPoint.exe runtime error? Now, let’s start exploring the answers together with MiniTool.
The SetPoint is a customized driver for the Logitech mouse. However, many users encounter the Logitech SetPoint runtime error while running the app. According to a survey, the error is often related to a missing or incorrect Visual C++ libraries package. Moreover, the corrupted msvcp110.dll file, conflicting software, and outdated version can trigger the runtime error SetPoint.exe. Don’t worry. Here we summarize 6 effective fixes to that.
Fix 1. Repair the Microsoft C++ Redistributable Package
Many users fix the Logitech SetPoint runtime error Windows 10 can be fixed by repairing the Microsoft C++ redistributable package. Let’s have a try:
Step 1. Type control in the search box and select Control Panel from the best match.
Step 2. Change the View by type to Small icons and click on Programs and Features.
Step 3. Scroll down to the Visual C++ Redistributable installation, and then right-click it and select Change. In the pop-up window, click on Repair and follow the on-screen instructions to complete the repair. Then you need to repeat this step to repair all related Visual C++ Redistributable Package.
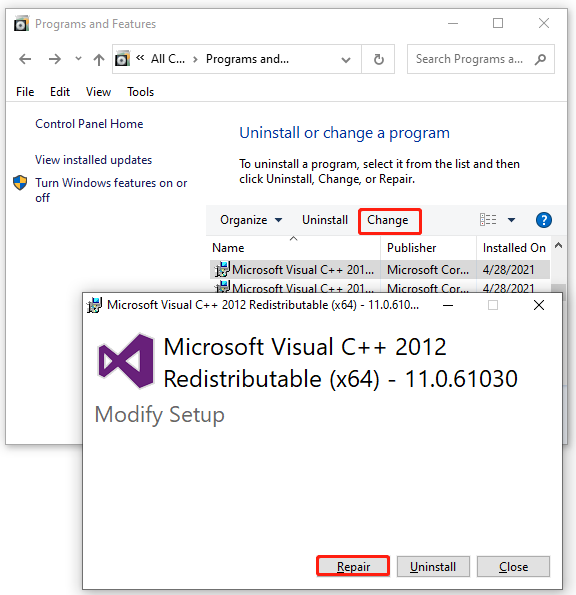
After that, you can restart your computer and check if the Logitech SetPoint not working issue gets solved.
Fix 2. Install Missing Visual C++ Libraries
As pointed out above, missing or corrupt visual C++ libraries is the main reason for SetPoint.exe runtime error. So, we recommend you reinstall the Visual C++ Libraries using the Visual C++ Runtime Installer.
Step 1. Click here to open the download page of Visual C++ Runtime Installer and click on Free Download.
Step 2. Click on Softpedia Secure Download to start downloading the installer. Once downloaded, restart your computer and open the download location of the installer.
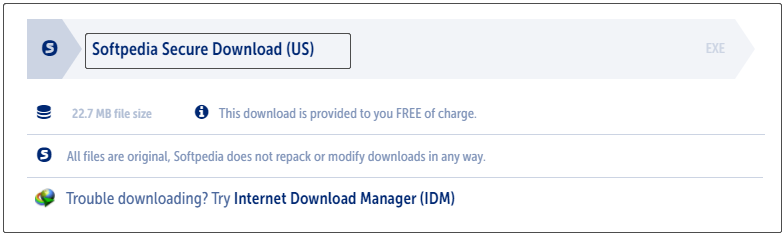
Step 3. Double click the Visual C++ Redist Installer V56 setup and click on Yes to confirm it.
Step 4. In the Command Prompt window, click on Y to initialize the installation process.
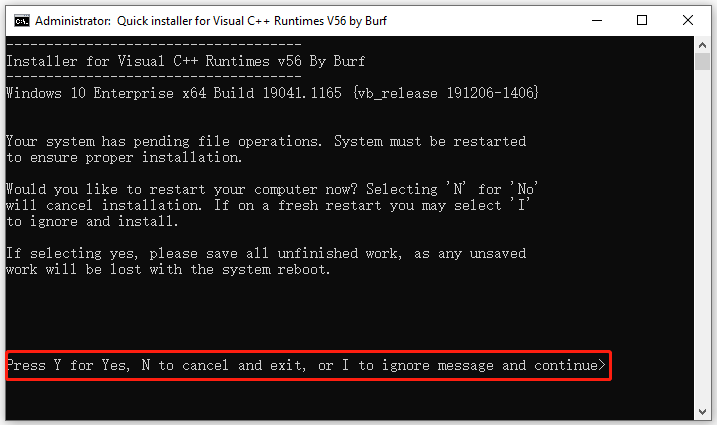
After the installation completes, you can relaunch the program and see if the runtime error SetPoint.exe gets solved.
Fix 3. Delete the msvcp110.dll File
Sometimes the incompatible msvcp110.dll file can cause the Logitech SetPoint not working problem. In this case, you can try deleting the msvcp110.dll file.
Step 1. Press Win + E keys to open the File Explorer and go to the C:Program FilesLogitechSetPointP path.
Step 2. Open the SetPointP folder, and then right-click the msvcp110.dll file and select Delete.
Fix 4. Run Logitech SetPoint in Compatibility Mode
Another confirmed fix is to run the Logitech SetPoint software in compatibility mode. Here’s how to do that:
Step 1. Right-click the setpoint.exe file and select Properties in File Explorer.
Step 2. Navigate to the Compatibility tab and tick the checkbox next to Run this program in compatibility mode for.
Step 3. Select Windows 7 or older Windows version from the drop-down menu.
Step 4. Click on OK and Apply to execute this change.
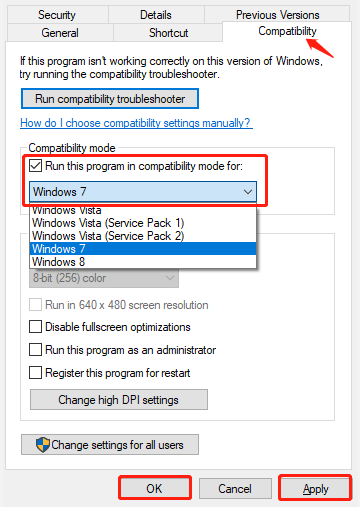
Fix 5. Perform a Clean Boot
In some cases, the SetPoint.exe runtime error can be caused by the conflicting third-party software. To find which software is conflicting with the Logitech SetPoint driver, you can perform a clean boot. Once you confirmed the problematic software, you can uninstall it and see if the issue is fixed.
Fix 6. Install the Latest Version of Logitech SetPoint
If the Logitech SetPoint not working issue persists after you have tried all the above fixes, then the issue could be caused by the corrupted installation of the program. To fix it, you need to reinstall the latest version of the SetPoint.
Step 1. Press Win + R keys to open the Run dialog box, and then type appwiz.cpl in the box and hit Enter.
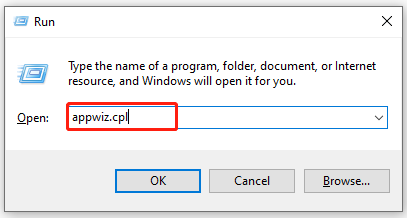
Step 2. Scroll down the list of installed programs to find Logitech SetPoint, and then right-click it and select Uninstall. Then follow the on-screen prompts to complete the uninstallation.
Step 3. Once installed, restart your computer, and then download the latest SetPoint version from its official website and install it with the setup wizard.

![How to Add Windows Store Games to Steam? [2 Simple Ways]](https://images.minitool.com/partitionwizard.com/images/uploads/2021/09/add-windows-store-games-to-steam-thumbnail.jpg)
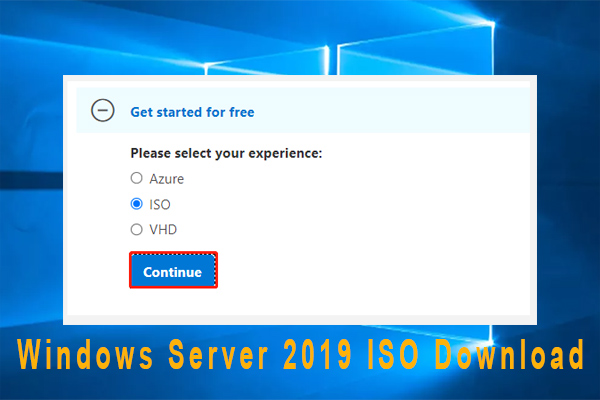
User Comments :