What Is Malwarebytes?
Malwarebytes is the software designed by Malwarebytes Inc., an American Internet security company which specializes in protecting home computers and smartphones from malware and other threats.
Is Malwarebytes good to use? Actually, the software has evolved from a dedicated malware scanner to a fully-functioning antivirus with a full range of powerful features and it is helpful when you need to remove any threats. Malwarebytes provides two versions for different users, and you can choose either of them as your needs.
One is the free version. It is useful as a scanning and cleaning tool for getting rid of malware, but it offers only one feature for detecting and removing malware and other advanced threats. Therefore, it needs to be used in conjunction with another antivirus program to ensure complete protection.
The other one is the premium version. You need to pay $39.99 for 1 year to protect 1 device, but you can enjoy 14 days for free trail before buying it. It can be used as a standalone antivirus with real-time protection to prevent malware threats. Malwarebytes Premium comes with the following features:
- Remove malware and spyware: it can detect and remove malware and other advanced threats, which is included in the free version.
- Automatically find malware 24/7: it can stop malware in real-time before your device is attacked.
- Stop exploit attacks: it also shields vulnerable systems and software from exploit attacks.
- Block ransomware attacks: it is able to stop ransomware attacks before your data is held hostage.
- Shield against malicious websites: the program is useful to prevent accesses to and from known malicious websites.
Besides, Malware provides different scanning methods. There are three scanning options in the latest version of Malwarebytes and you can choose according to your needs:
- Quick Scan: it scans your memory and startup objects for active infections quickly.
- Custom Scan: this option allows you to set what to scan and how to handle potentially unwanted programs and modifications (PUPs and PUMs).
- Threat Scan: it checks areas most likely to be infected, such as your device’s startup, memory, registry, etc.
To get the software, you just need to search Malwarebytes in your web browser and visit its official website to download it. Then run the setup file and follow the onscreen instructions to install the program.
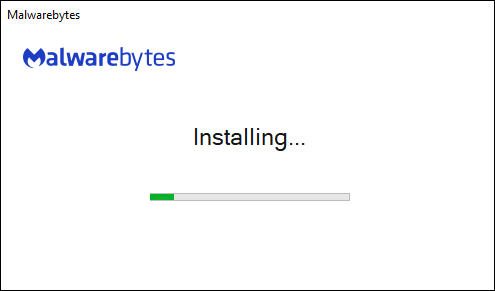
You might wonder “is Malwarebytes anti-malware safe to use”. Let’s figure it out in the following contents.
Is Malwarebytes Safe to Use?
Some users have tried Malwarebytes for a long time and they report that the program does help them a lot. However, there are also some users who give negative reviews and even get PC crashing issue after running the program.
Is Malwarebytes safe? Actually, the damage is caused by virus instead of Malwarebytes. As mentioned, Malwarebytes Free version is only able to remove the existing virus and malware and it can’t block the threats before your PC get attacked. If a virus dugs into your computer, it will bring certain problems and conceal them. When Malwarebytes removes the threats, the damages would be revealed.
To protect your computer from virus and malware, you’d better use a reliable antivirus application, such as Malwarebytes Premium version, Avast, etc. If you want to uninstall Malwarebytes Free version, here is what you need to do:
Step 1: Press Win + S to open Search utility. Then type control in the search box and select Control Panel app from the search results.
Note: Please make sure you have closed Malwarebytes completely before you uninstall it.
Step 2: Select View by: Category from the upper right corner. Then click Uninstall a program.
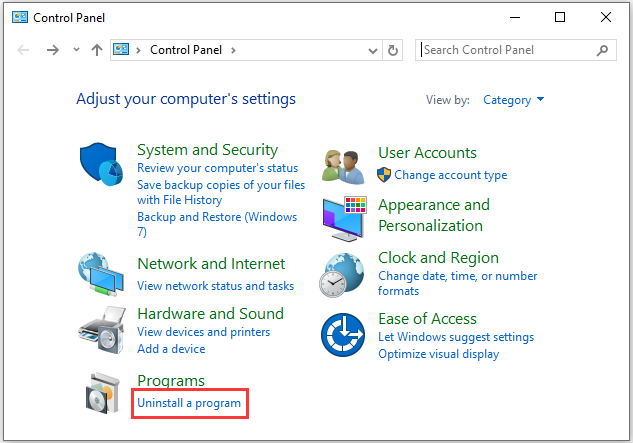
Step 3: In Programs and Features, right-click Malwarebytes and select Uninstall/Change.
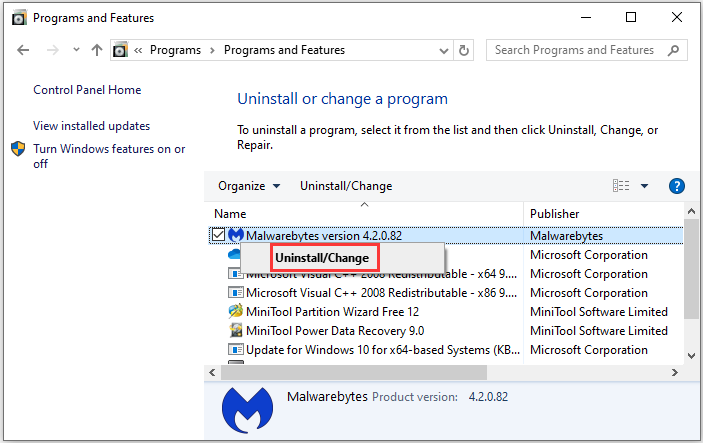
Step 4: When the User Account Control window pops up, click Yes to continue. Then follow the onscreen instructions to finish the process.
Step 5: After uninstalling an app, there might be some fragments remaining in some system folders and you need to check for that. You should press Win + R to invoke Run window, type %programfiles% and click OK. If there is a folder related to Malwarebytes in the pop-up File Explorer window, delete it. Then do the same operation to %appdata% folder.
Step 6: Besides left folders and files, you need to delete the registry entries related to Malwarebytes. Please open Registry Editor by typing regedit and pressing Enter in Run window. Then delete Malwarebytes entries in the following paths:
- HKEY_LOCAL_MACHINESOFTWARE
- HKEY_CURRENT_USERSoftware
- HKEY_USERS.DEFAULTSoftware
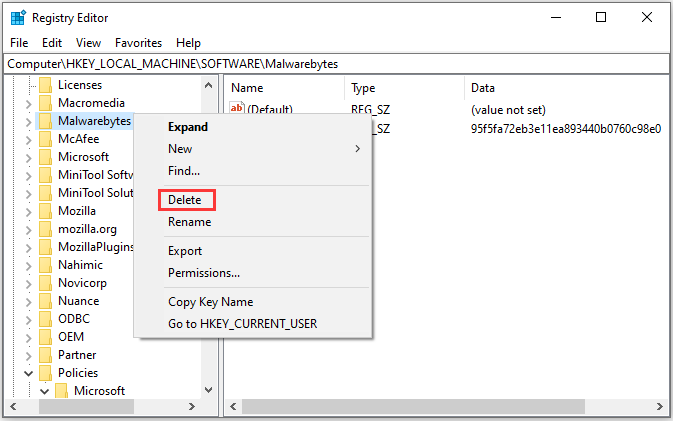
Step 7: Search for %temp% and temp in Windows Search utility separately, and then clear related files in the temp folders.
After clearing temp files, you have uninstalled Malwarebytes successfully.
What Should You Before Removing Threats
If you really need Malwarebytes free edition, you should back up your computer and run a full scan for threats before you install the application.
Back up PC
If you don’t have a backup solution, you might lose critical files and folders when your computer crashes due to hardware failure, virus attacks and other factors.
To back up your computer, you can use a reliable and professional third-party application. Here MiniTool Partition Wizard is recommended for you. The application is designed for disk management and it is preferred by many Windows users.
Besides backing up computer, you can also use it to create/resize/delete/format partitions and repair logical errors on a disk. And when your computer is unbootable, you can use the application to create a bootable device to rescue data.
Now, let’s see how to back up your computer with this professional tool.
Step 1: Prepare an external hard drive which is able to store all the data on your local disk and connect it to your computer.
Step 2: Download MiniTool Partition Wizard and register with your license key.
MiniTool Partition Wizard DemoClick to Download100%Clean & Safe
Step 3: Launch the program to get its main interface. Then right-click your system disk and select Copy. You can also select the disk and click Copy Disk from the left action panel.
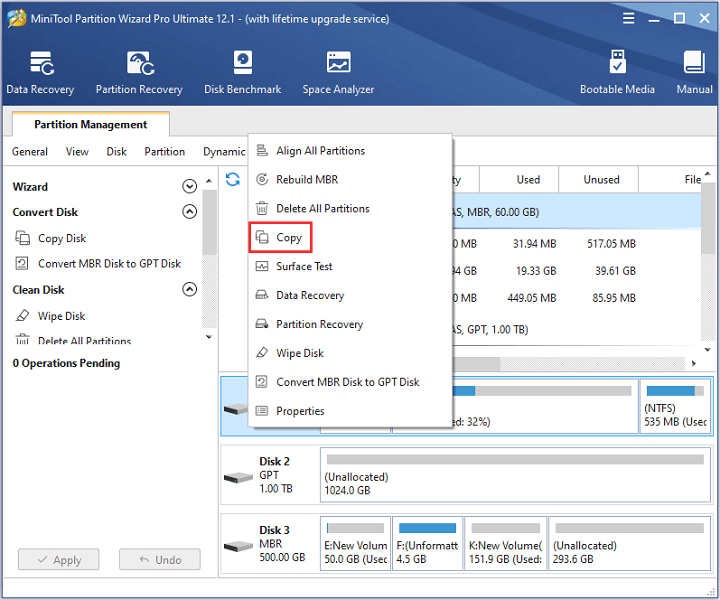
Step 4: In the pop-up window, select your external hard drive as the destination disk to store the copy, and click Next to continue.
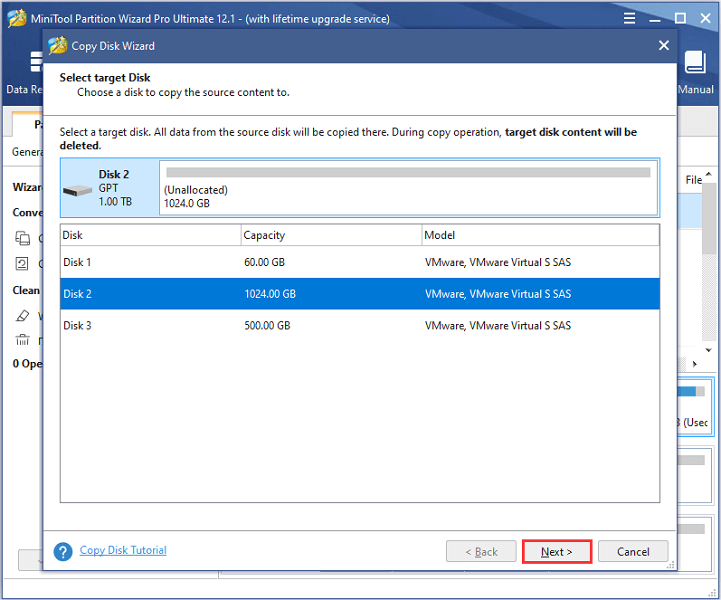
Step 5: In the following window, choose Copy Options and change Target Disk Layout according to your needs. Then click Next.
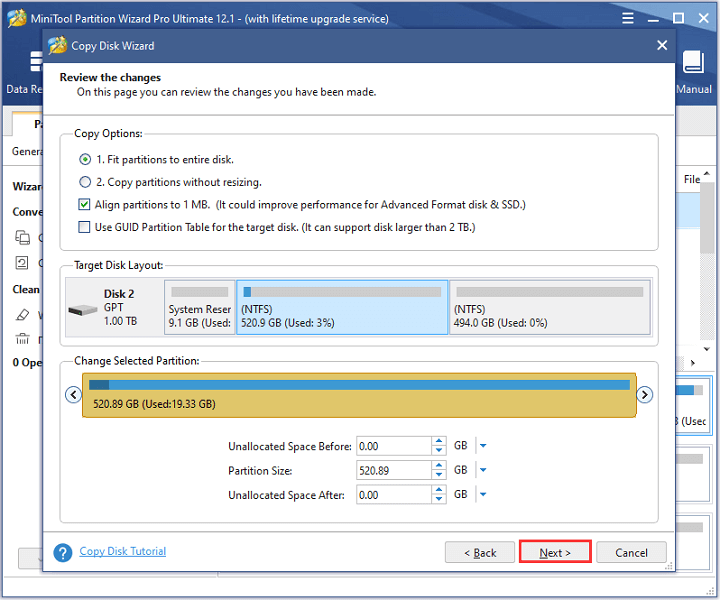
Step 6: Read the pop-up note which tells you how to boot from the copied disk and click Finish.
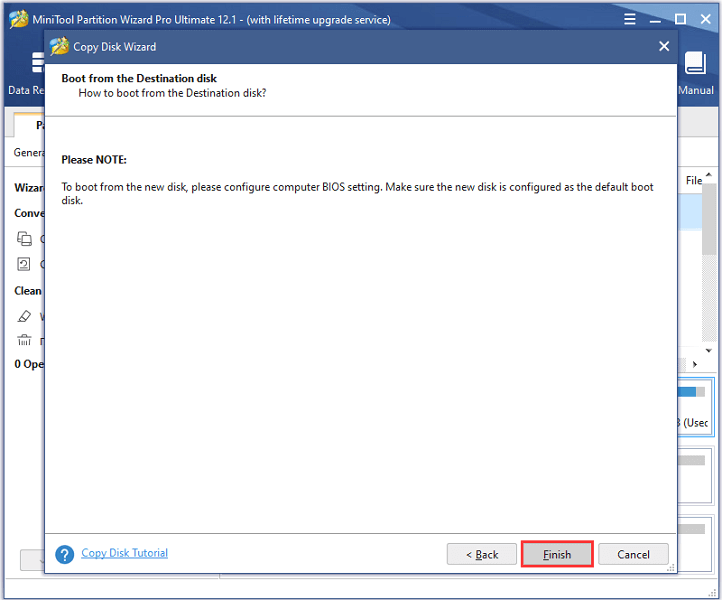
Step 7: When you go back to the main interface of MiniTool Partition Wizard, you need to click Apply to execute the pending operations.
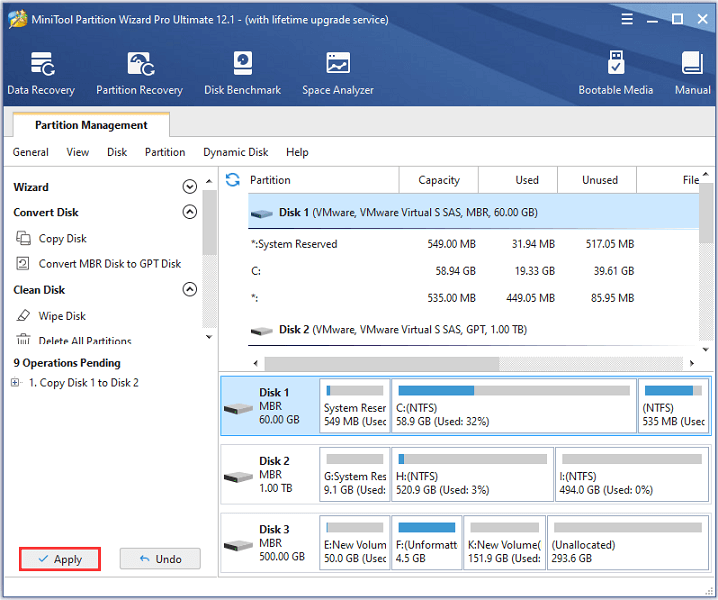
Then you just need to wait patiently until the copy process is finished, and you can disconnect the external hard drive from the PC. After that, you won’t need to worry about data loss and you can even boot from the external hard drive.
Run a Full Scan in Windows Defender
Windows Defender is a built-in antivirus program in Windows for free. Depending on different Windows versions, it might be called Windows Security or Windows Defender Security.
If you haven’t decided to use which third-party application to cooperate with Malwarebytes, you should use Windows Defender to scan for any threats before installing Malwarebytes. Here is a step-by-step tutorial on how to run a full scan with the program.
Step 1: Press Win + I to open Windows Settings.
Step 2: Click Update & Security category.
Step 3: In the left pane, select Windows Security. In the right pane, click Virus & threat protection.
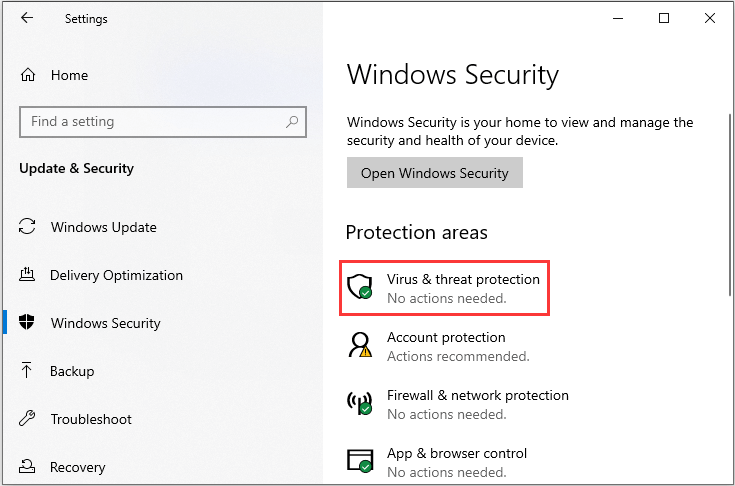
Step 4: In the pop-up window, click Scan options. Then select Full scan and click Scan now.
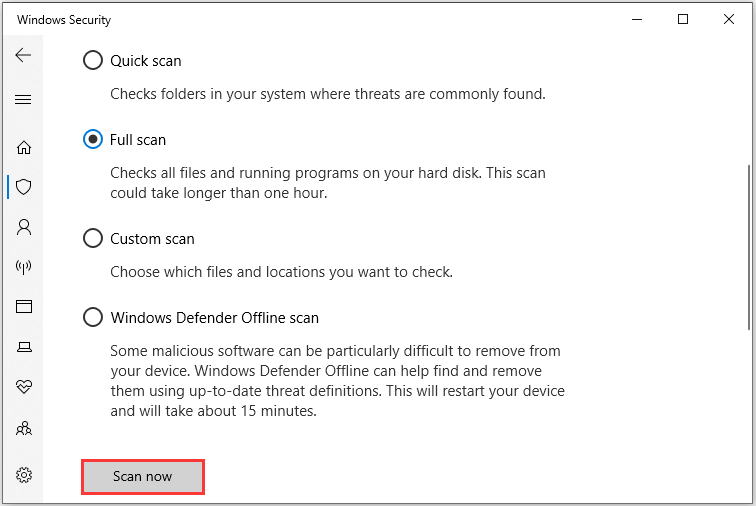
Then Windows Defender will check all files and running programs on your hard disk. The process might take a long time and please be patient. After the scanning, you need to check the scan results. If it finds no threats, you can install Malwarebytes for free. Once you decide the antivirus you want to use, you should install it immediately to prevent virus attacks.
Bottom Line
This post introduces some basic information about Malwarebytes which can be used to help your PC survive from malware or virus attack. However, it might be risky to use this application. To protect your computer, you need to take some measures. They are listed in this post and it’s your turn to have a try now.
If you want to share your experience or ideas about Malwarebytes, please don’t hesitate to post them in the following comment section. And for any problems about MiniTool Partition Wizard, you can contact our team via [email protected].
Is Malwarebytes Safe FAQ
Some users complained that their computers slowed down after installing some updates from Malwarebytes, and they reported that the application (especially Malwarebytes Premium version) was using too much resources like memory and CPU.
Actually, the developers have released new updates to solve the problem. If you still encounter the problem, you should try updating the software and restarting your PC.
It is easy to disable the software temporarily and stop it from running in the background.
Real-time protection is not included in the free version and you don’t need to make any changes. For the premium version, you need to expand the system tray in the taskbar and click Malwarebytes application icon. Then uncheck Web Protection, Malware Protection, Ransomware Protection and Exploit Protection to turn off the real-time protection.

User Comments :