In some cases, you may wonder how to copy HP recovery partition to USB Windows 10. If you have no clue, you are at the right place. Here, this post from MiniTool Partition Wizard provides a complete guide on the HP recovery partition cloning.
What Is HP Recovery Partition
The HP recovery partition, also known as the OEM partition, is a separate small partition that is created by the HP computer manufacturer.
In general, the HP recovery partition is about 5GB to 10GB in size. It contains all the factory setting information including the Windows operating system, Microsoft-related programs, etc. It’s used to restore the computer to its factory settings when certain system issues happen.
Unlike the Windows recovery partition, the HP recovery partition generally shows as a D drive in Windows File Explorer. You’d better not save other personal files in the HP recovery partition. Otherwise, you may fail to restore your system to its original state.
Why Need to Copy HP Recovery Partition to USB
On certain conditions, you may plan to copy HP recovery partition to bootable USB. Here this post summarizes several reasons why you need to copy the recovery partition.
- Free up local disk space: When the HP recovery partition takes up much space and slows down your Windows 10, you can try to get more free space by deleting the recovery partition after copying the HP recovery partition to a USB drive for a backup.
- Improve the performance of your computer: Sometimes you may want to improve your PC’s performance by upgrading your system disk to a larger SSD. To execute this operation without reinstalling OS, you can try cloning the whole system disk including the HP recovery partition.
- Protect the HP recovery partition: The HP recovery partition may randomly get corrupted or damaged due to unexpected issues, like system crashes, virus infections, etc.
If you have a copy of the HP recovery partition on your USB drive, you can use it to restore your Windows to factory settings successfully at the moment.
After knowing when you need to copy HP recovery partition to bootable USB, you may wonder how to copy this partition to USB Windows 10. To get the answer, simply keep reading.
How to Copy HP Recovery Partition to USB
How to copy HP recovery partition to USB Windows 10? To execute this operation effectively, you need to take advantage of third-party disk cloning software. Here, we’d like to recommend MiniTool Partition Wizard to you.
It’s a safe and powerful partition manager that enables you to perform various tasks associated with your disks and partitions. For instance, you can use this program to create/format/ resize/copy a partition, migrate your OS to SSD/HDD, recover lost or deleted data/partitions, etc.
To copy HP recovery partition to USB with MiniTool Partition Wizard, you can follow the steps below.
Step 1: Connect the prepared USB drive to your computer. Then click the following button to download and install MiniTool Partition Wizard on your PC.
MiniTool Partition Wizard FreeClick to Download100%Clean & Safe
Step 2: Launch this program to enter its main interface. Then select Copy Partition Wizard from the left action panel.
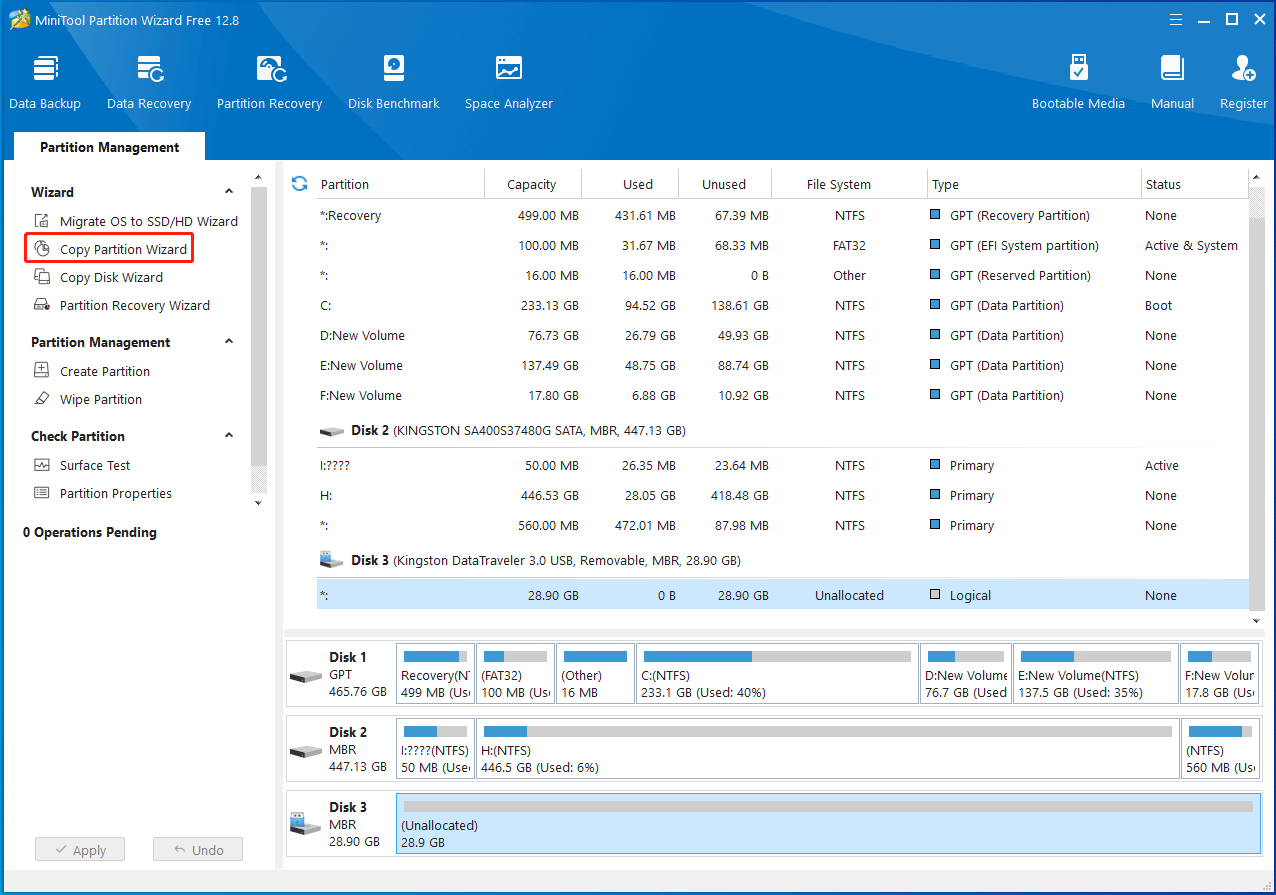
Step 3: In the pop-up window, click Next to continue.
Step 4: After that, choose the HP recovery partition and click Next.
Step 5: Select the unallocated space on the USB drive to create a copy of the recovery partition. Then click Next.
Step 6: In the next window, you can make some changes to the partition after cloning. Once done, click Finish.
- Decide the partition size by dragging the handle or entering a specific number in MB.
- Determine the partition location by moving the whole handle.
- Choose Logical or Primary from the drop-down menu to create a corresponding partition.
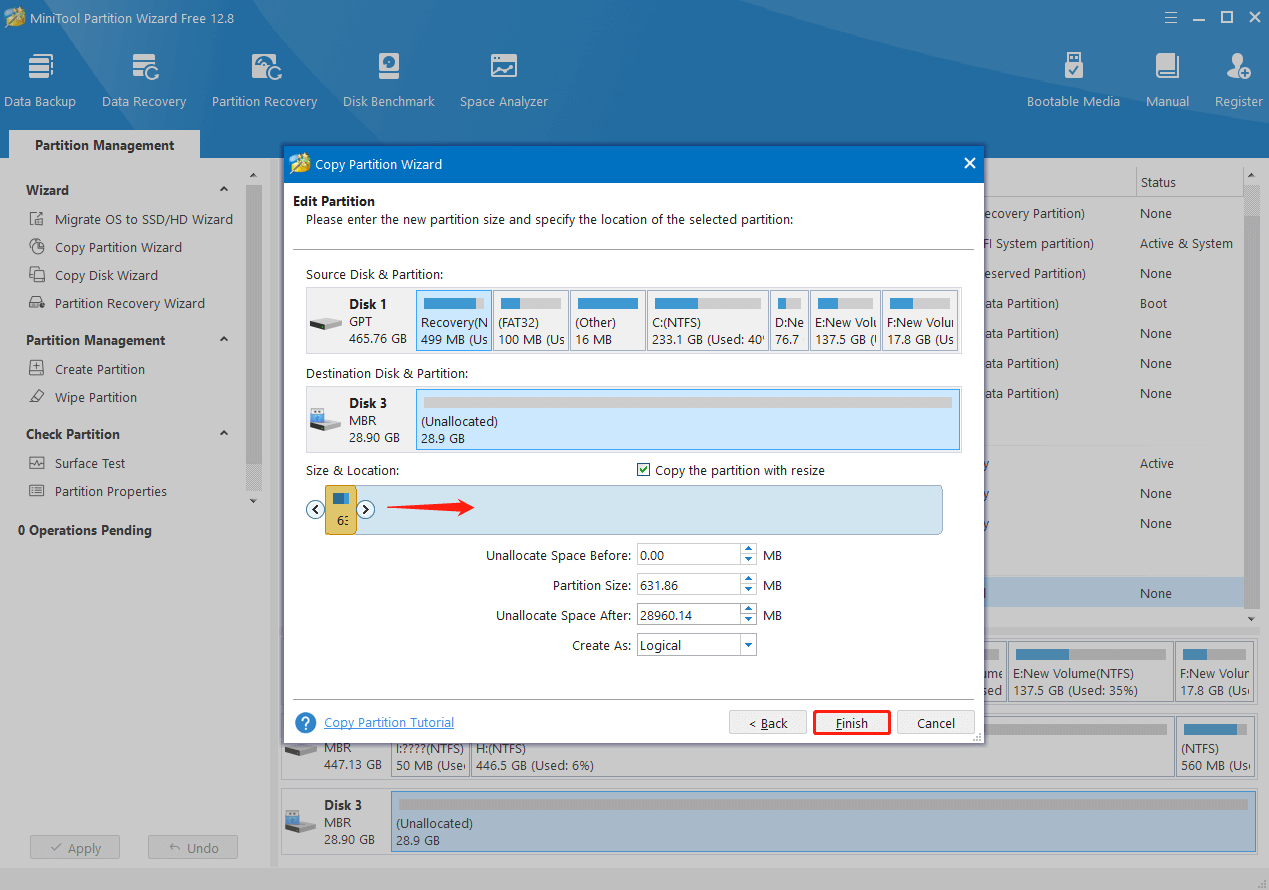
Step 7: At last, don’t forget to click Apply to execute the pending operation.
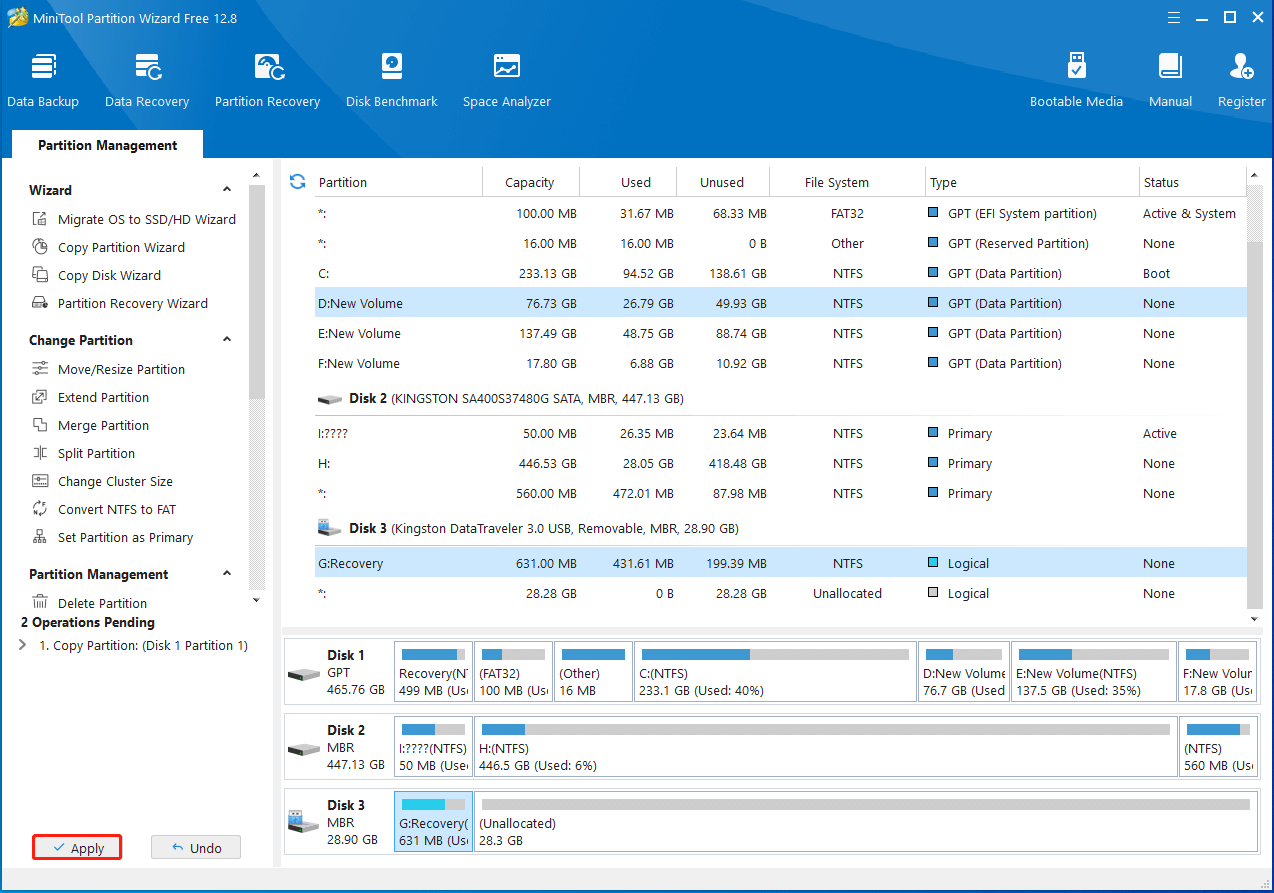
Bottom Line
This post discusses how to copy HP recovery partition to USB Windows 10 in detail. Besides, it also explores other relevant information including a brief instruction of HP recovery partition and reasons for cloning the specific partition. If you are interested in this topic, you can focus on this post.
If you have any problems with how to copy HP recovery partition to USB in Windows 10, you can leave a message in our comment area. If any issues occur while using MiniTool Partition Wizard, you can ask us for help by sending an email to [email protected]. We’ll reply to you as soon as possible.

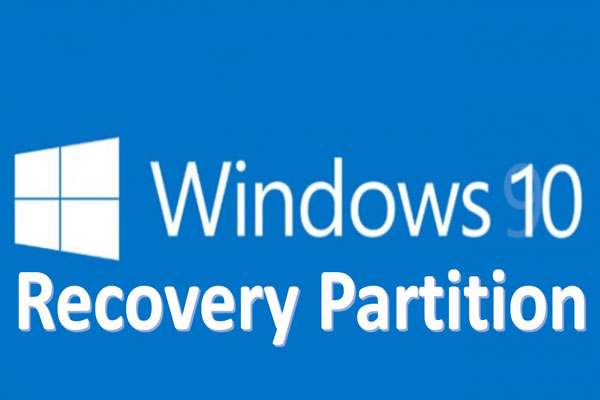
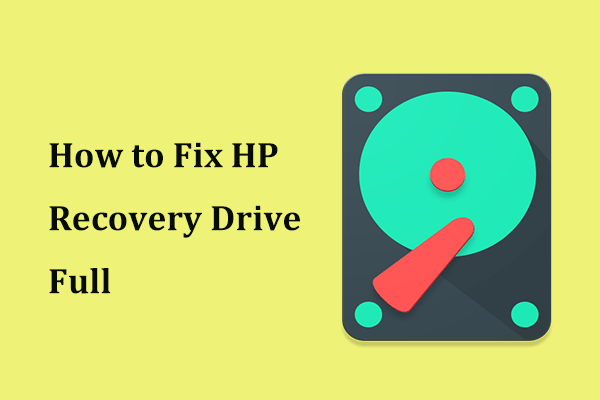
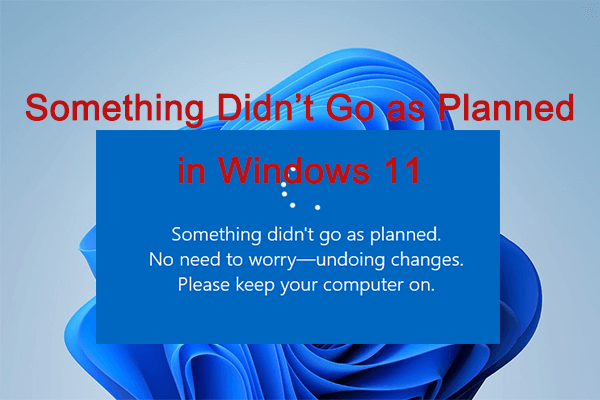
User Comments :