When trying to install or launch a virtual machine, many users receive the “VT-x/AMD-V hardware acceleration is not available on your system” error message. What causes the error? How to fix it? Now, let’s explore the answers together with MiniTool.
Why AMD-V Is Not Available
What causes the “AMD-V is not available (verr_svm_no_svm).”error? After investigating extensive user reports and references, we find the main reason for the error is that your CPU doesn’t support VT-X/AMD-V. In addition, the Hyper-V technology could conflict with VT-x. If the VT-V/ADM-V is disabled in BIOS or certain system files get corrupted or missing, you may encounter the “AMD-V is not available” error.
How to Fix AMD-V Is Not Available
There are 4 applicable methods to fix the VT X AMD V hardware acceleration error. Let’s try them one by one.
Fix 1. Check If Your CPU Support VT-x/AMD-V
The first and most important thing you should do is to verify if your CPU supports VT-x/AMD-V. Although all the newest CPUs are equipped to use VT-x, some older CPUs don’t support VT-x/AMD-V.
To verify if your CPU supports virtualization quickly, you can utilize a dedicated tool called SecurAble that will automatically analyze the virtualization technology.
Step 1. Click here to download SecurAble.
Step 2. Open the executable file of this program and click on Yes at the UAC prompt. Then this tool will automatically check your CPU model.
Step 3. If your CPU supports the VT X AMD V hardware acceleration, you will see a green Yes in the Hardware Virtualization section.
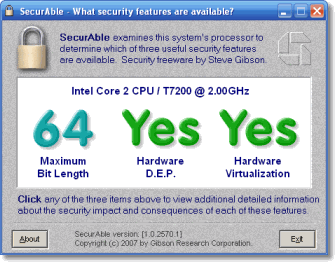
Once confirmed, you can proceed with the following methods to get the “Virtualbox AMD-V is not available” issue resolved.
Fix 2. Disable Hyper-V
Microsoft Hyper-V is a piece of virtualization program that enables users to create one or more virtual machines. It performs almost the same tasks as VirtualBox, but it can be used by VirtualBox or VM due to stability reasons. To avoid conflict, you need to disable Hyper-V completely.
Step 1. Press Win + R keys to open the Run dialog box, and then type OptionalFeatures.exe in it and hit Enter.
Step 2. In the Windows Features window, scroll down the list to find the Hyper-V option. If it is checked, untick the checkbox of Hyper-V, including its sub-options.
Step 3. Click on OK to save changes.
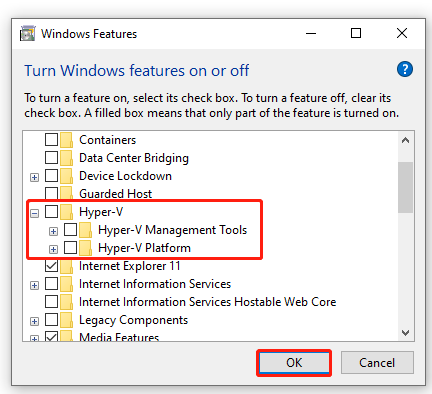
Step 4. Type cmd in the search box, and then right-click the Command Prompt app and select Run as administrator.
Step 5. In the elevated command prompt, type the following command and hit Enter.
bcdedit /set hypervisorlaunchtype off
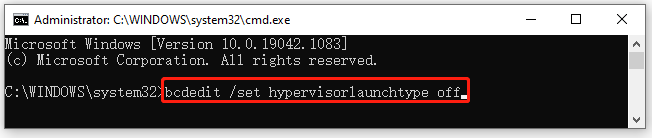
Step 6. Open the Local Group Policy Editor window by running the gpedit.msc command, and then locate the following path via the left navigation bar:
Computer Configuration > Administrative Templates > System > Device Guard
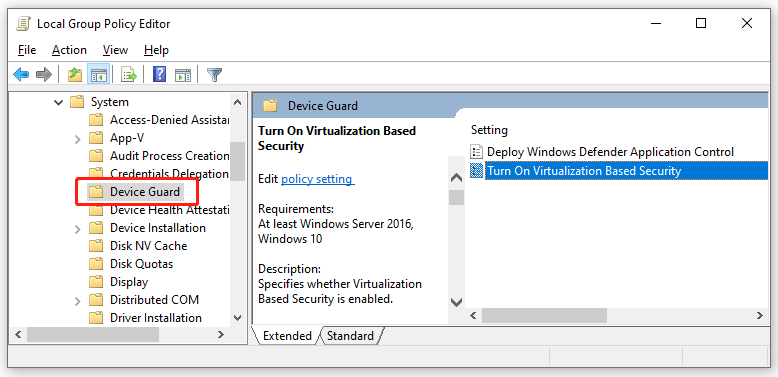
Step 7. Double click the Turn on Virtualization Based Security option and set it as Disabled, and click on OK to save changes.
Once done, you can see if the VT-x/AMD-V hardware acceleration is not available on your system error is fixed.
Fix 3. Enable VT-x/AMD-V in BIOS
Virtual Technology is an architecture that allows users to run multiple and isolated operating systems on a single server. Once the VT is disabled, you will encounter various problems like VirtualBox no 64 bit and Virtualbox AMD-V is not available. Now, follow the steps below to enable VT-x in BIOS.
Step 1. Restart your computer and press the Delete or F2 key when the startup screen appears to enter BIOS.
Step 2. Navigate to the Advanced tab, and then select the Intel Virtualization Technology option and change it to Enabled using the arrow keys.
Step 3. Press the F10 key to save changes and exit the BIOS. Then your computer will restart.
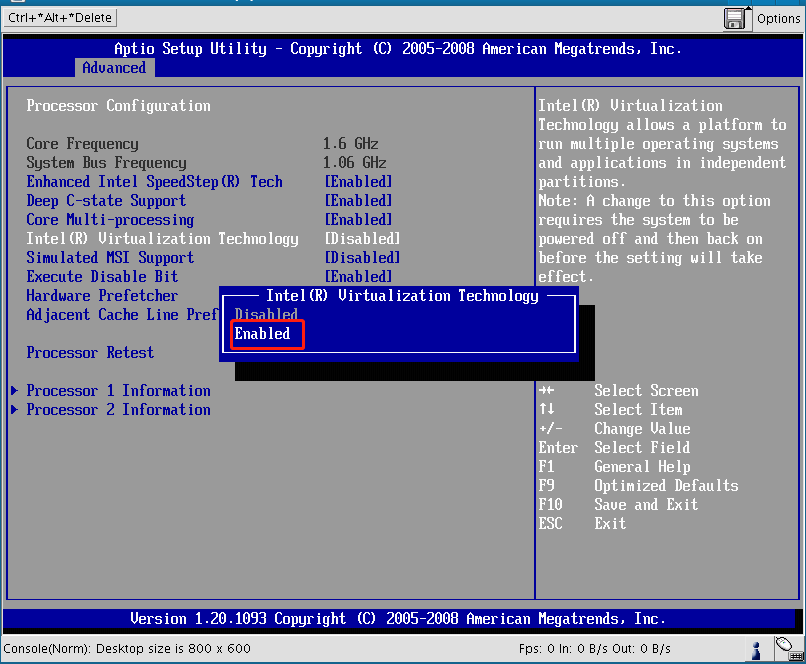
Fix 4. Run an SFC Scan
Some users encounter the “AMD-V is not available” error and get the DCP-WATCHDOG-VIOLATION blue screen after restarting. This could be caused by corrupted system files. If you are in this case, you can try running an SFC scan to repair them.
Open the elevated command prompt window again, and then type sfc /scannow command and hit Enter. After that, this tool will scan and repair the corrupted system files. This process may take you some time and make sure that it completes.
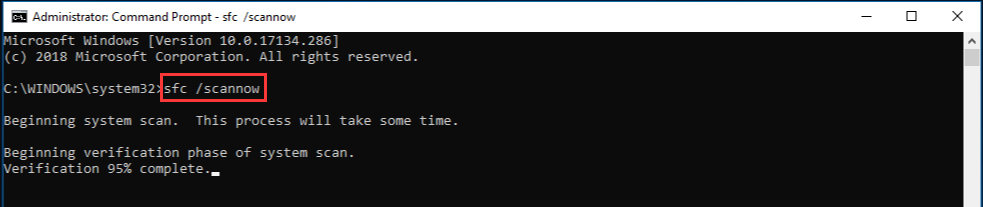

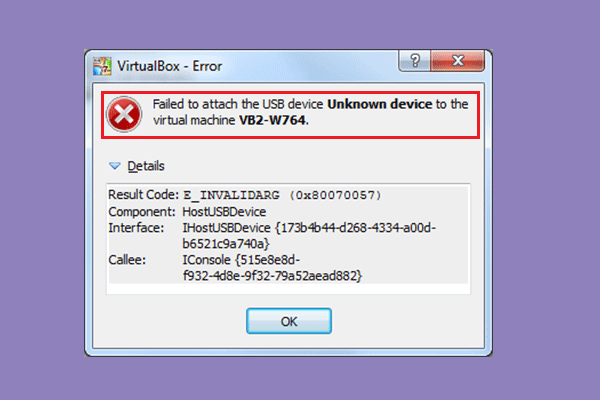
User Comments :