When the computer’s C drive space is insufficient, users may want to know whether they can add the free space on the D drive to the C drive. To answer this question, this article from Partition Magic will provide readers with a guide on how to reduce D drive to extend C drive.
When Do You Need to Extend C Drive Space from D Drive
After users have used their computers for a period of time, the system partition is more likely to be full than other partitions because many programs are installed on it, a large amount of data is stored on the system disk, and a large number of additional files are generated when the operating system is running.
Even if some users allocate more space to the C drive when dividing the disk space for each partition at the beginning, the C drive space will still face the problem of insufficient space soon or later.
When the computer’s C drive space is gradually insufficient while other partitions (such as the D drive) still have a lot of free space, rather than uninstalling some infrequently used applications, moving applications from the C drive to other drives, or deleting unnecessary files, many users are more likely to add space to C drive from D drive.
The Reason Why Cannot Extend C Drive by Shrinking D Drive in Disk Management
When you try to extend C drive by taking space from D drive in Disk Management, you may find that Extend Volume on the system C drive is grey and cannot be clicked, or the Extend Volume feature is usable, but it will convert your disk to a Dynamic one. This is probably not what you want to see.
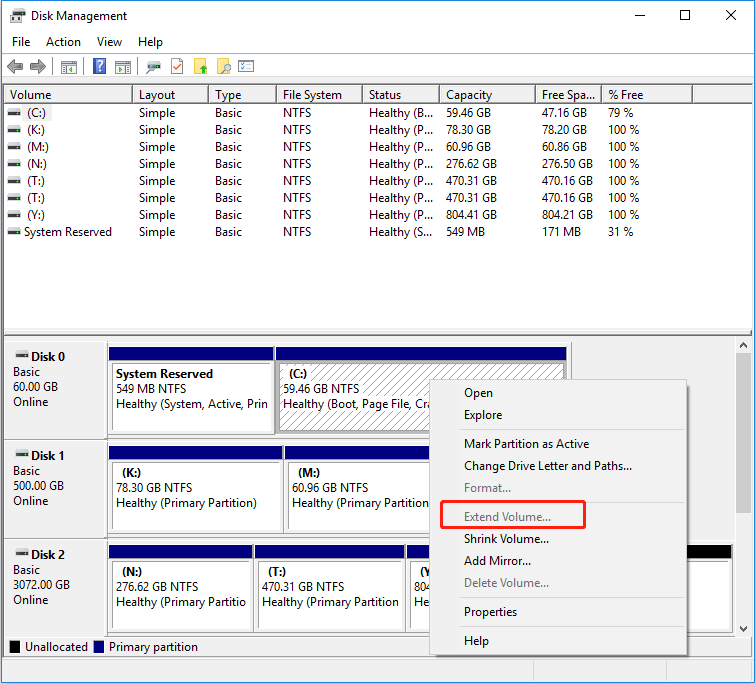
Why can’t you use the unallocated space behind the D drive to extend C drive? This is because Disk Management can only extend a partition if there is adjacent unallocated space on the right of the partition.
However, if you shrink the D drive, the unallocated space will be adjacent to and on the right of the D drive, not next to the C drive. Therefore, even if there is unallocated space, you can’t use it to extend the C drive.
Two Methods to Reduce D Drive to Extend C Drive
How to increase C drive space from D drive in an efficient way? Because of the limitations of Disk Management, you need to use third-party software like MiniTool Partition Wizard. It is a powerful partition management tool.
If you want to know how to add space to C drive from D drive, MiniTool Partition Wizard is a good choice. It can help you clone windows 10 to SSD, convert MBR to GPT, recover data from external hard drive, etc. The following will introduce the software’s two ways to help you reduce D drive to extend C drive without losing data.
MiniTool Partition Wizard FreeClick to Download100%Clean & Safe
Move/Resize Partition
Step 1: After successful installation, launch MiniTool Partition Wizard to get its main interface.
Step 2: Click the D drive and select Move/Resize Partition from the action panel on the left side of the main page.
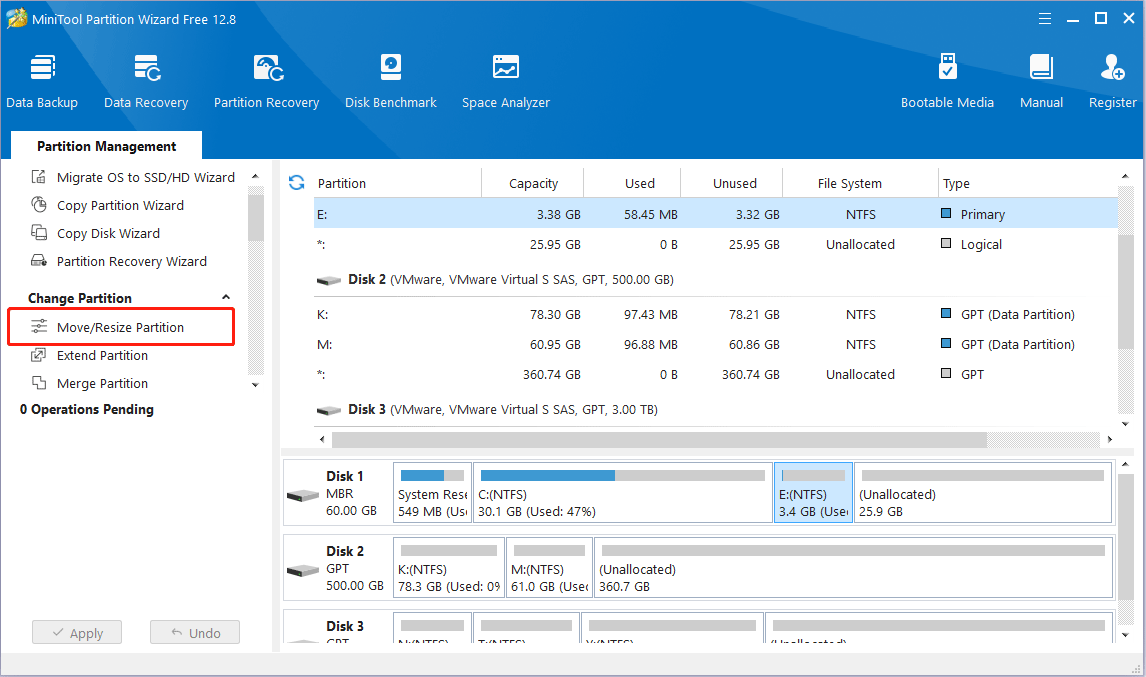
Step 3: Drag the arrow icons on the two sides of the partition to determine how much space you want to reduce and then drag the slider to move the partition to the right, making sure the shrunken unallocated space is adjacent to the drive C. Then click OK to continue.
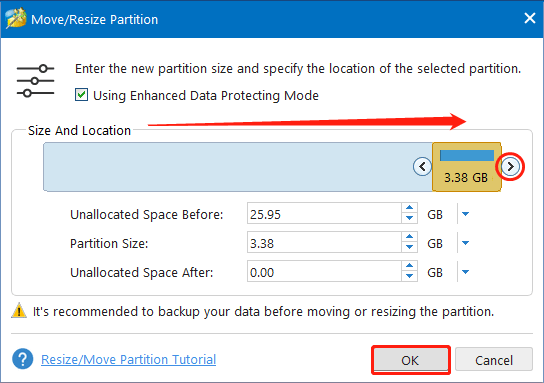
Step 4: Click the C drive and select Move/Resize Partition.
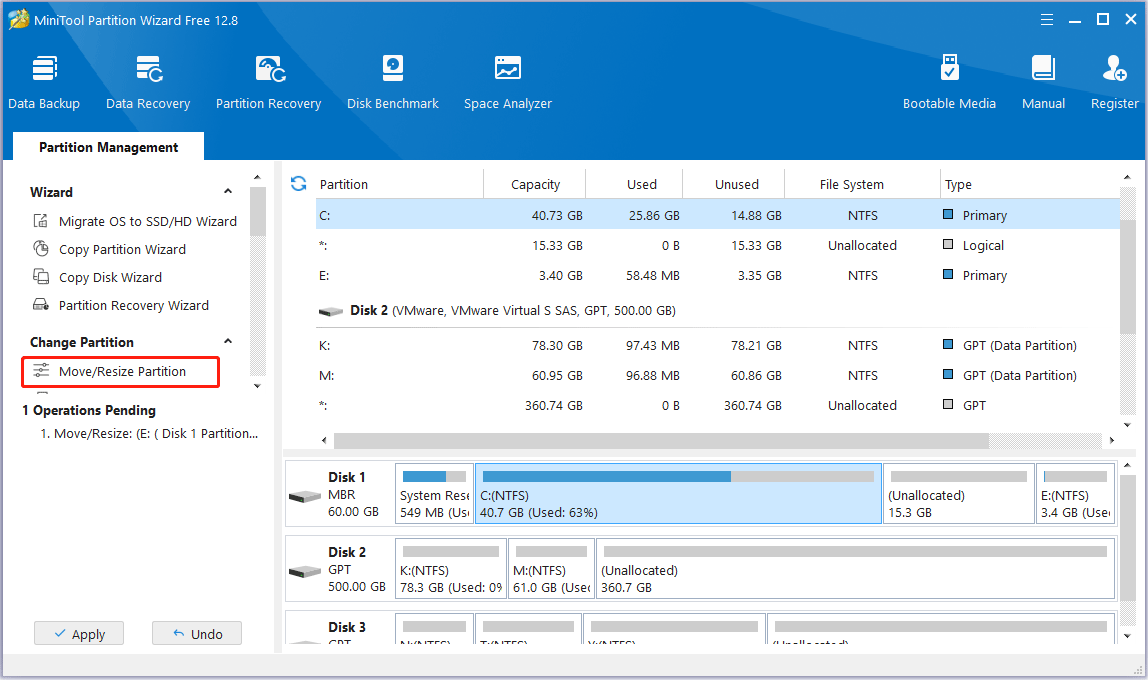
Step 5: Drag the sliding handle to expand the C drive, and the partition size will change intuitively. Then click OK to continue.
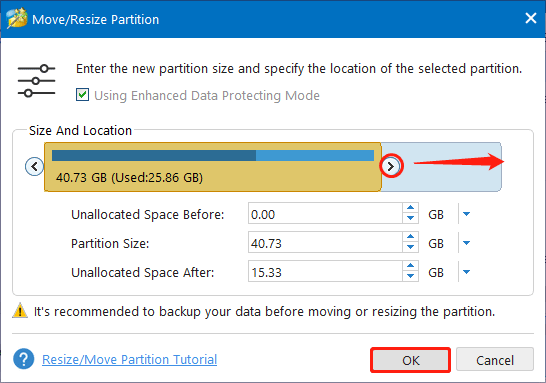
Step 6: Click Apply to save the changes.
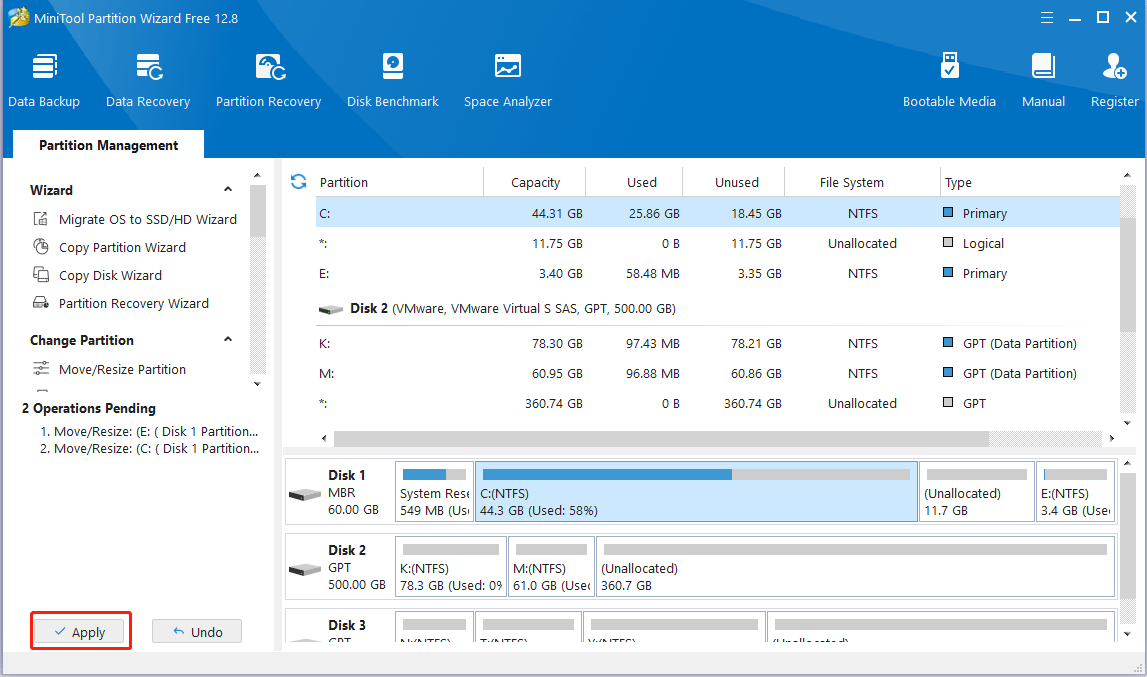
Step 7: Select Restart Now to allow the computer to restart. When your computer successfully restarts, you will find that the C drive has been extended.
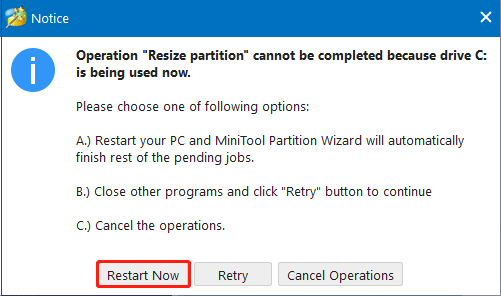
Extend Partition
Step 1: Select the system partition and choose Extend Partition from the left action panel. After that, you will enter the settings page where you can decide how much space to expand for the C drive.
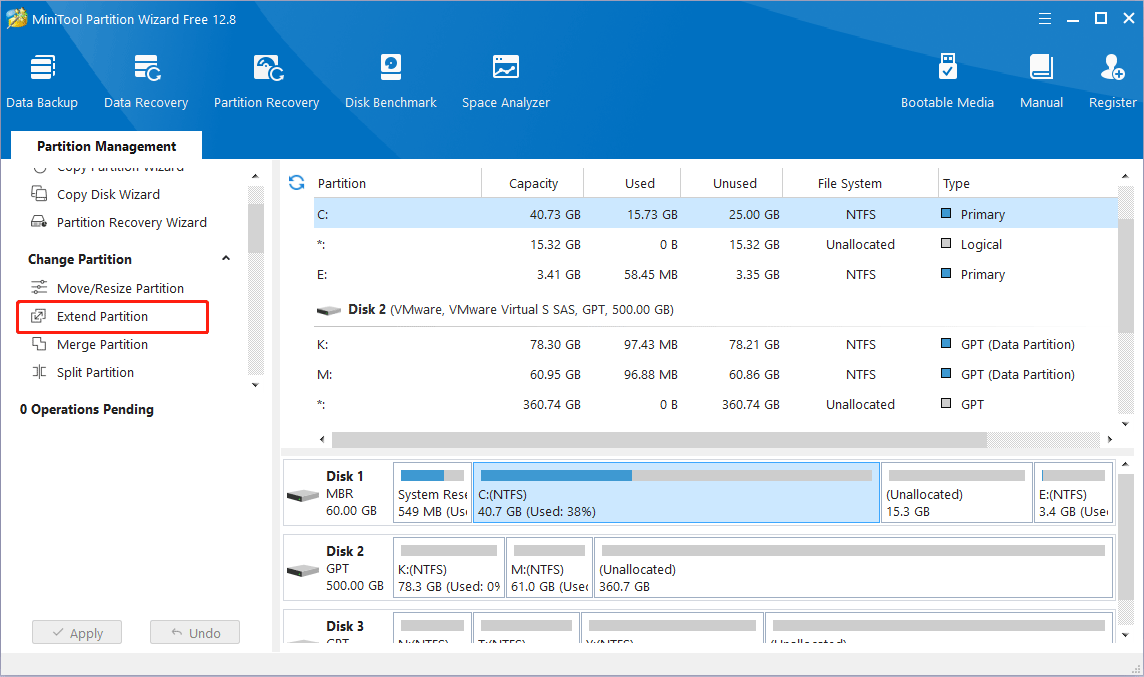
Step 2: Select a partition or unallocated space from the Take free space from drop-down list. Then, drag the slide block left or right to decide how much space to take. After that, click OK and you will return to the main interface.
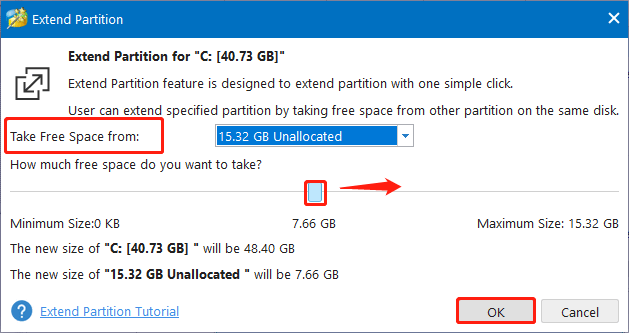
Step 3: In the main interface, you can preview the changes in the disk mapping. Check the result and you can see that the system partition has become larger. Then, don’t forget to click the Apply button in the lower left corner.
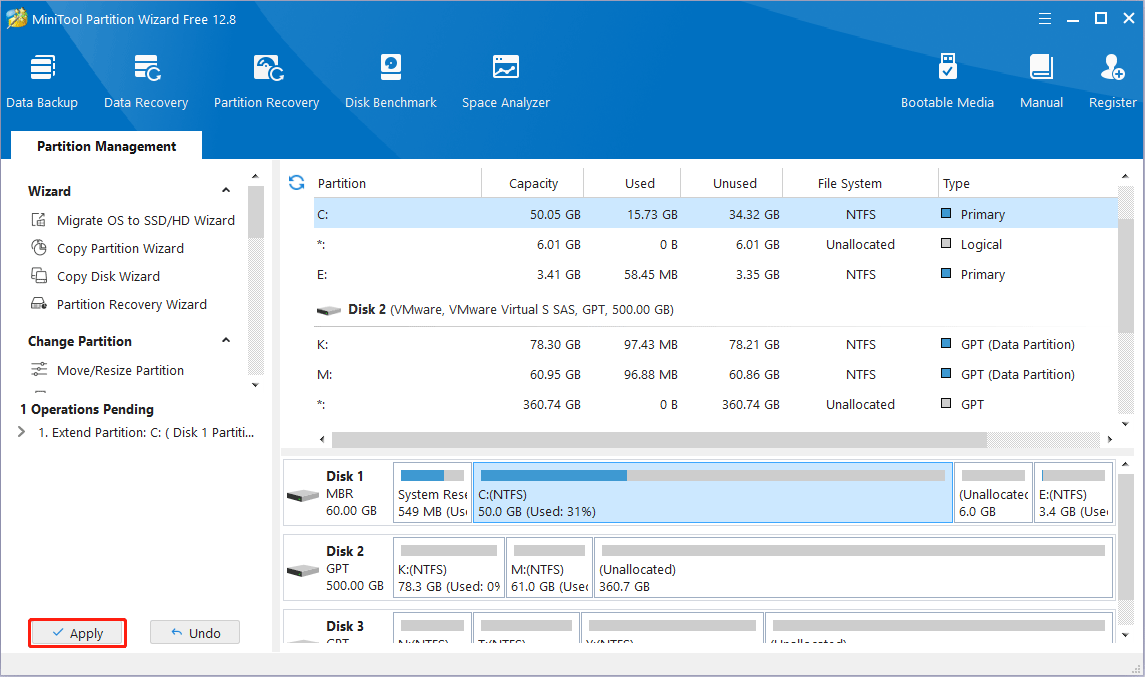
In just three steps, the C drive has been successfully extended. Now you can return to Windows Explorer to check the results.
Bottom Line
Through this post, users can learn how to shrink D drive and extend C drive. When the space of C drive is insufficient, you can use these methods to add space to C drive from D drive.
If you have any advice or problems regarding using MiniTool Partition Wizard, please don’t hesitate to contact us via [email protected]. Thanks in advance.

![[Full Guide] How to Combine Two Unallocated Spaces in Windows 10/11](https://images.minitool.com/partitionwizard.com/images/uploads/2024/07/how-to-merge-unallocated-spaces-thumbnail.png)
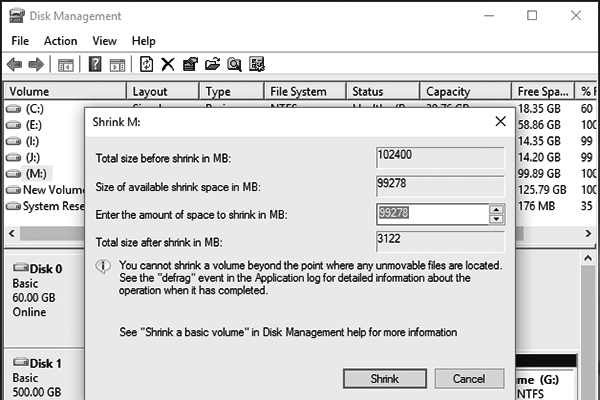
User Comments :