A lot of users encounter the “Your organization's policies are preventing us from completing this action for you” error while using Outlook. How to fix this error? This post of MiniTool summarizes several effective troubleshooting methods.
According to user reports, the “Your organization’s policies are preventing Outlook” error mainly occurs when trying to open a hyperlink within the program. The error message may vary in different versions of Outlook.
For example, you may receive the “This operation has been canceled due to restrictions” error on Outlook 2007 & 2010. However, on the later versions like Outlook 2013 & 2016, you may receive the “Your organization’s policies are preventing Outlook 2016 Windows 10” error.

What causes the hyperlinks not working in Outlook? The issue often occurs when you are not using default browsers to open the hyperlink. In addition, improper IE settings and some other factors can trigger the problem as well.
Fix 1. Set Internet Explorer as a Windows Feature
To fix the “Outlook your organization’s policies are preventing” issue, make sure that the Internet Explorer is set as a Windows feature. Here’s how to do that:
Step 1. Type control in the Windows Search box and select Control Panel from the top result.
Step 2. Change the View by type to Large icons and select Programs and Features.
Step 3. Click on Turn Windows features on or off from the left pane.
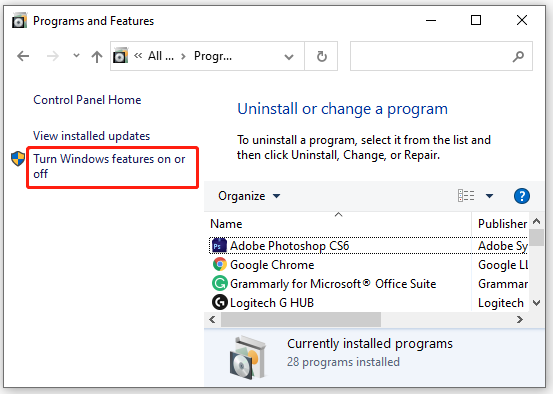
Step 4. In the pop-up window, make sure you tick the checkbox for Internet Explorer 11 and click on OK.
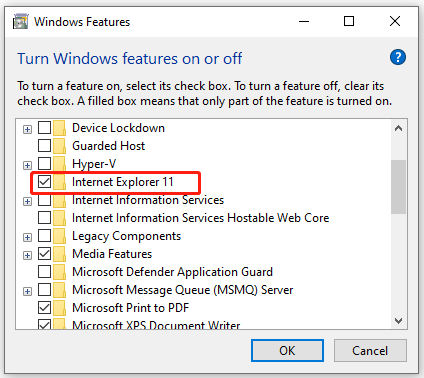
Once done, restart your computer and check if the “Outlook your organization’s policies are preventing us from completing this action for you” error persists.
Fix 2. Set Internet Explorer/Microsoft Edge and Outlook as Default Programs
As mentioned above, the “hyperlinks not working in Outlook” problem can happen when you’re not using the default browsers. To fix it, you can try setting IE/Microsoft Edge and Outlook as default programs.
Step 1. Open Control Panel again like Step 1 in Fix 1, and then select Default Programs and click on Set your default programs.
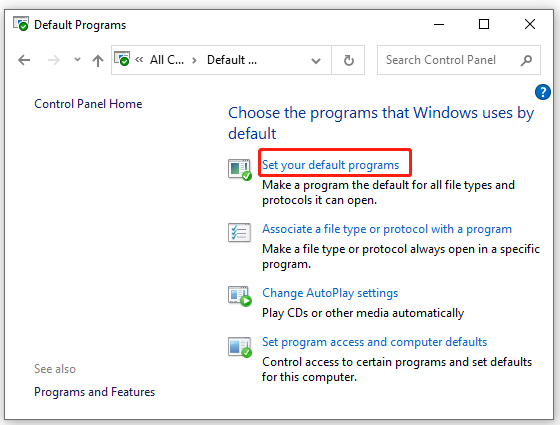
Step 2. Go to the Web browser section, and select Microsoft Edge/Internet Explorer as the default browser.
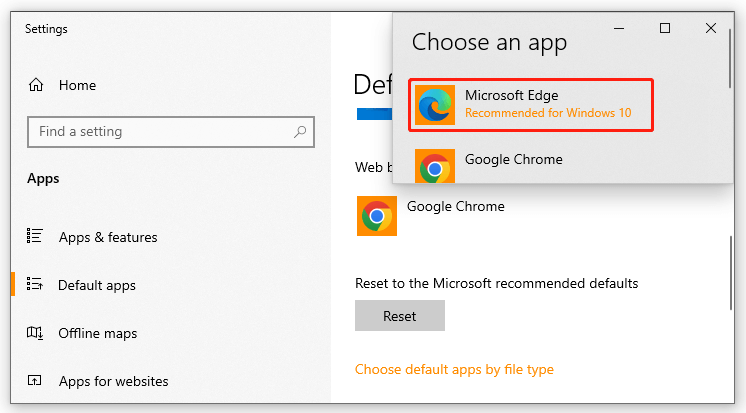
Step 3. Go to the Email section and select Outlook as the default program.
Now, reboot your computer and see if the “Your organization’s policies are preventing Outlook” error disappears.
Fix 3. Reset IE Settings and Internet Zone to Default
Some other users reported that the “Your organization’s policies are preventing Outlook 2016 Windows 10” problem can be resolved by resetting the Internet Zone and IE settings. Let’s have a try.
Step 1. Launch Internet Explorer from the Windows Start menu, and then click the Settings (Geared-shape) icon from the top right corner and select Internet Options.
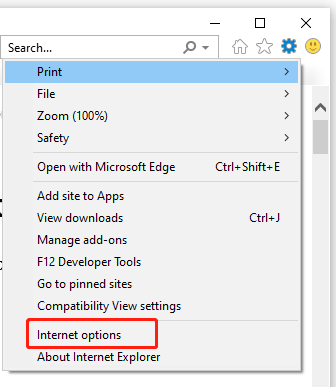
Step 2. In the pop-up window, go to the Security tab and click on Reset all zones to default level.
Step 3. Go to the Advanced tab and click on Reset.
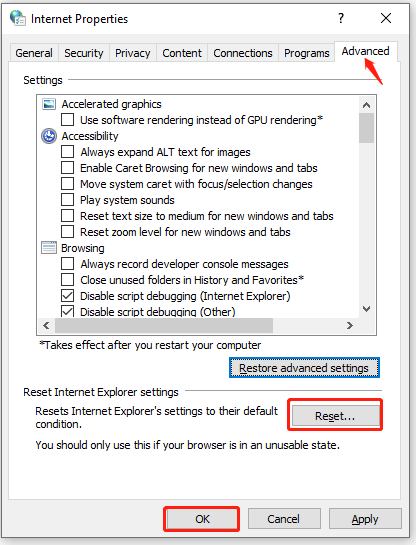
Step 4. Tick the checkbox for Delete Personal Settings and click on Reset. After that, you can restart the Internet Explorer and check if the “hyperlinks not working in Outlook” issue gets fixed.
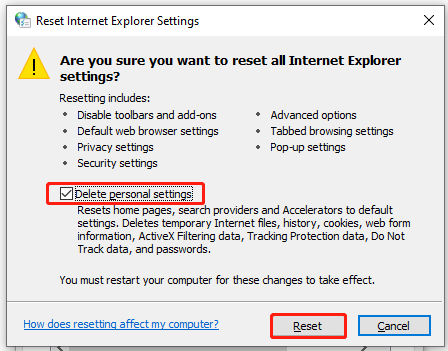
Fix 4. Reset Microsoft Edge to Default
If you encounter the “Your organization’s policies are preventing Outlook 2016 Windows 10” issue when using Microsoft Edge, you may try resetting the browser to default. For that:
Step 1. Press the Win + I keys to open Windows Settings and go to Apps.
Step 2. In Apps & features, select Microsoft Edge and click Advanced options below it.
Step 3. Scroll down to find the Reset section and click on Reset.
Once done, relaunch the browser and see if the “Outlook your organization’s policies are preventing” error persists.
Fix 5. Check the HTML File Association via Registry Editor
If none of the above methods work for the issue, you can try making some changes to the Windows registry. Before you do, make sure that you create a system restore point or back up your registry in case anything goes wrong.
Step 1. Press the Win + R keys to open the Run dialog box, and then type regedit in it and hit Enter.
Step 2. In the Registry Editor window, go to the following path via the left navigation bar.
ComputerHKEY_CLASSES_ROOT.html
Step 3. Double click the Default DWORD key and set its Value data to htmlfile (case-sensitive), and click on OK to save the change. After that, restart your computer and check if the “hyperlinks not working in Outlook” problem is resolved.
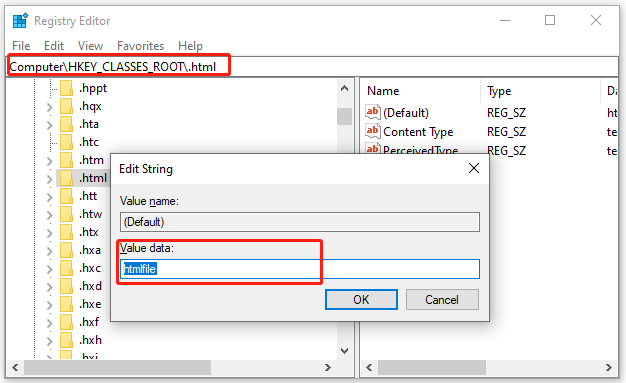

![Your CPU Support Instructions This TensorFlow Not Use AVX [Fixed]](https://images.minitool.com/partitionwizard.com/images/uploads/2022/04/your-cpu-supports-instructions-tensorflow-binary-not-compiled-use-avx-thumbnail.jpg)
![My Computer Is Frozen and Control Alt Delete Not Working? [Fixed]](https://images.minitool.com/partitionwizard.com/images/uploads/2022/04/fix-my-computer-frozen-ctrl-alt-del-not-working-thumbnail.jpg)
User Comments :