Sometimes, you might fail to launch Witcher 3: Wild Hunt for odd reasons. If you search on the forum, you’ll find that you are not alone, as plenty of players are reporting Witcher 3 not launching issue. In this article from MiniTool Partition Wizard, you will get several possible methods to solve the problem.
The Witcher 3: Wild Hunt is an action role-playing game available on multiple platforms, including MS Windows, PS4, PS5, Xbox One, Xbox Series X/S, and Nintendo Switch. Recently, some Windows players complain that Witcher 3 won’t launch and they cannot play the game at all.
If you are facing the same problem on your Windows computer, don’t panic. In the following contents, we have listed some solutions to the issue and you can work your way down the list until you get rid of the problem effectively.
Let’s start our troubleshooting.
Fix 1: Run the Game as Administrator
Commonly, games require the administrator privileges for proper functioning. If you fail to launch Witcher 3, you can try running the game as administrator.
Step 1: Right-click the desktop shortcut or the executable file of Witcher 3 and choose Properties.
Step 2: Click the Compatibility tab and check Run this program as an administrator option.
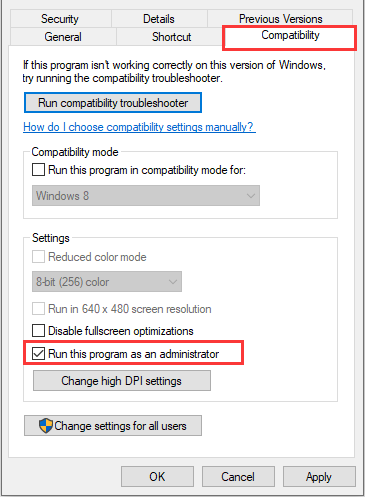
Step 3: Click Apply and OK button to save changes.
After that, check if you can launch the game properly.
Fix 2: Verify the Integrity of Game Files
If the game files are corrupted or incomplete, you might also fail to launch Witcher 3. In this case, you need to verify the integrity of the game files in your gaming platform. If you are a user of Origin, you just need to:
- Open Origin client.
- Click My Games Library in the left pane.
- Right-click The Witcher 3: Wild Hunt and choose Repair Game.
After the process finishes, try launching the game again to check if Witcher 3 not launching issue is resolved.
Fix 3: Disable In-Game Overlay
It has been proven that the in-game overlay can also lead to Witcher 3 not launching issue. So, if Witcher 3 won’t launching when the overlay is on, you can try disabling it. If you are using Origin, you can follow the steps below to disable in-game overlay.
Step 1: In the main interface of Origin client, click Origin in the upper tool bar.
Step 2: Choose Application Settings option from the drop-down list.
Step 3: Click ORIGIN IN-GAME tab in the right pane, and move the slider next to Enable Origin In-Game option to disable it.
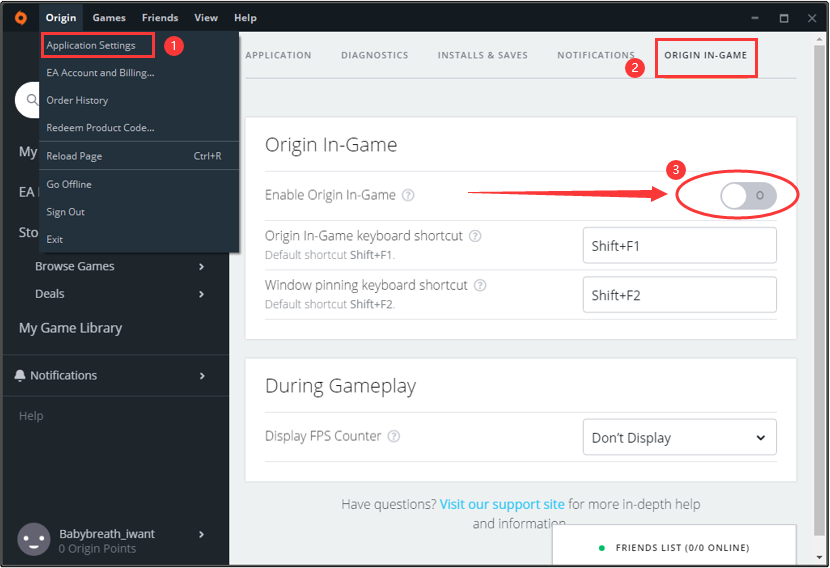
Fix 4: Perform SFC Scan
If there are any missing or corrupted system files, you might also encounter Witcher 3 not launching issue. To resolve the problem, you can use the built-in utility System File Checker to scan and repair the problematic system files.
Below are the detailed steps:
Step 1: Press Windows + R to bring up Run window.
Step 2: Input cmd and press Ctrl + Shift + Enter to launch Command Prompt as administrator.
Step 3: Type the command sfc /scannow and press Enter key to start the system scan process.
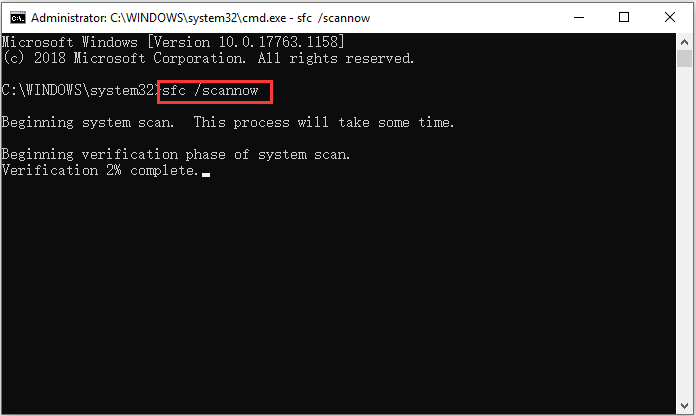
Wait patiently until the verification process is 100% completed. If there’s no problematic system files, you can move on to the next solution. If this tool has found and repaired corrupted files successfully, just restart your computer and check if Witcher 3 can launch properly.
Fix 5: Update Device Drivers
The driver issue is another possible reason that leads to “Witcher 3 won’t launch”. Some of your device drivers, especially the graphics card driver, play an important role in the proper functioning of your installed game. If they are corrupted or outdated, you are very likely encounter certain problem during gameplay and even fail to launch game.
Therefore, it is a wise choice to update your device drivers. If you don’t know how to do that, you can refer to our previous guide: How to Update Device Drivers Windows 10 (2 Ways).
Fix 6: Clean Boot Your Computer
You might also fail to launch Witcher 3 due to application conflicts. If this issue occurs right after you install certain new programs, it might be helpful to disable or remove the recently installed programs. But if you cannot figure out the problematic item, performing a clean boot could be a nice solution.
Step 1: Input msconfig in the Run window and click OK to open System Configuration.
Step 2: Under the Services tab, check Hide all Microsoft services option and click Disable all button.
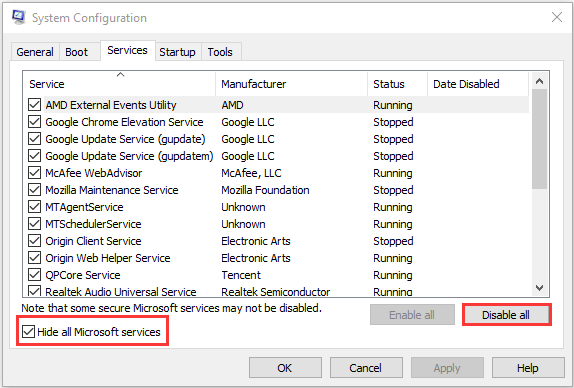
Step 3: Go to the Startup tab and click Open Task Manager. Here, disable all the listed startup items.
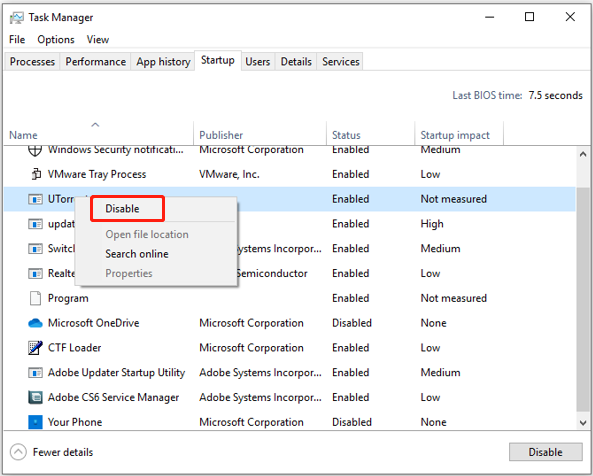
Step 4: When you go back to the previous window, click Apply and OK button to save changes you’ve made.
After that, perform a restart for your computer and then launch your Witcher 3 again. If the issue has fixed, you can figure out the problematic program by enabling them one by one and keep it disable while playing the game. Otherwise, you might need to reinstall the game or ask the support team of the game for help.

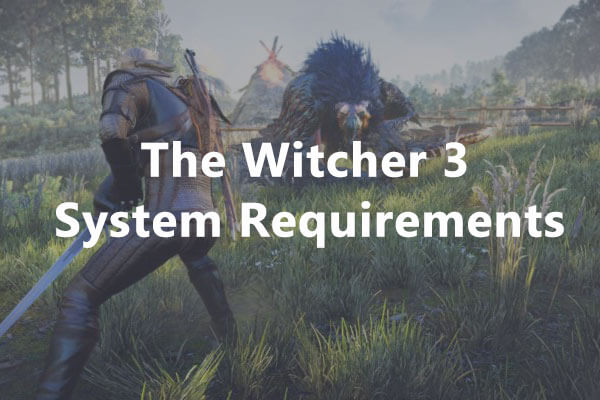
User Comments :