The Windows Store crashing issue is rather annoying, which confuses plenty of users. To help troubleshoot this issue, MiniTool would focus on this issue in this post and provide you with some solutions.
According to user reports, Windows Store keeps crashing when they download apps from Store. Sometimes, Windows Store crashes at startup. This issue is rather confusing. Fortunately, this post shares you with 4 fixes for the Microsoft Store crashing issue.
Fix 1: Delete Store Cache
The over-loaded data and stored cache files are responsible for Windows Store crashing issue. You are strongly recommended to clear Store cache if the crashing issue occurs when you launch or perform usual tasks like searching.
Here’s how to do that.
Step 1: Open the Run utility by holding the Windows and R keys, and then type wsreset and hit Enter.
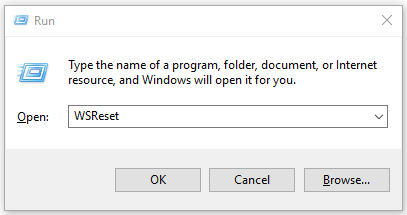
Step 2: Then a command prompt window will open. It runs for a minute or two and then closes itself. Now, your Store cache is deleted.
Step 3: After you remove Microsoft Store caches successfully, the Windows Store would show up.
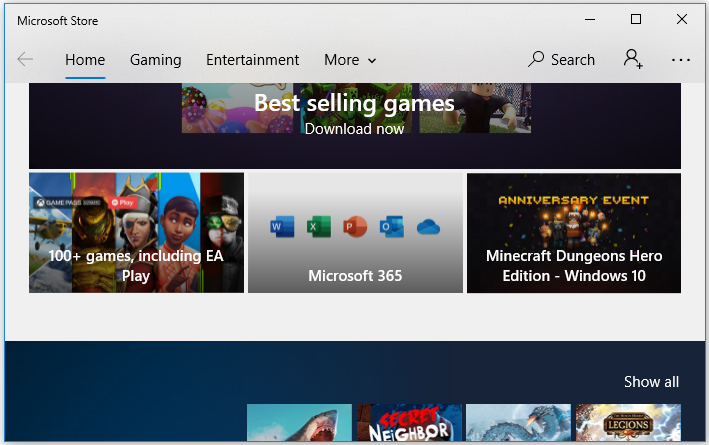
If the Command Prompt window appears over five minutes, it indicates that the Windows Store cache removal fails. You need to exit the Command Prompt and clear cache manually.
Step 1: Open the Run window.
Step 2: Input the path below to locate to the destination.
C:Users[your_username]AppDataLocalPackagesMicrosoft.WindowsStore_8wekyb3d8bbwe
Step 3: Open the LocalCache folder in the opened window.
Step 4: Press Ctrl and A keys to highlight all the content in the folder, and then right-click on the content and click Delete.
Fix 2: Modify Time and Date
The time and date on your PC should match the ones on the Microsoft servers. Otherwise, a time mismatch occurs that can result in various weird of issues including the Windows Store crashing error.
To fix the issue, you should set the time and date correctly.
Step 1: Open Settings by pressing Windows and I keys.
Step 2: Click on Time & Language to continue.
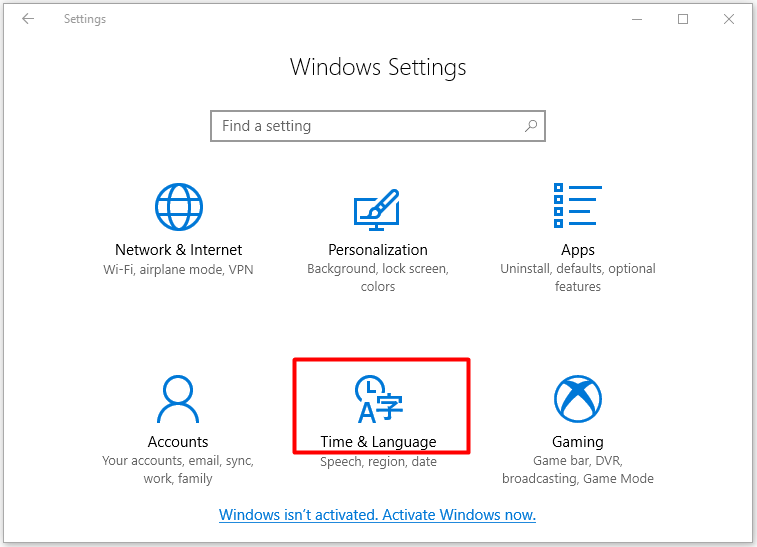
Step 3: In the next window, turn on the Set time automatically and Set time zone automatically options. By doing so, the system will modify your time and date automatically. Alternatively, you can also turn off the two options and change the time and date manually. But you are not recommended to do so.
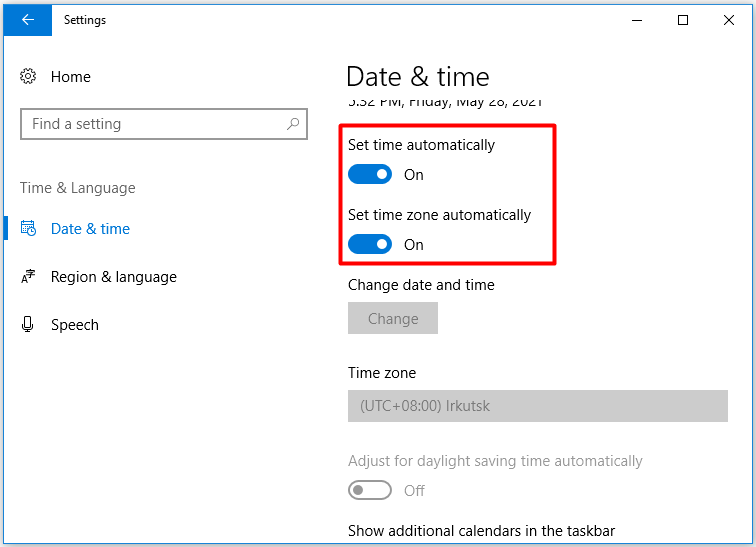
Fix 3: Re-Register Windows Store
Sometimes, conflicts with Windows user account can cause Windows Store to crash. For that, you should try re-registering the Windows Store with the following steps.
Step 1: Type cmd in the search box, and then right-click Command Prompt from search results and click Run as administrator.
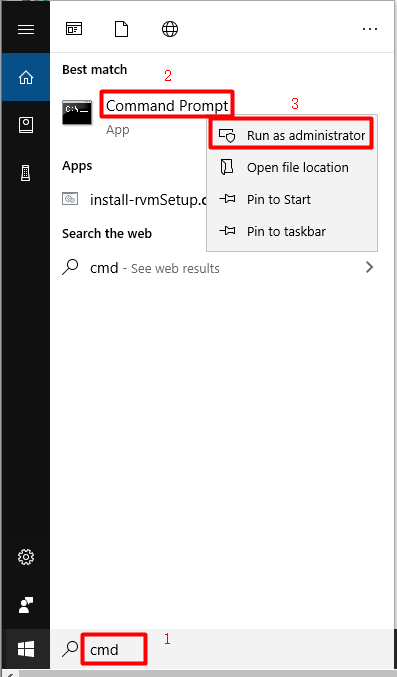
Step 2: In the elevated window, type the following command and hit Enter to execute.
PowerShell -ExecutionPolicy Unrestricted -Command “& {$manifest = (Get-AppxPackage *WindowsStore*).InstallLocation + ‘AppxManifest.xml’ ; Add-AppxPackage -DisableDevelopmentMode -Register $manifest}”
You can also run PowerShell as administrator by right-clicking the Windows icon on the desktop and clicking Windows PowerShell (admin). Then type the command below and hit Enter to carry out the operation.
Get-AppXPackage -AllUsers | Foreach {Add-AppxPackage -DisableDevelopmentMode -Register “$($_.InstallLocation)AppXManifest.xml”}
Fix 4: Update Windows
If the above methods fail to work, try updating Windows to the latest version. As you know, new Windows updates often contain patches to the previous bugs. Now, update Windows with the steps below.
Step 1: Open Settings window and then navigate to the Update & Security section.
Step 2: In the next window, click Check for updates under the Windows Update.
Step 3: Then, new updates will be downloaded automatically. After downloading, install the update with the on-screen instruction.
Step 4: Now, check if Windows Store keeps crashing.

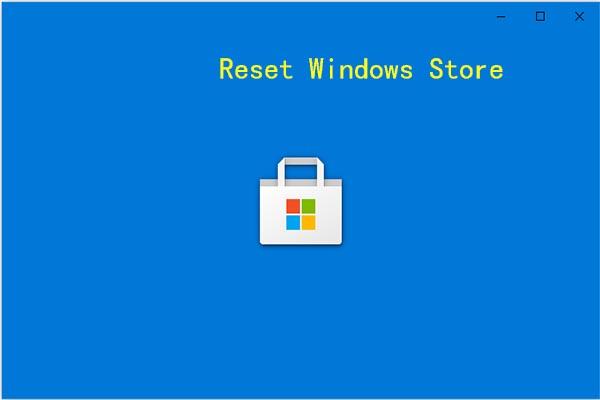
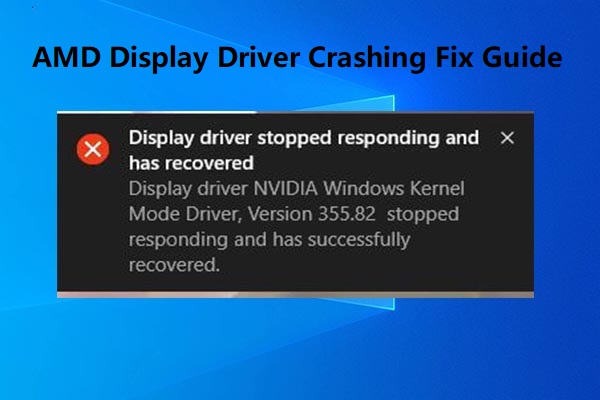
User Comments :