In the Windows 11 Preview Insider Build 22557 released on Feb 16, 2022, Microsoft has announced that a Windows HDR calibration app is upcoming. This post from MiniTool Partition Wizard will introduce this app to you.
Windows HDR Calibration App Is Coming
HDR technology, short for High Dynamic Range, usually appears in the camera and TV/PC display fields. The HDR technology is used to solve the issue that some details in the highlights or the shadows of a scene will become blurred.
In a display, this issue usually occurs when displayed content is sometimes brighter than the maximum supported brightness of your display or darker than the minimum supported brightness.
This is a screenshot of a video released by LG to illustrate SDR vs HDR. SDR is the traditional display technology. Look at this picture can you can see that the HDR section displays more details.

To have a great experience when viewing HDR content on Windows, whether gaming, creating content, or watching a movie, many people request Microsoft to bring the Xbox HDR Game Calibration app to Windows.
In Windows 11 Preview Insider Build 22557 released on Feb 16, 2022, Microsoft announced that the Windows HDR Calibration app is upcoming and you can use it to improve the color accuracy and consistency of your HDR display. You’ll be able to access this app via the Windows settings under System > Display > HDR.
In addition, this build also introduces a feature called Optimizations for windowed games and is designed to significantly improve latency and unlock other exciting gaming features including Auto HDR and Variable Refresh Rate (VRR). You can go to System > Display > Graphics > Change default graphics settings to enable the feature.
HDR vs 4K and 4K UHD vs 4K HDR: Which One to Choose?
Does Your PC Support HDR?
Enabling HDR needs some hardware requirements, for example, the display needs to have a resolution of 1080p or more, and a recommended max brightness of 300 nits or more; the PC needs to have an integrated graphics card that supports PlayReady hardware digital rights management (for protected HDR content); and so on.
However, there is a simple way to check whether your PC can use the HDR feature. Here is the guide:
- Press Windows key + I to open Settings.
- Go to System > Display > Windows HD Color settings.
- Under Choose display, select the display you want to check.
- Under Display capabilities, confirm it says Yes next to Use HDR. If it does, turn on Use HDR.
Only when your PC supports HDR, you can use the HDR calibration feature. In addition, at present, the HDR calibration feature is only available to the Dev Channel.
Do You Know The Display Requirements For HDR Video On Win10
How to Use the HDR Calibration Feature on Windows 11/10
How to use the HDR calibration feature on Windows 11:
- Go to Settings > Display, and then select your built-in display.
- Select HDR or Use HDR, and then select Display calibration for HDR video.
- Select Full screen for the sample video.
- On the Calibrate your display screen, drag the slider at the bottom to the left or right to get a good balance between details in darker parts of a scene and brighter parts of it.
- When you’re happy with the results, select Exit full screen in the bottom-right corner.
- Watch HDR videos to see the video quality.
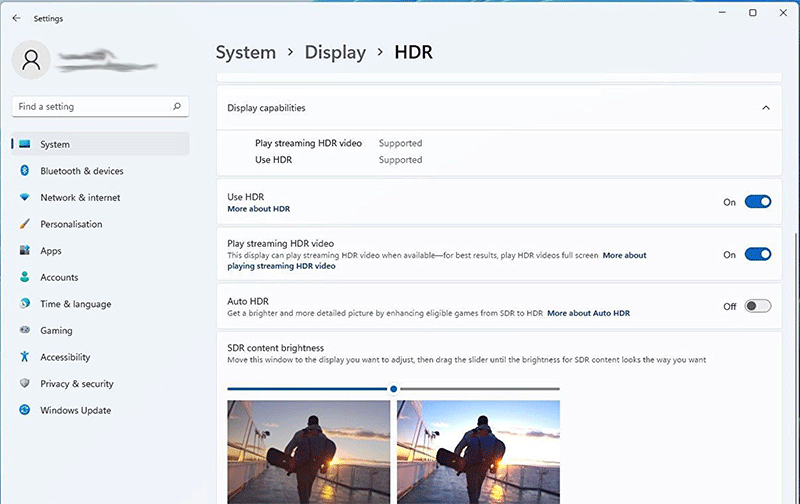
How to use the HDR calibration feature on Windows 10:
- Go to Settings > Apps > Video playback.
- Under Stream HDR video, select Windows HD Color settings.
- Select your laptop display under Choose display.
- Select Change calibration settings.
- Select Full screen to start calibrating the screen. The calibration process is the same as that in Windows 11.

User Comments :