A great many people are troubled by Windows 10 blurry text. The blurry text often appears on some applications or on the second monitor. Now, MiniTool will walk you through several methods to fix blurry text on monitor Windows 10.
Solution 1. Change the High DPI Settings for Specific Apps
If you encounter the Windows 10 blurry text on some desktop applications, you can change the high DPI setting for a specific app. A lot of users reported that they fixed Windows 10 text blurry by changing DPI scaling. Let’s have a try.
Step 1. Right-click the shortcut of the problematic application on your desktop and select Properties from the context menu.
Step 2. In the Properties window, navigate to the Compatibility tab and click on the Change high DPI settings button.
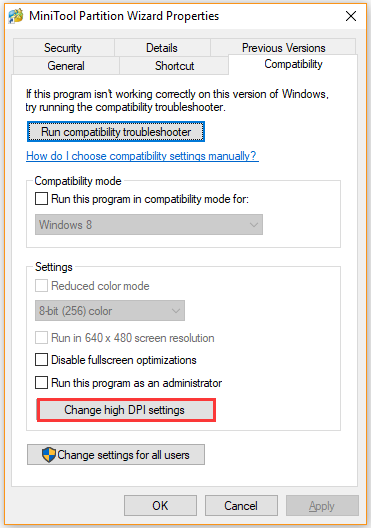
Step 3. Tick the checkbox next to Use this setting to fix scaling problems for this program instead of the one in Settings.
Step 4. Go to the High DPI scaling override section, and then tick the checkbox next to Override high DPI scaling behavior and select Application from the drop-down menu.
Step 5. Click on the OK button to save the changes.
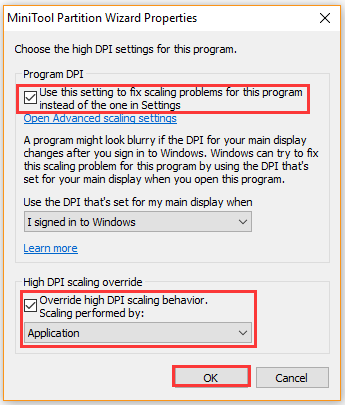
Now, close the app and relaunch to see if the blurry text Windows 10 still appears.
Solution 2. Adjust the Advanced Scaling Settings
Sometimes, the blurry text on monitor Windows 10 issue can be caused by improper scaling settings. To fix the issue, you can try tweaking the advanced scaling settings via the following steps.
Step 1. Close the app that you have the Windows 10 blurry text issue.
Step 2. Press Win + I keys to open the Windows Settings app, and then navigate to the System section.
Step 3. Select Display from the left side and click on the Advanced scaling settings link.
Step 4. Toggle on the switch of Let Windows try to fix apps so they’re not blurry.
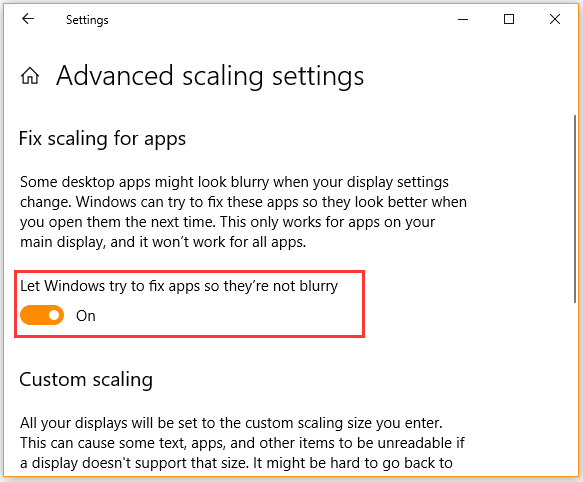
After that, you can reopen the app and see if the Windows text blurry disappears.
Solution 3. Reconfigure the Windows DPI Settings
In addition, we recommend you check the overall Windows DPI settings. If you accidentally changed the DPI settings, you may encounter Windows 10 blurry text.
Step 1. Open the Settings app by pressing Win + I keys and select System in the new window.
Step 2. Navigate to the Display tab and select the 100% (Recommended) under the Scale and layout section.
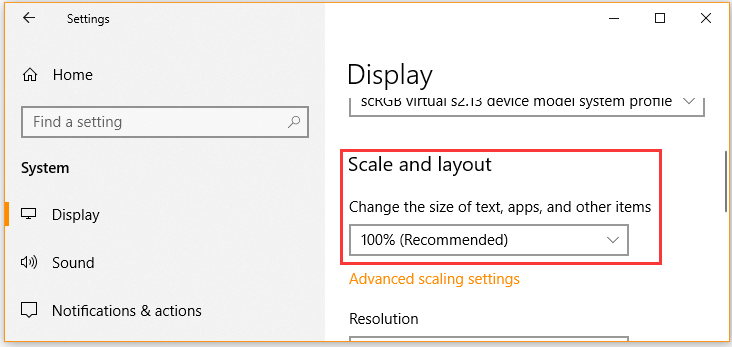
Once done, restart your computer and see if the Windows 10 text blurry issue is fixed.
Solution 4. Update Your Graphics Card Driver
If all the above Windows 10 blurry text fix can’t work, you can try updating your graphics card driver to the latest version. This is because the blurry text Windows 10 can be caused by an outdated or corrupted graphics card driver.
Step 1. Right-click the Start menu and select Device Manager from the context menu.
Step 2. Expand the Display adapters category, and then right-click the graphics card driver and select Update Driver.
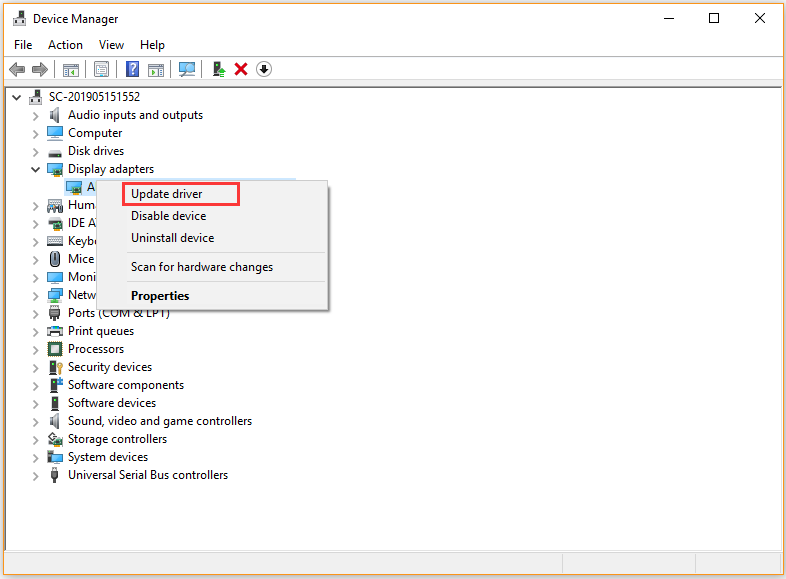
Step 3. Then you can select Search automatically for updated driver software option to update the driver automatically. Alternatively, you can download the graphics card driver from the manufacturer’s website and install it on your computer.
Then you can restart your computer and see if the blurry text on monitor Windows 10 goes away.

![[Full Fix] New Monitor Looks Blurry on Windows 10](https://images.minitool.com/partitionwizard.com/images/uploads/2021/03/new-monitor-looks-blurry-thumbnail.jpg)
![How to Update Realtek Drivers Windows 10 [Complete Guide]](https://images.minitool.com/partitionwizard.com/images/uploads/2021/03/update-realtek-drivers-thumbnail.jpg)
User Comments :