After upgrading to Windows 10, some users may find that they can't find My Computer on desktop or Start menu. Where is My Computer on Windows 10? Get the answer in this post, in which MiniTool will show you how to find it and display it on desktop or Start menu.
My Computer Is Now This PC
My computer is an essential icon on the desktop, with which you can quickly access partitions and files. However, after upgrading to Windows 10, you may not find this icon on desktop or Start menu.
Windows 10 did not remove My Computer, but just replaced it and renamed it as This PC. This PC contains all the distribution in My Computer and removable disks. Here you can still access all your saved content and add up new content according to your space.
Where is My Computer on Windows 10? Please read the following content to know how to open it and show it on desktop and Start menu.
How to Find and Open It
If you just want to access partition through This PC, you can open it through the following two methods.
Method 1. Open This PC Through File Explorer
This is the fastest way where you can easily access This PC and manage all the saved content in just two easy steps. You just need to click the File Explorer icon pinned to the Taskbar and then select This PC in the left panel.
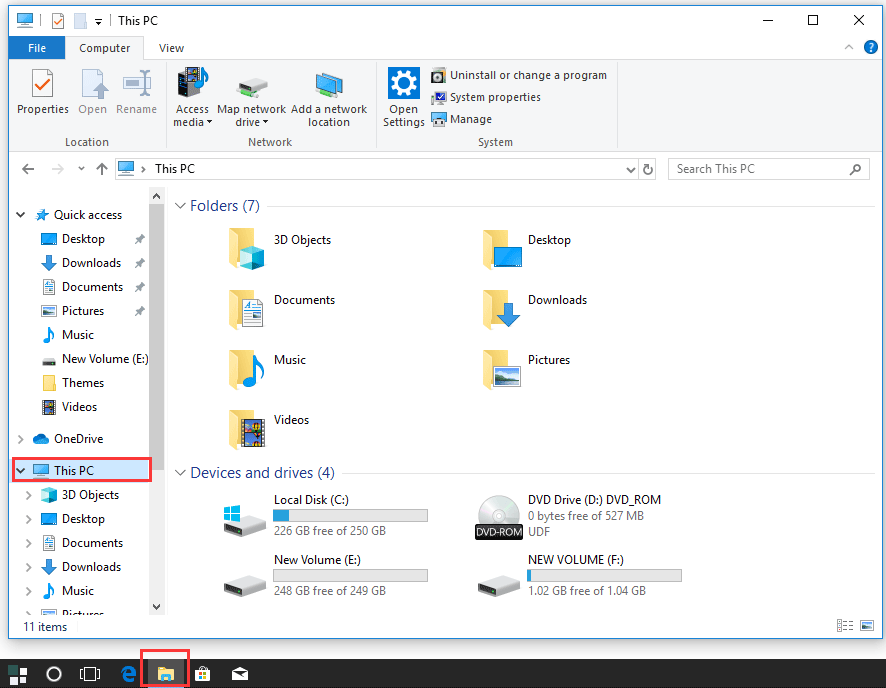
Method 2. Open This PC Through Search Box
The second way is to search “my computer” or “this pc” in the Windows search box. Then, This PC will appear on the search result list. Click This PC an you can open it.
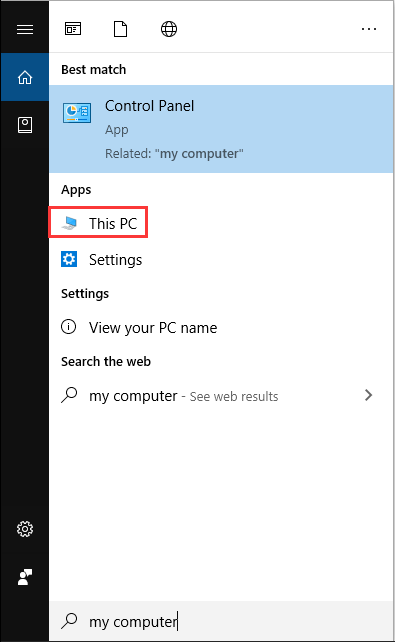
How to Add It to Desktop or Start Menu
If you want to add This PC’s icon to desktop or pin it to the Start menu, you can refer to the following methods.
Add It to Desktop
If you want to add This PC icon to desktop, there are two ways. The first way is shown as follows:
Step 1: Right-click on the desktop and choose Personalize.
Step 2: Click Themes in the left panel and scroll down the right panel to click Desktop icon settings under Related Settings section.
Step 3: Check Computer under Desktop Icons. Then, click OK button to apply changes. After that, you can see This PC icon on the desktop.
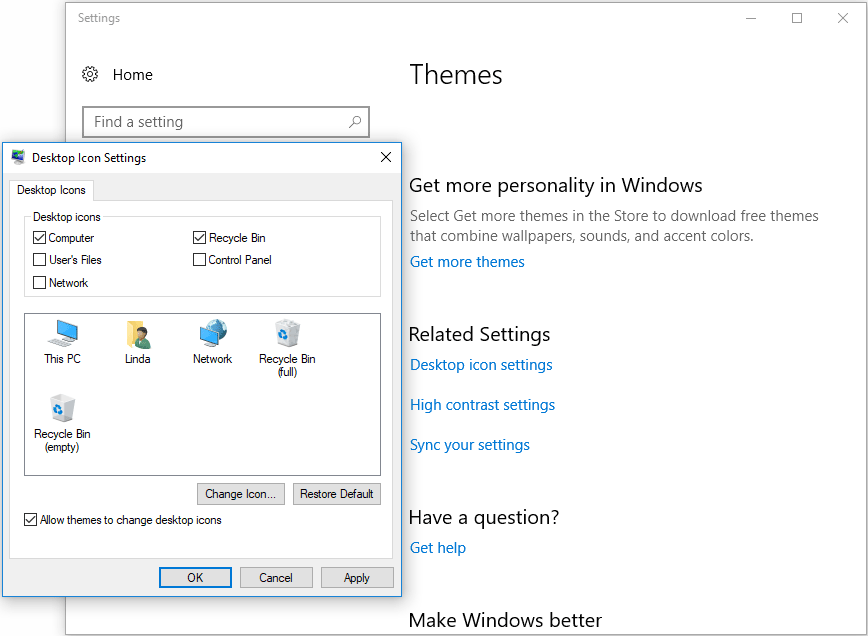
The second way is shown as follows:
Step 1: Open File Explorer and select This PC in the left panel.
Step 2: Drag This PC to your desktop directly. Thus, you will create a desktop shortcut named This PC – Shortcut.
Step 3: Right-click it to rename it as My Computer or This PC.
Pin It to Start Menu
If you want This PC to show on the Start menu, you can refer to the following steps:
Step 1: Open File Explorer and navigate to This PC in the left panel again.
Step 2: Right-click on it and choose Pin to Start from the pop-up menu.
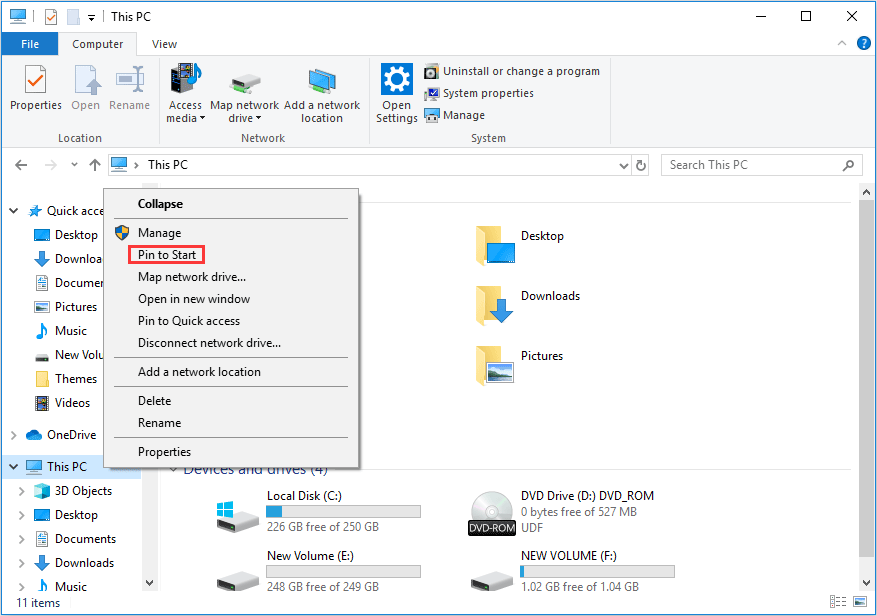
Step 3: Open the Start menu and you can find the This PC tile.
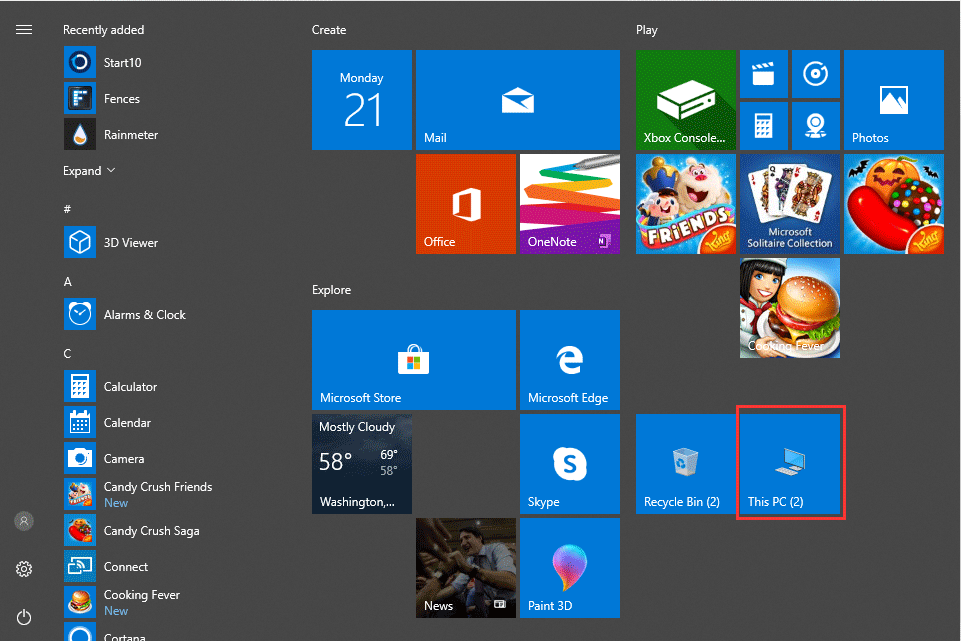
Final Words
Can the above methods help you find My Computer or This PC on Windows 10? Do you have any problem in adding it to desktop or pinning it to the Start menu? Please leave a comment below. We need your feedback.

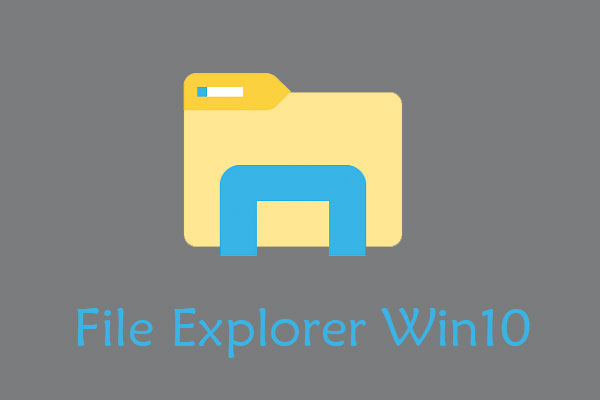
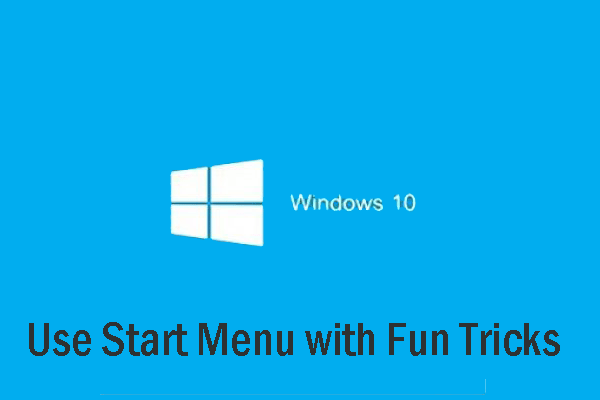
User Comments :