Using keyboard shortcuts for some operations is time-saving. You may be familiar with the keyboard shortcuts like Ctrl+C, Ctrl+V, etc, but do you know Alt+F4? This post introduces the keyboard shortcut. By the way, using MiniTool Partition Wizard to manage your disks and partitions on Windows is easy. Give it a try.
What Does Alt+F4 Do?
What does Alt+F4 do? Alt+F4 is a keyboard shortcut most often used to close the current active window. For example, if you press Alt+F4 when looking through on a browser, the browser will be closed. If you press the keyboard shortcut when at the desktop or there is no program, you will see the Shut Down Windows window.
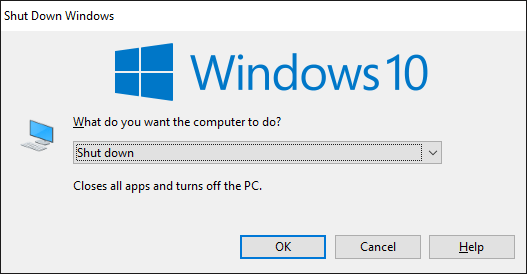
So, when you are playing a game on your computer, do not press Alt+F4 or your game window will be closed.
Apart from the Alt+F4 keyboard shortcut, there are other keyboard shortcuts for closing a window like Ctrl+W and Ctrl+F4. Is there any difference among the three keyboard shortcuts? You can find the answer in What Does Ctrl + W Do? Look at the Detailed Explanation.
Alt+F4 Not Working Windows 10
After knowing the function of Alt+F4, let’s see another question related to the keyboard shortcut—Alt+F4 not working.
Alt F4 not working in windows 10: The shortcut Alt F4 to close a window or a program is not working anymore since I upgraded to windows 10. This means I have to close every single program or window manually going to the upper right corner.
Why does Alt+F4 not work on Windows 10? How to get rid of the issue? Several fixes to the issue are listed below.
Fix 1: Update Your Keyboard Drivers
Try to update your keyboard drivers firstly when Alt+F4 doesn’t work.
Step 1: Right-click the Windows icon on the taskbar and then click the Device Manager.
Step 2: On the Device Manager window, expand the Keyboard category, right-click the listed device and then click the Update option.
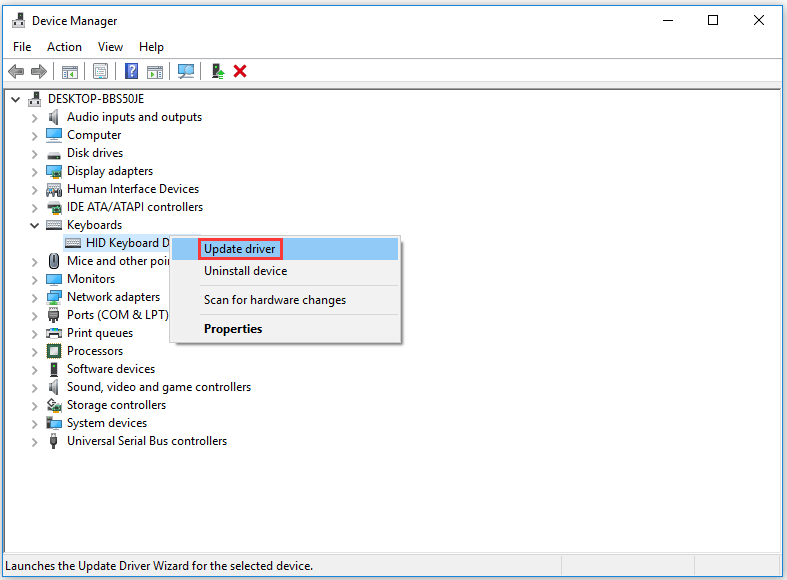
Step 3: Follow the on-screen instructions to complete the update. Once done, reboot your computer and check if Alt+F4 works again.
If Alt+F4 still does not work, please try to reinstall your keyboard drives. The tutorial on how to reinstall keyboard drivers is below.
- Open Device Manager.
- Expand the Keyboard category, right-click the listed device, and choose the Uninstall option.
- Tick the Delete the driver software for this device option and then click the Uninstall button.
- Reboot your computer and it will automatically scan and reinstall drivers for your keyboard.
Fix 2: Press the Alt+Fn+F4
Is there an Fn key near the Space key? If yes, please press the ALT+Fn+F4 shortcut and see if the open window closes. Alternatively, you can hit the Fn key and then try to press Alt+F4 to see if the keyboard shortcut has been restored.
Fix 3: Turn off the Sticky Keys
Step 1: Right-click the Windows icon on the taskbar and then select the Settings option.
Step 2: Click the Ease of Access option on the Settings window.
Step 3: Click the Keyboard option on the left side of the window and then toggle off the Sticky keys on the left side.
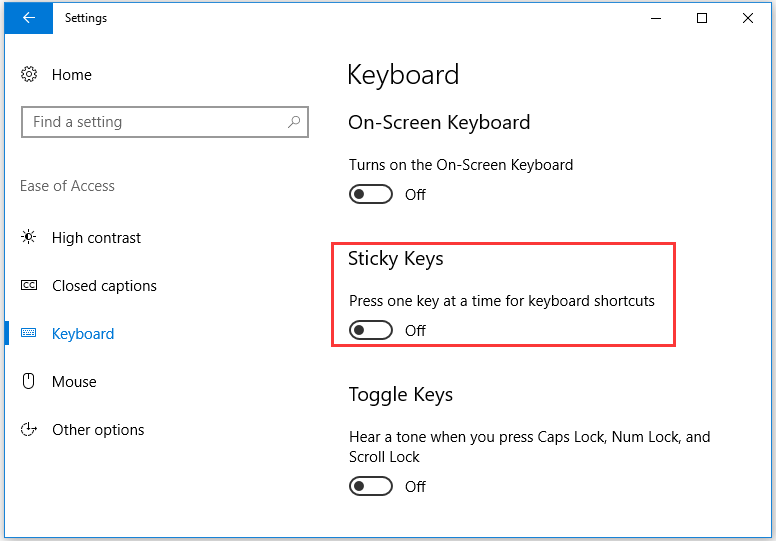
There are other ways to turn off the Sticky keys. If you are interested in them, please read How to Turn Off Sticky Keys on Windows 10 (4 Ways).
Fix 4: Run Keyboard Troubleshooter
Windows 10 comes with a keyboard troubleshooter. You can run it if the above ways are bot helpful.
Step 1: Open the Settings window and then click the Update & security option.
Step 2: Click the troubleshoot icon on the left side of the window.
Step 3: Scroll down to find Keyboard, click it, and click the Run the troubleshooter button.
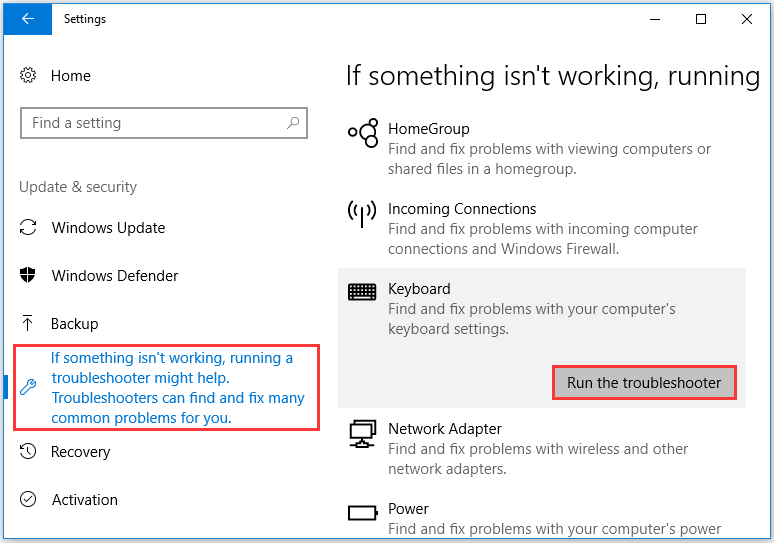
Four fixes to Alt+Tab not working have been displayed. Hope they are helpful to you.

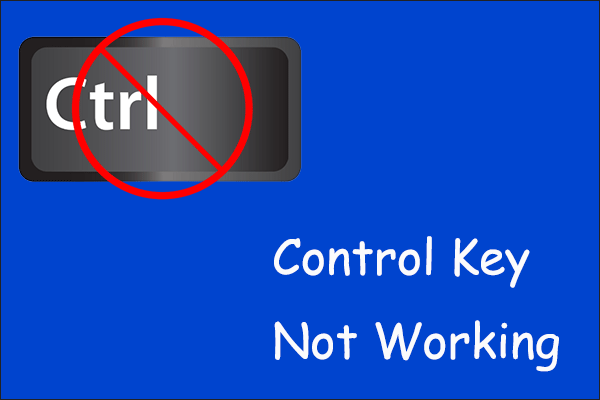
User Comments :