Spotify is an audio streaming and media services provider available on many platforms. After a period of time, you might not need it. If you want to uninstall Spotify, you will need this tutorial from MiniTool Partition Wizard.
Spotify is a Swedish audio streaming and media services provider launched in October 2008. Nowadays, it is available in most areas of the world on various platforms, including Microsoft Windows, macOS, and Linux computers, and iOS, and Android smartphones and tablets, etc.
Spotify provides over 60 million songs for its users, and some basic features are free with advertisements and limited controls. Additional features such as offline listening are available only if users get paid subscriptions.
When you encounter problems while using the Spotify app, you might need to uninstall it and then reinstall it to solve the problem. But how to uninstall Spotify on Windows 10/8/7? Two ways are listed below and you can choose the one you prefer. You can also use them if you don’t need this app anymore.
Way 1: Uninstall Spotify Manually via Control Panel
You can uninstall Spotify in Control Panel, a built-in tool in Windows that enables you to change settings for Windows and manage your installed programs and features. You need to pay attention that there might be remaining remnants after uninstalling the app and you need to delete them manually.
Move 1: Uninstall Spotify
You can close the app and follow the steps below to uninstall Spotify.
Step 1: Press Win + S to open Search utility. Then search for Control Panel and access it.
Step 2: Select View by: Category from the upper right corner of Control Panel.
Step 3: Click Uninstall a program.
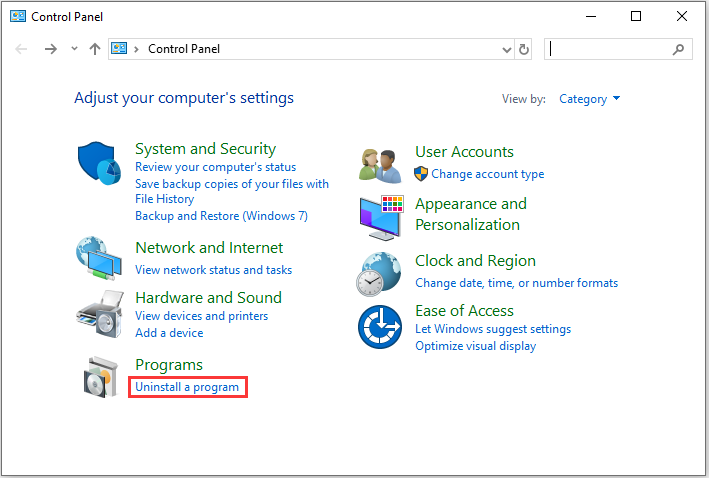
Step 4: Find Spotify from the list of your installed programs and features and right-click it. Then select Uninstall.
Step 5: Follow the pop-up instructions to finish the uninstallation.
Move 2: Delete Related Remnants
After uninstalling Spotify app, you need to check your PC and delete any files related to this app.
Step 1: Press Win + E to open File Explorer quickly.
Step 2: Navigate to C drive and check if there are any files or folders related to Spotify, especially under the following locations. Then delete them.
- C:Programs
- C:UsersusernameAppDataRoaming
- C:UsersusernameAppDataLocal
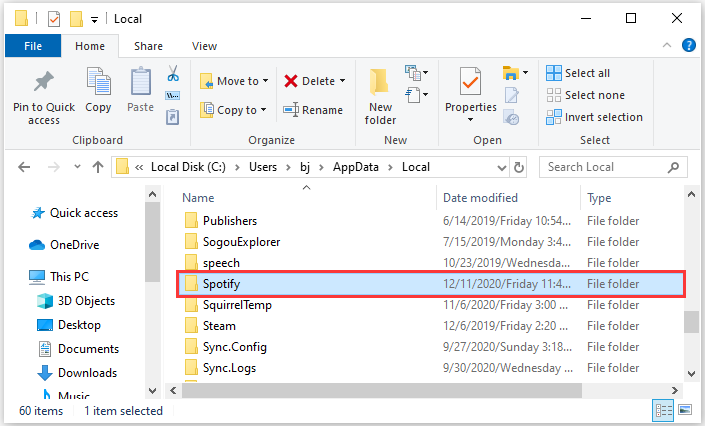
Step 3: Press Win + R to invoke Run window. Then type regedit and click OK to open Registry Editor.
Step 4: Delete any Spotify registry entries you can find, such as ComputerHKEY_CURRENT_USERSoftwareSpotify.
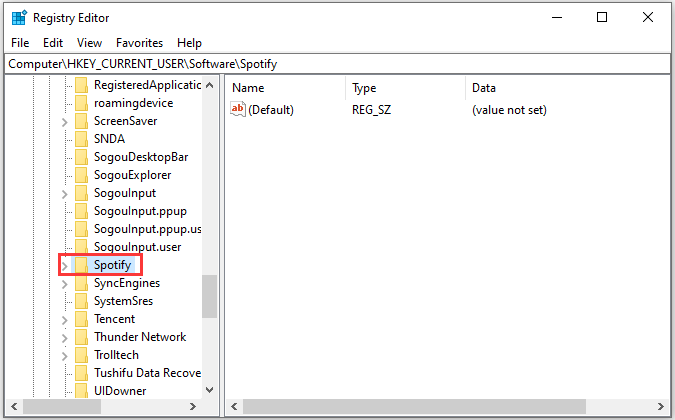
Way 2: Uninstall Spotify with a Third-party Uninstaller
If you don’t want to spend time deleting remnants after uninstalling Spotify, it is a good choice to use a professional software uninstaller to uninstall Spotify. Usually, the uninstaller will delete related files and folders automatically.
You can click here to get the top 5 free program uninstaller applications for Windows 10/8/7 if you haven’t installed one. Here I take IObit Uninstaller as an example.
Step 1: Search IObit Uninstaller in your browser and visit the official website of IObit.
Step 2: Download and install IObit Uninstaller free.
Step 3: Launch IObit Uninstaller and wait while it is analyzing your programs.
Step 4: In the left pane, select Programs > All Programs.
Step 5: In the right pane, check Spotify and click Uninstall.
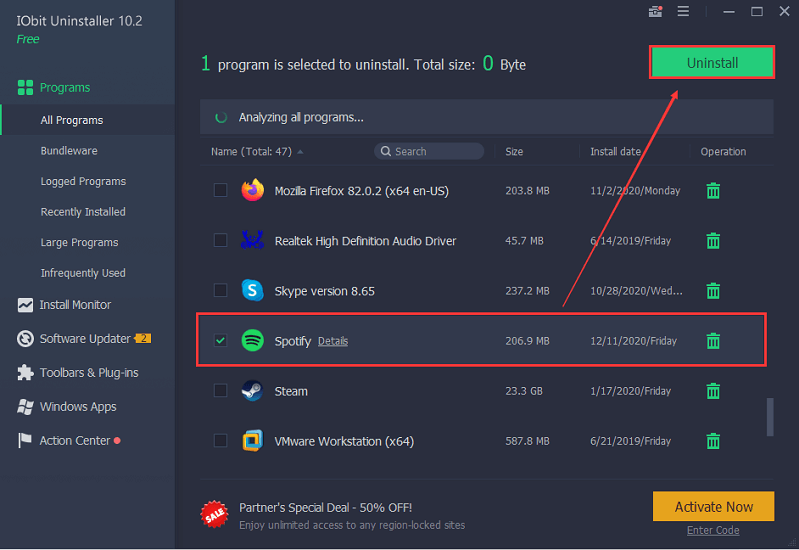
Then follow the onscreen instructions to finish the operation.

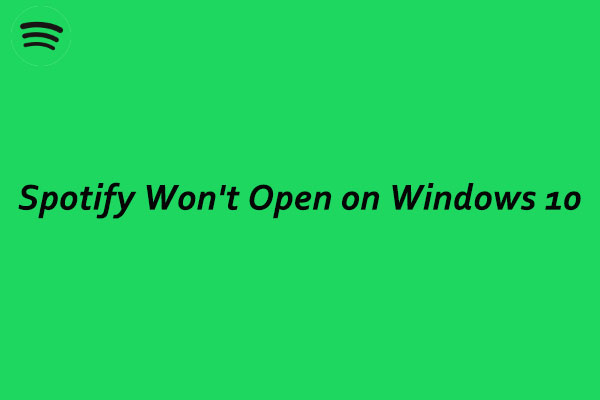
![[Solved] the Spotify Application Is Not Responding on Windows](https://images.minitool.com/partitionwizard.com/images/uploads/2020/06/the-spotify-application-is-not-responding-thumbnail.jpg)
User Comments :