The error message “there are no more endpoints available from the endpoint mapper” comes out when you are trying to join a domain, share your drive within your network, or install a printer in your Windows 10. There are various reasons for this issue and the following are some of them:
- Certain corrupted Windows services
- Errors on your hard drive
- The antivirus on your computer
- Incorrect network sharing settings
- …
To fix the “there are no more endpoints available from the endpoint mapper Windows 10” issue, you can follow these methods below.
Method 1: Restart Your Computer
Restarting your system can always repair plenty of temporary glitches. Therefore, when you are facing the “there are no more endpoints available from the endpoint mapper” issue, you can try performing a restart of your system to fix it.
If this error is still here after restarting your computer, you need to move down to other solutions.
Method 2: Temporarily Disable Antivirus
The antivirus software in your Windows 10 can protect your system and data from malware and viruses. But sometimes, it may recognize the specific Windows process as a threat and stop you from running the process. As a result, the process is disrupted and an error message shows up on the screen: there are no more endpoints available from the endpoint mapper.
In this case, you need to temporarily disable antivirus software on your computer to remove the error.
Once you disable all the antivirus programs, your system might be attacked by viruses. So, you’d better enable them immediately as soon as you finish the operation that failed before.
Method 3: Run the Print Troubleshooter
The Print troubleshooter is a built-in utility in Windows 10 that can help you fix issues related to printing. If you run into the “there are no more endpoints available from the endpoint mapper” issue when trying to install a printer. You can run this troubleshooter for a try.
Step 1: Press Windows + I to open Windows Settings. Then select Update & Security.
Step 2: Go to Troubleshoot and select Additional troubleshooters from the right side.
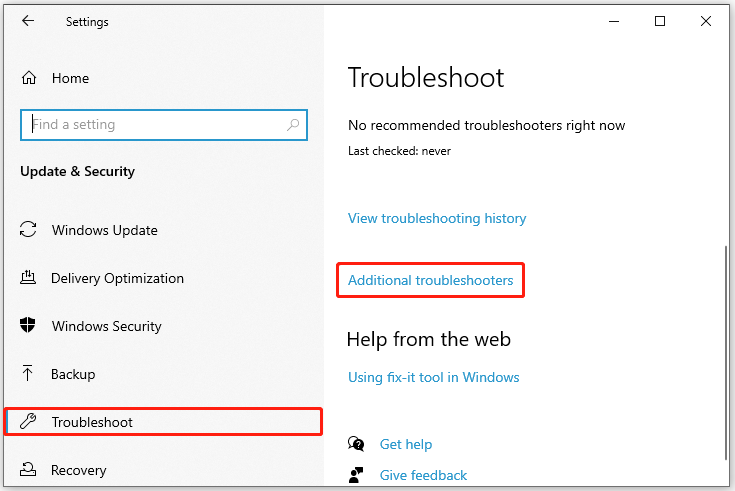
Step 3: In the next window, click Printer and then click Run the troubleshooter.
Step 4: The Printer troubleshooter will detect problems associated with printing automatically. If any errors are found, you should follow the on-screen instructions to fix them.
After the Printer troubleshooter finishes scanning and repairing problems, the error message may disappear.
Method 4: Remove the RPC Restriction
In some cases, this way may help you solve the “there are no more endpoints available from the endpoint mapper” issue.
Step 1: Press Windows + I to open the Run dialog.
Step 2: Type regedit in the box and press Enter to open Registry Editor.
In case some unexpected errors happen during the editing, it’s recommended to back up your registry keys first.
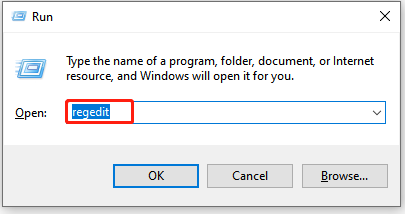
Step 3: Navigate to the following path: ComputerHKEY_LOCAL_MACHINESoftwareMicrosoftRpcInternet.
Step 4: Right-click the Internet key and select Delete to remove it from your PC.
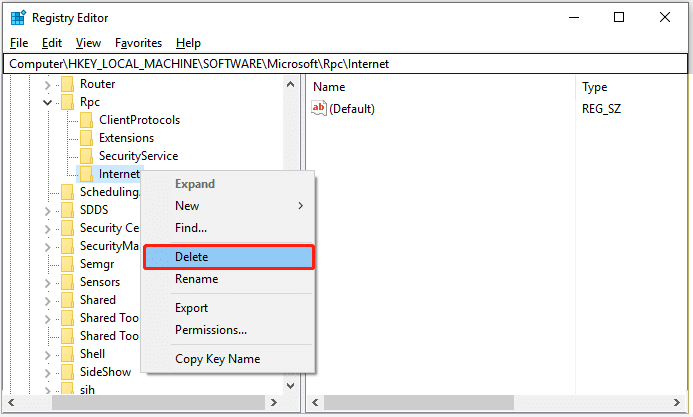
Step 5: After that, exit Registry Editor and restart your computer to see if the error persists.
Method 5: Change Advanced Sharing Settings
The “there are no more endpoints available from the endpoint mapper Windows 10” issue may also appear due to the improper sharing settings. Hence, you can try to change the advanced sharing settings to fix it.
Step 1: Press the Windows and R keys to open the Run dialog.
Step 2: Type the following command in the box and then press Enter to open the Advanced sharing settings screen:
control /name Microsoft.NetworkAndSharingCenter /page Advanced
Step 3: On this screen, select Turn on network discovery and Turn on file and printer sharing.
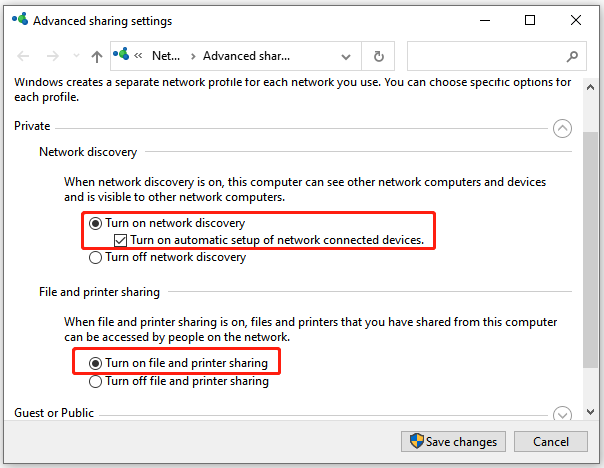
Step 4: Finally, don’t forget to click Save changes.
After that, restart your computer and try the operation you failed before again to check if the error is fixed.
Method 6: Modify Registry Keys
Changing certain registry keys may also help you get rid of the error message: there are no more endpoints available from the endpoint mapper. To do this, follow the steps below.
Step 1: Download MpsSvc.reg and BFE.reg files. Then double-click them and select Run to add them to the registry on your computer.
Step 2: Reboot your system and then open Registry Editor on your computer.
Step 3: Navigate to the path: ComputerHKEY_LOCAL_MACHINESYSTEMCurrentControlSetServicesBFE
Step 4: Right-click the BFE folder and select Permissions. Then click Add in the Permissions page.
Step 5: In the pop-up window, add Everyone in the Enter the object names to select section. Then click Check Names and OK.
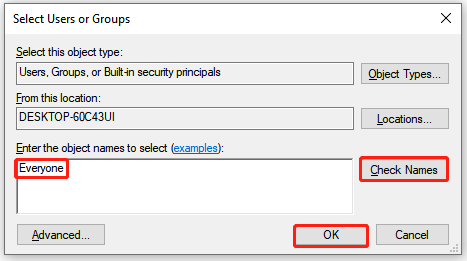
Step 6: Now, you are back to the Permissions page. Select Everyone from the list and then tick the Allow checkbox for Full Control.
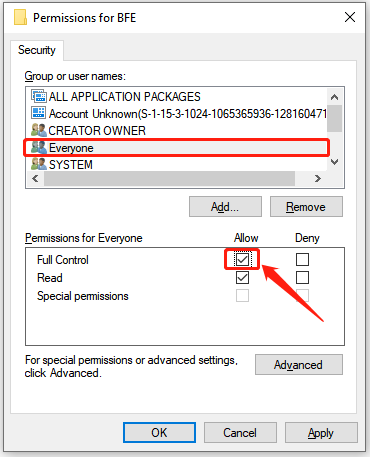
Step 7: Click Apply and OK to save the changes.
After the process is completed, the error might be removed.
Method 7: Check Your Windows Services
Another way that may help you to repair the “there are no more endpoints available from the endpoint mapper” issue is to check the related services on your computer and make sure they are running.
Step 1: Press Windows + R to open the Run dialog.
Step 2: Type services.msc and then click OK to get into Services.
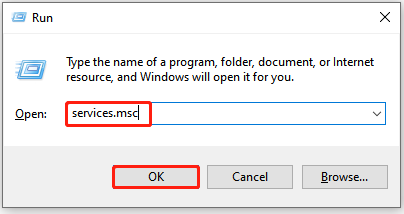
Step 3: Scroll down to find the following services and check if they are enabled. If not, right-click them and select Start to enable them:
- Base Filtering Engine
- Windows Firewall
After that, the issue is probably resolved.
Method 8: Run the SFC and DISM Scans
If there are some system files that get corrupted or missing, you may encounter the “there are no more endpoints available from the endpoint mapper Windows 10” issue.
On this occasion, we recommend you run the SFC (System File Checker) and DISM (Deployment Image Servicing and Management) scans to fix the issue.
Step 1: Open Run and type cmd in the box. Then press Ctrl + Shift + Enter to open the elevated Command Prompt.
Step 2: In the Command Prompt panel, type sfc /scannow and then press Enter to carry out the command.
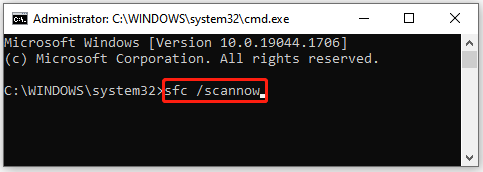
Step 3: Once the SFC scan completes, type Dism /Online /Cleanup-Image /RestoreHealth and press Enter to execute the command.
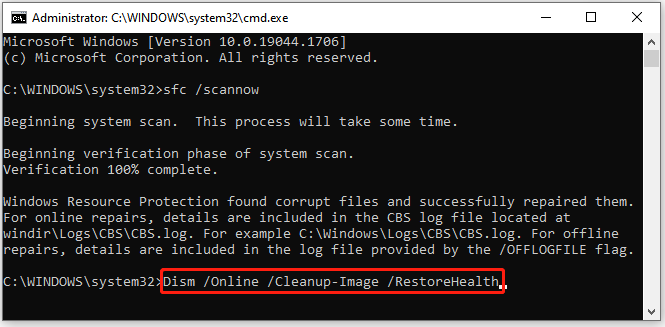
Step 4: After both scans finish, restart your computer and check if the issue is repaired.
Method 9: Check Your Hard Drive
The “there are no more endpoints available from the endpoint mapper” error message may show up as well if there are some errors existing on your hard drive. Therefore, it’s recommended to check for your hard drive errors when you meet the issue.
To check your hard drive, there are two ways provided for you.
Way 1: Using CHKDSK
The CHKDSK utility is a useful Windows tool that can help you scan and repair hard drive errors.
Step 1: Run Command Prompt as an administrator.
Step 2: In the Command Prompt panel, type chkdsk *: /r (* is the drive letter of the target disk) and then press Enter to execute it. Then your system will begin to scan and fix logical errors on the target disk. Besides, it will also locate the detected bad sectors on the target disk and try to recover the readable information from them.
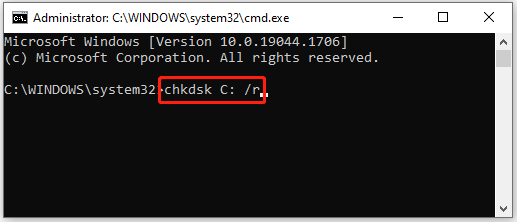
The CHKDSK utility is pretty helpful when fixing your corrupted file system. However, it is possible to cause data loss or other unexpected errors during the process at times. Hence, for higher security, it’s recommended to try the next way.
Way 2: Using MiniTool Partition Wizard
MiniTool Partition Wizard is a comprehensive partition manager for Windows users. It allows you to check your hard drive, including scanning and repairing corrupted file system of your drive, detecting bad sectors on your drive, and so on.
In addition to checking your hard drive, it also provides you with many other features. For example, you can create/delete/resize partitions, wipe disk, convert your disk to MBR/GPT, etc.
How does MiniTool Partition Wizard check your hard disk? Look at the following guide.
Check File System
In this way, you can check and fix the corrupted file system for your hard disk.
Step 1: Download and install MiniTool Partition Wizard. Then launch it to enter its main interface.
MiniTool Partition Wizard FreeClick to Download100%Clean & Safe
Step 2: Locate the partition you want to check and then select Check File System from the left action panel.
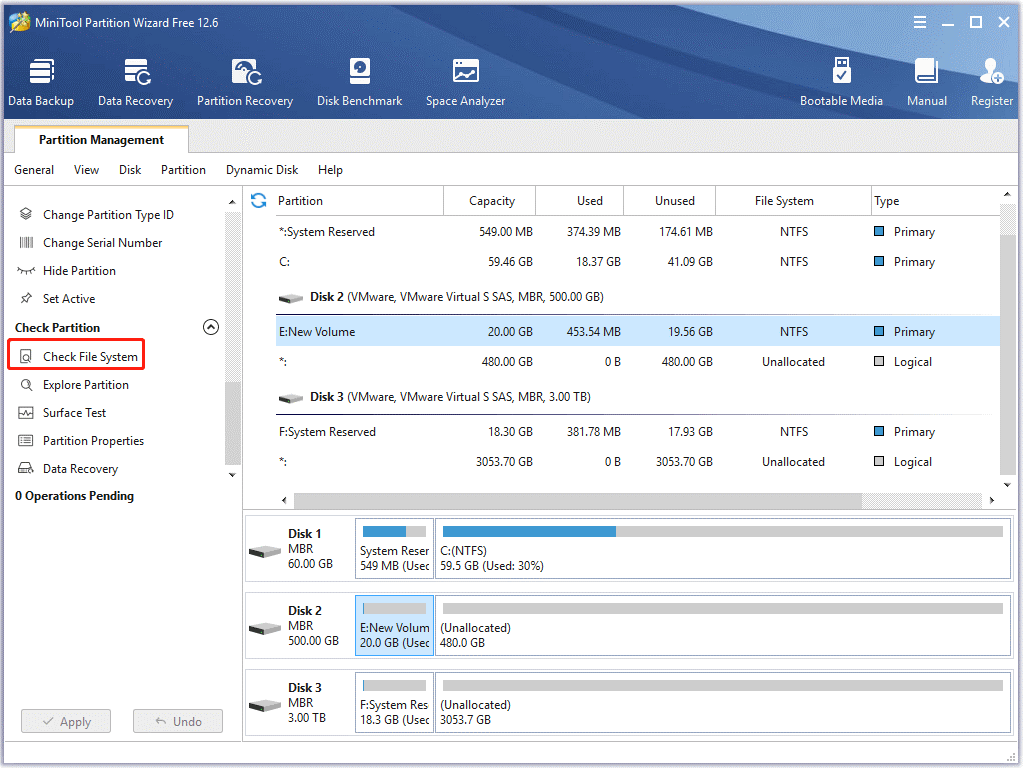
Step 3: Select the Check & fix detected errors option and click Start. Then MiniTool Partition Wizard will scan and repair the file system errors on the partition.
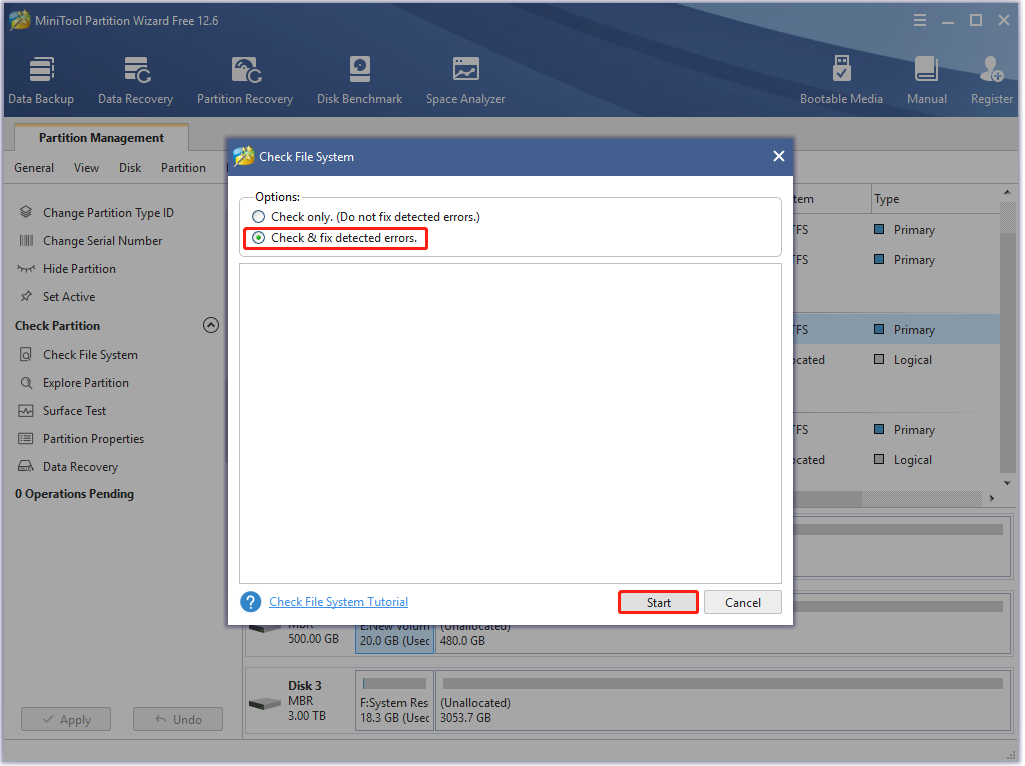
Surface Test
This feature enables you to scan bad sectors on the hard drive.
Step 1: Launch MiniTool Partition Wizard to enter its main interface.
Step 2: Select the target partition and then choose Surface Test from the left action panel.
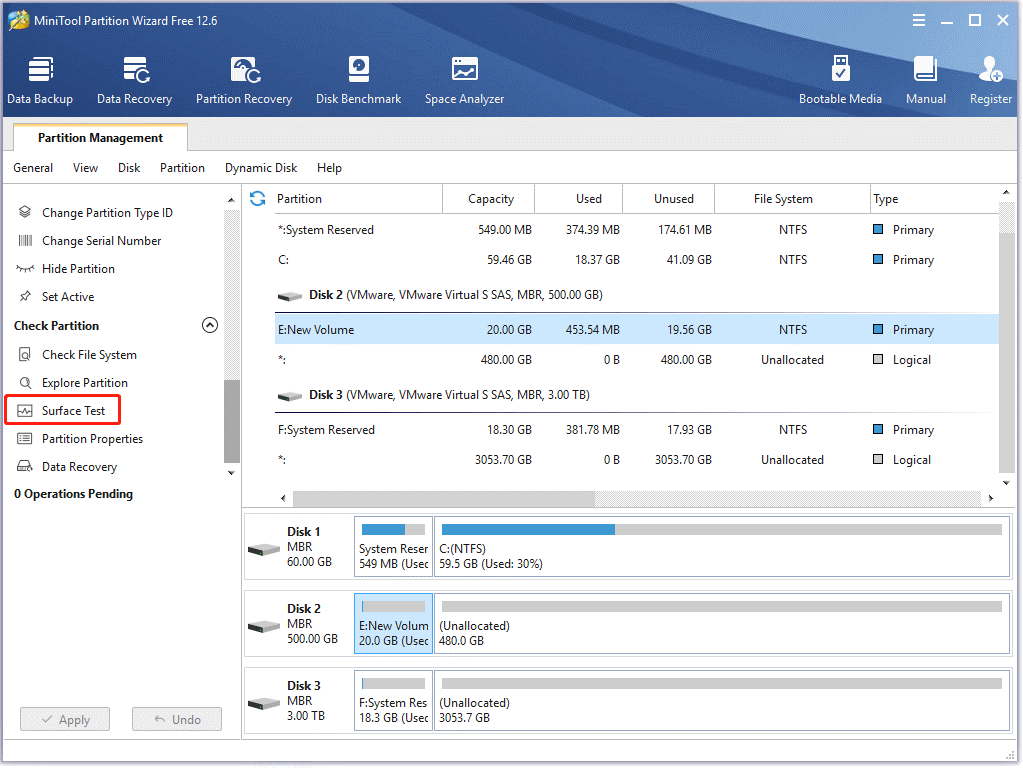
Step 3: Click Start Now to check your hard drive for bad sectors. If any bad sectors are found on the drive, they will be marked with red color.
This article can help you shield bad sectors on the hard drive.
Once you repair your hard drive, the issue might also be repaired.
Bottom Line
All these methods in this post are available. You can follow them one by one when you get stuck in the “there are no more endpoints available from the endpoint mapper” issue in Windows 10. If you have any other great solutions, please share them with us in our comment part below.
If you have problems while using MiniTool Partition Wizard, you can contact us via [email protected].

User Comments :