The Screen Mirroring feature of Roku allows you to replicate your computer screen onto your Roku TV screen so that you can enjoy your Windows screen on a bigger TV screen. That’s wonderful.
However, sometimes, you will fail to screen mirror because of the “Roku screen mirroring not working” issue. For instance, you may receive the “Couldn’t Connect” error message or get stuck on the “Connecting” screen.
What can you do while Windows 10 or Windows 11 Roku screen mirroring not working? The following are some effective methods for you.
Method 1: Perform a Restart
Usually, a restart will repair many temporary glitches. Therefore, when you are experiencing Windows 10 or Windows 11 Roku screen mirroring not working issue, you can try to fix it by restarting your computer and TV. In addition, to make sure that your network both devices are using is running perfectly, it’s recommended to restart your router as well.
If the issue is still here, then you should go on with other methods.
Method 2: Set Your Network as Private
If your network is set as public, Windows Defender Firewall will prevent your computer from being connected to Roku. As a result, the “Windows 11 or Windows 10 Roku screen mirroring not working” appears. So, ensure you set your network as private.
Step 1: Press Windows + I to open Windows Settings. Then select Network & Internet.
Step 2: In the Status section, click Properties below the network you are using from the right side.
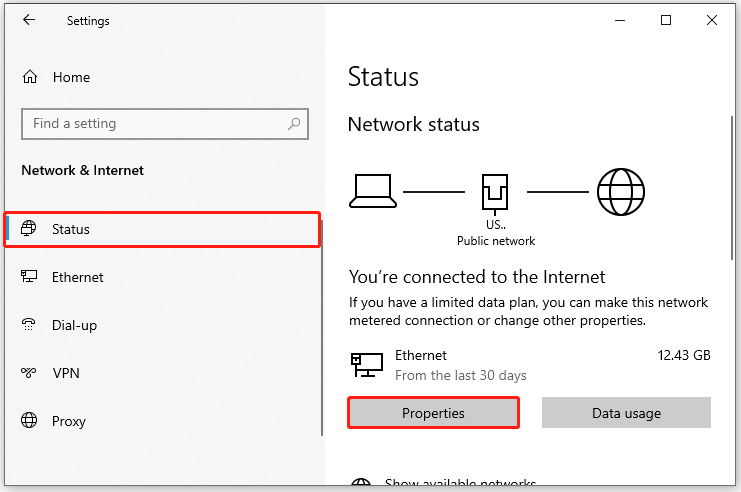
Step 3: In the next window, select Private in the Network profile section.
After that, restart your computer and try reconnecting Roku for screen mirroring to see if the issue is repaired.
Method 3: Reconnect Roku Device
In some cases, the Windows 11 or Windows 10 Roku screen mirroring not working issue might be caused due to the limbo state of the Roku driver after working for a long time. In this case, you need to reconnect your Roku device.
Step 1: Press Windows + R to open the Run dialog.
Step 2: Type ms-settings:connecteddevices in the box and then press Enter.
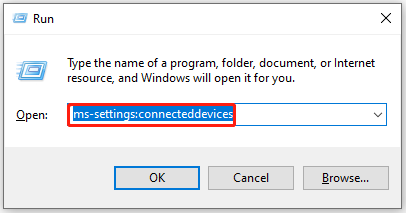
Step 3: In the Other devices section, find and click your Roku device. Then click Remove device to remove it from your computer.
Step 4: Select Add Bluetooth or other devices > Wireless display or dock.
Step 5: Wait until your system finds the Roku device and then follow on-screen instructions to add it back.
Once you finish the process, restart your computer and connect Roku again to check if the issue is fixed.
Method 4: Temporarily Disable Antivirus
Sometimes, the antivirus software on your Windows 10/11 may interfere with the operation and lead to the “Roku screen mirroring not working” issue. Therefore, to avoid the issue, you can try disabling antivirus temporarily.
Method 5: Update the Wireless Network Driver
The “Windows 10/11 Roku screen mirroring not working” issue may also occur if the wireless network adapter driver you are using is outdated. To fix the error, you can try updating the specific driver.
Step 1: Right-click the Start icon and select Device Manager.
Step 2: Expand the Network adapters content. Then right-click your wireless network adapter and select Update driver.
Step 3: Select Search automatically for updated driver software. After the scan is completed, and follow the on-screen instructions to update your driver.
Step 4: Once the driver is updated, restart your computer to see if the issue disappears.
Method 6: Update Your Windows
Another way that may help when Roku screen mirroring not working in Windows 10/11 is to update your computer. You can have a try if your Windows is not updated to the latest version.
If you are stuck with the “Windows 10/11 Roku screen mirroring not working” issue, you can follow this guide to solve it. If you have any other good solutions to the issue, you can leave a message in our comment part.

User Comments :