There may be multiple objects like shapes and images in your PowerPoint slides. You can align these objects to make your slideshow more orderly. In this post, MiniTool Partition Wizard shows you how PowerPoint align objects.
PowerPoint Align Objects with Their Copies
When you copy your target objects, you can align the copies with them. If you want to do that, you should follow the steps below.
Step 1: Open your target PowerPoint and click the object you want to copy.
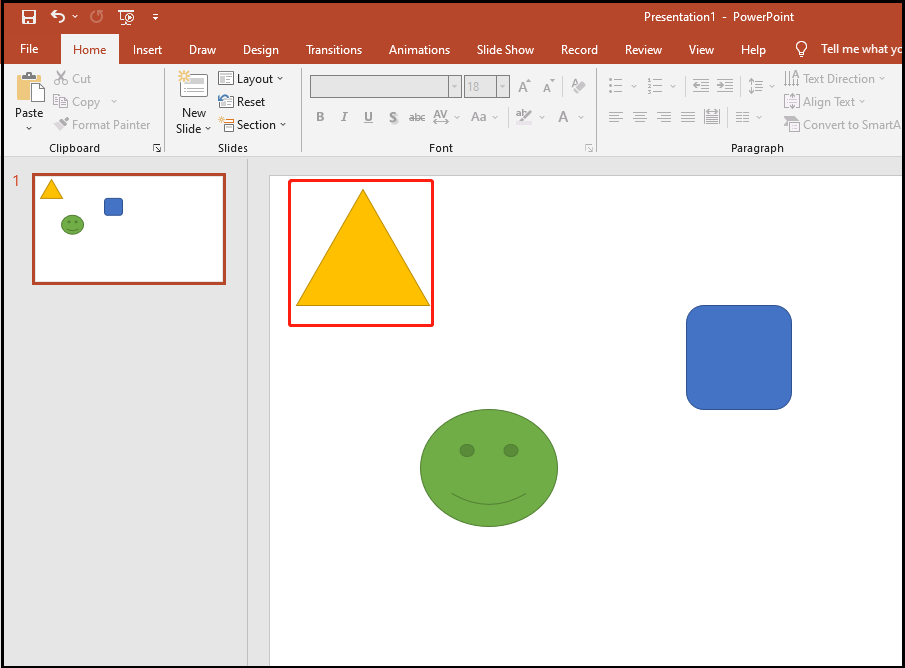
Step 2: Press the Ctrl + Shift button and drag the target object to the destination. And then, the copy will stay aligned with the target object.
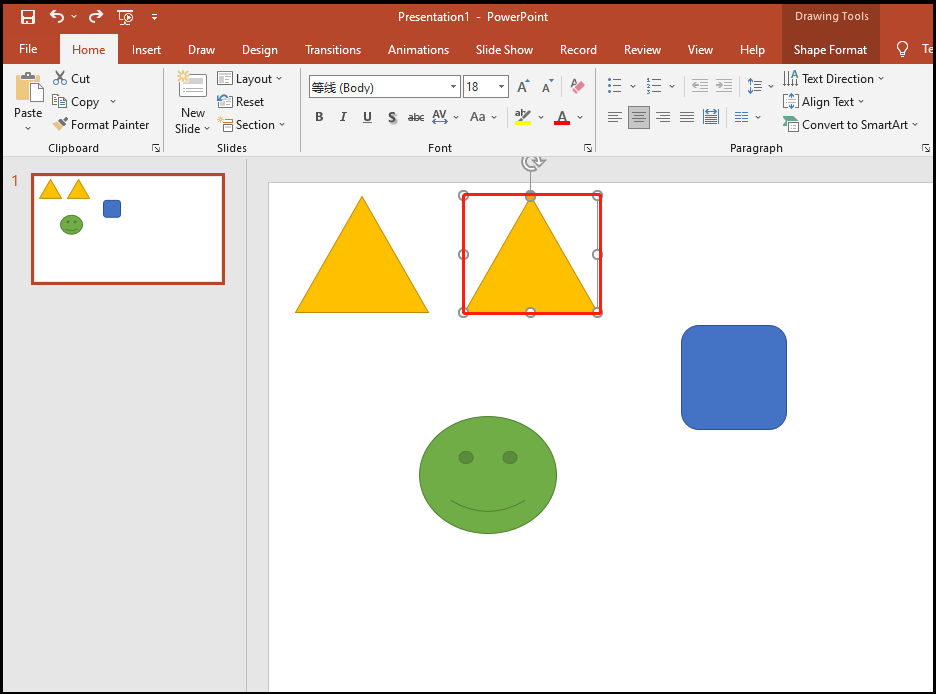
Step 3: If you want more aligned copies of your target object, press the Ctrl + Y button on your keyboard.
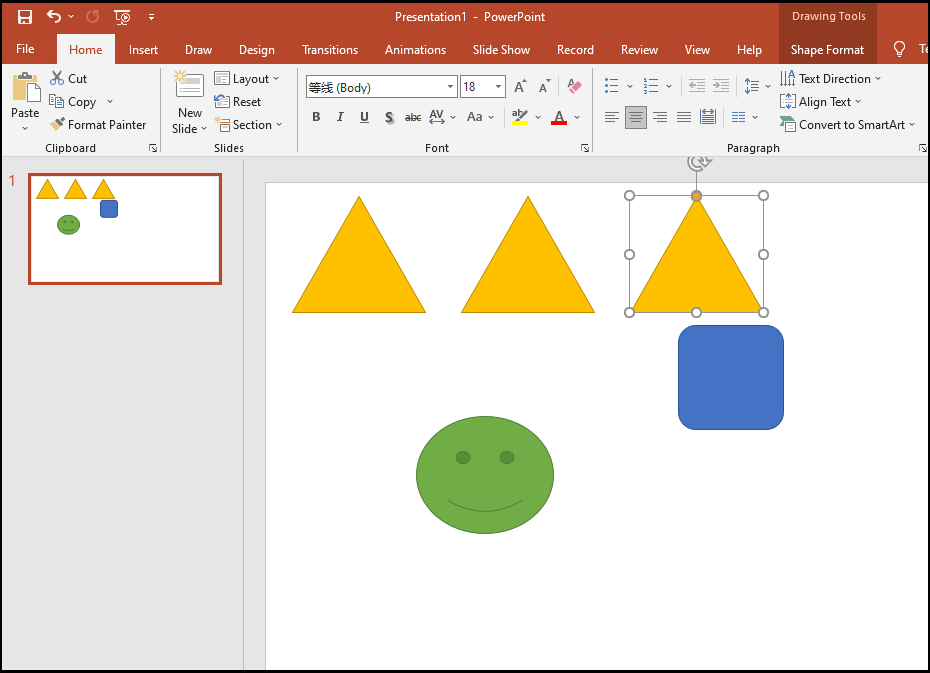
Also read: Some Important Keyboard Shortcuts for Windows You Should Know
PowerPoint Align Objects by Using Gridlines
If you are not good at using the shortcut keys, you can display gridlines to align objects in PowerPoint. How to align objects in PowerPoint in this way? Find the details now!
Step 1: After opening your target PowerPoint, you ought to click the target slide and hit the View tab on the top of the interface.
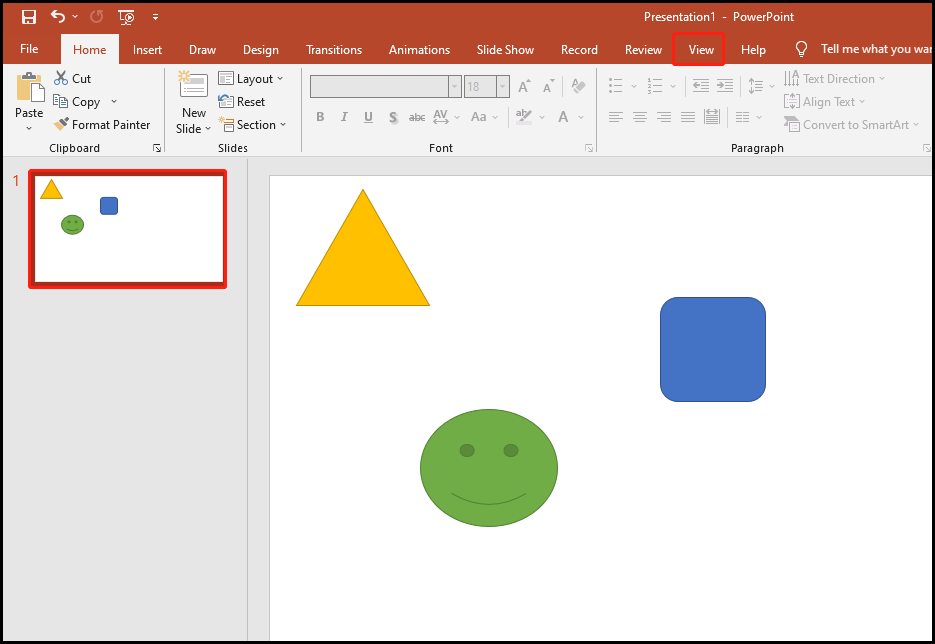
Step 2: Now, you have to find the section of Show and click the arrow icon at the lower right corner of that section.
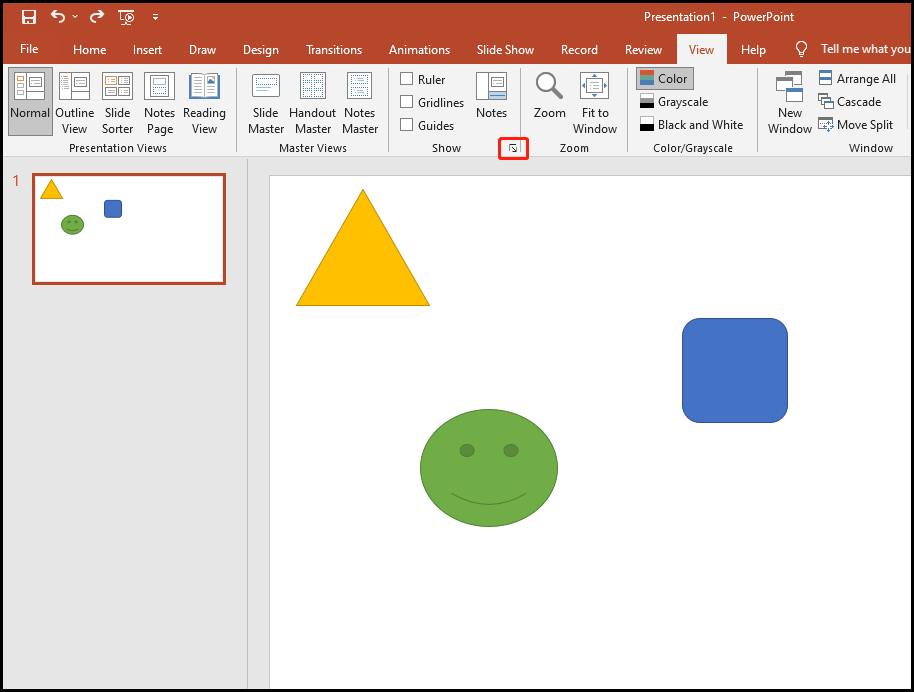
Step 3: In the new pop-up window, you ought to check the Display grid on screen, Display drawing guides on the screen, and Display smart guides when shapes are aligned. And then, hit OK.
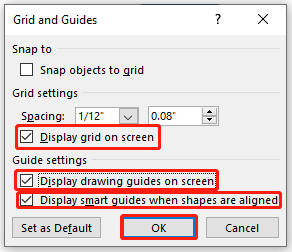
Step 4: Now, you can drag the target object to the destination. Here, take the square for example.
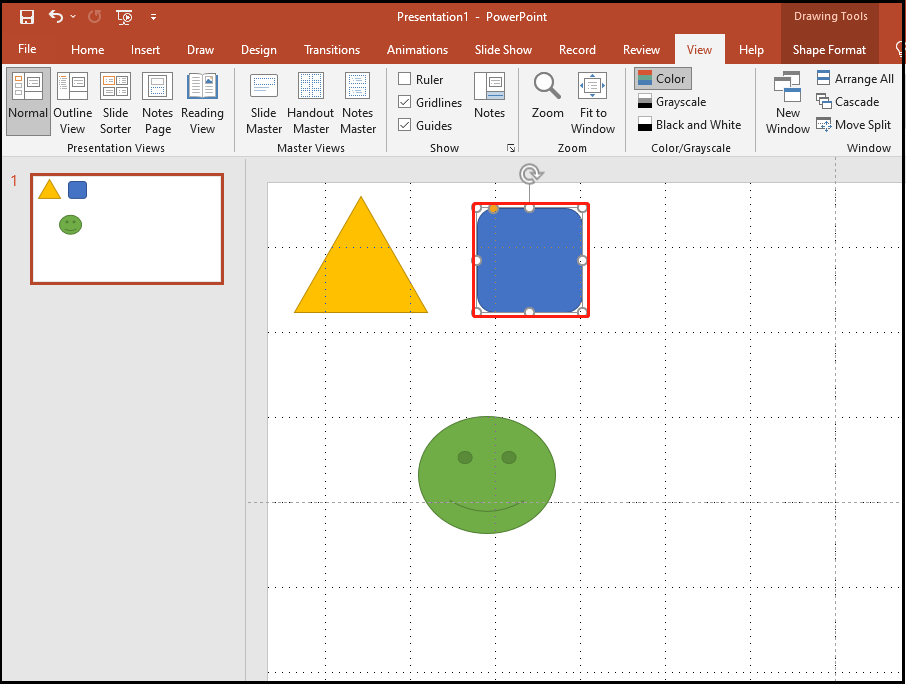
In addition to the way to align objects in PowerPoint, you could click here to learn more about the use of gridlines in PowerPoint.
PowerPoint Align Objects to the Slide
Before learning how to align objects in PowerPoint in this way, you are supposed to know the features of each option.
- Align Left: Align the object to the left margin of a slide.
- Align Center: Align the object to the center of a slide.
- Align Right: Align the object to the right margin of a slide.
- Align Top: Align the object to the top of a slide.
- Align Middle: Align the object to the middle of a slide.
- Align Bottom: Align the object to the bottom of a slide.
To align objects in PowerPoint by using align command, follow the steps below.
Step 1: After opening your target PowerPoint, you ought to click the target object and select the Arrange tab on the top of the interface. Here, take the square for example.
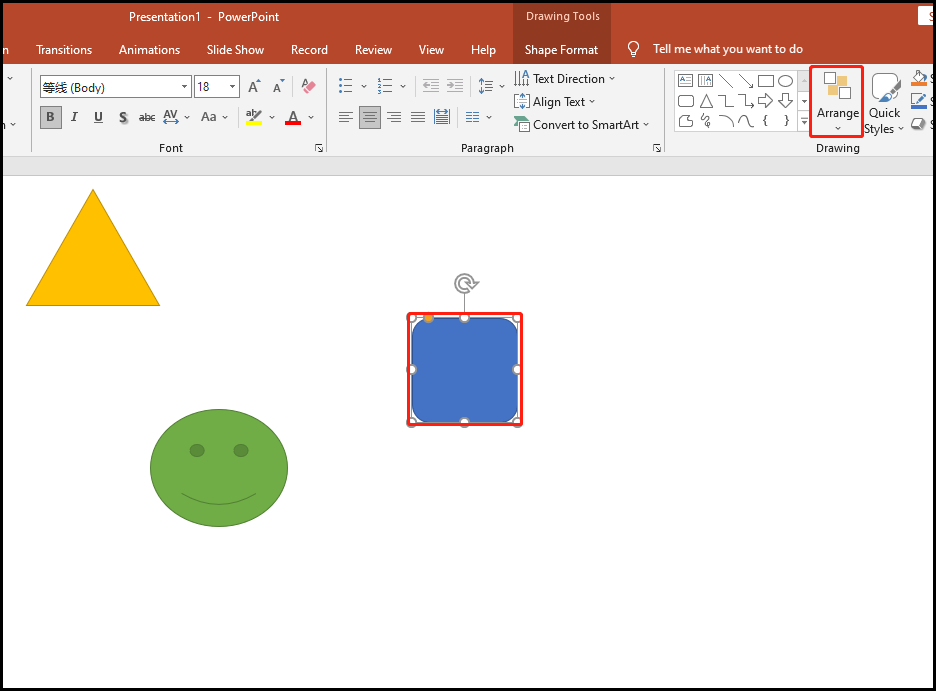
Step 2: Now, you are supposed to scroll your mouse to the option of Align and hit option based on your need.
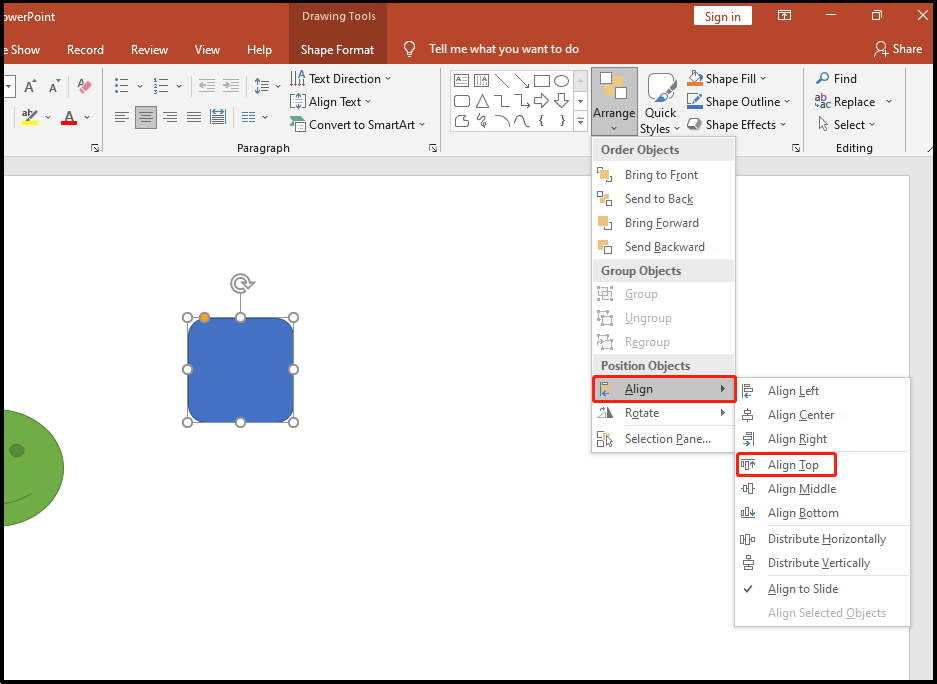
You have aligned your target object to the slide successfully.

User Comments :