Do you know you can download and use Offline maps in Windows 10? If you are not familiar with that, you can read this post, in which MiniTool shows you how to download a regional map, and view it offline.
Offline Maps
Some of you may like to travel to unfamiliar cities and countries, or want to visit a town and/or a restaurant off the beaten path. If so, you may need a map. With modern technology, your always-connected smart device can provide the necessary maps you need to get you back to familiar territory.
However, if you go to some areas off the beaten track, which sometimes also means that you are out of range of the nearest cell tower. In this case, your disconnected smartphone or laptop computer becomes worthless, unless you saved a map of the area beforehand.
If you saved a map beforehand, you can get offline map information freely just by a little forethought and a few minutes of downloading. Then, you can complete your adventurous excursion safely.
Do you know a feature named “Offline maps”, which is embedded in Windows 10 and allows you to download a map for practically anywhere in the world? If you don’t know that, please read the following content to know how to configure and download offline maps in Windows 10. With it, you do not have to worry about unreliable internet connections.
How to Watch YouTube Offline: Download YouTube Videos Free
How to Configure and Download Maps in Windows 10
Step 1: Navigate to offline maps.
- Open Settings window by clicking the Start Menu button and then clicking the Settings icon, or by pressing “Windows + I” keys simultaneously.
- Click Apps button to open a new window.
- In the new window, click the Offline Maps item from the left-hand navigation window.
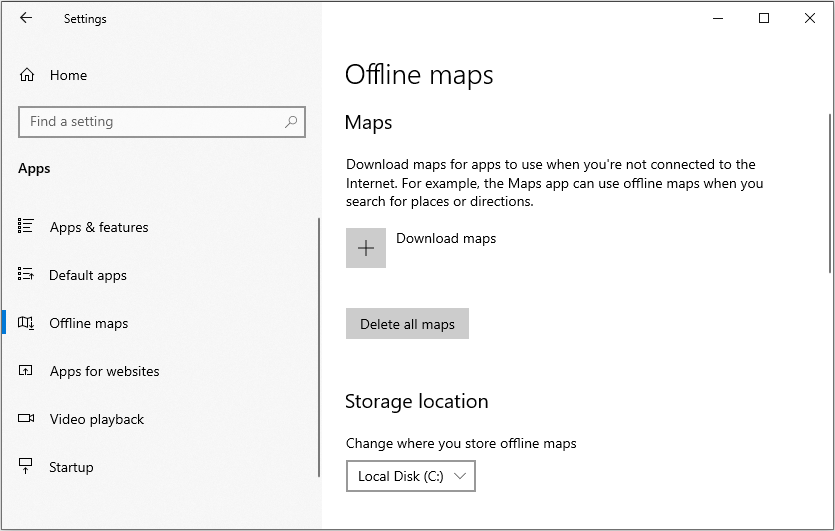
Step 2: Choose a map to download.
- Click the plus button next to the Download Maps text.
- Narrow your map search based on continent, general geographic area or country, and region or state. Under the map, the Offline maps will also show you the size of the map package.
- After finding the map you want to download, just click it and the download process will begin. The download process will likely take a few minutes, depending on the map package size, and the quality of your network connection.
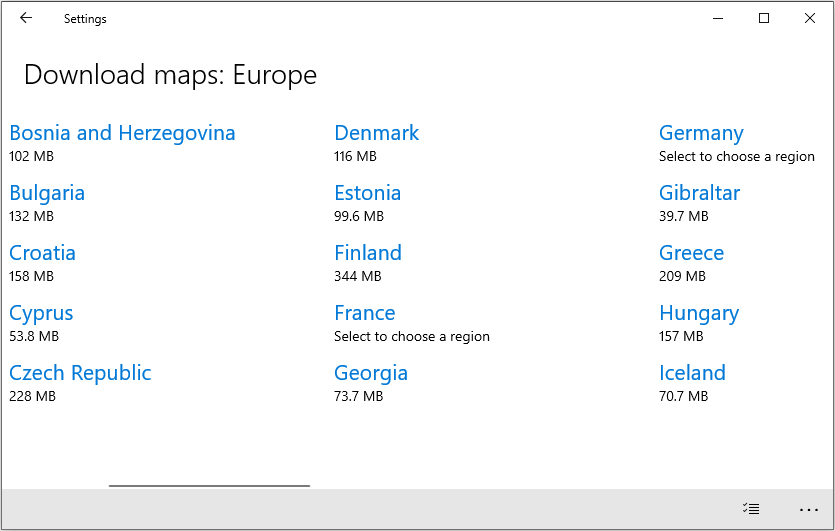
Step 3: After the download process is completed, you can have offline access to the downloaded map whenever you want it. You just need to open Maps app, click the See more and then the Settings item. From there you can choose which map to load for offline viewing.
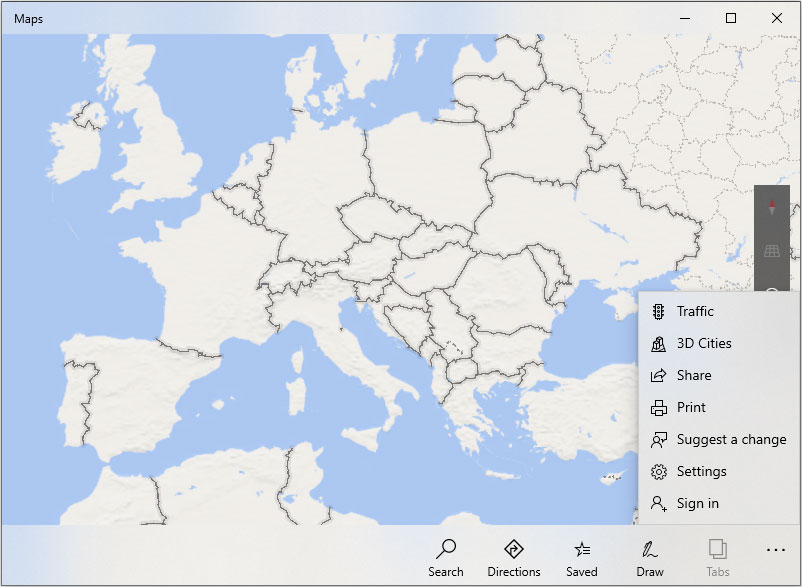
Step 4: Change storage location or delete the map.
- The default storage location is C drive. If you want to change the storage location of your downloaded offline maps, just choose another drive and the downloaded map will be moved to that drive automatically.
- If you no longer need offline access to a map, just click it and then click Delete Or, you can delete all downloaded maps at the same time when they are no longer needed.
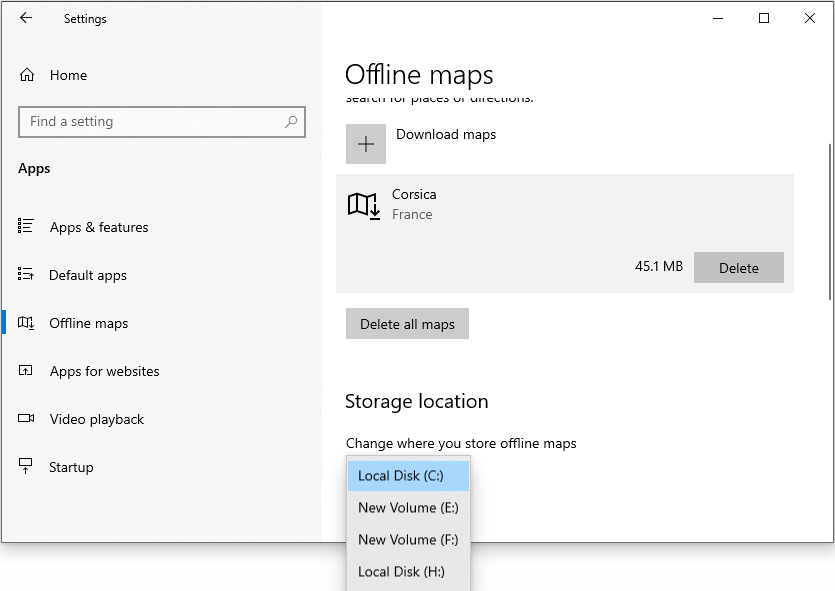
Bottom Line
Many of you may like to use Google Maps, but Windows Maps is also worth a try. Some map details offered by them may vary depending on the area in question, but you can use both of them to get a complete coverage.
When and How to Run Windows Defender Offline Scan Windows 10?

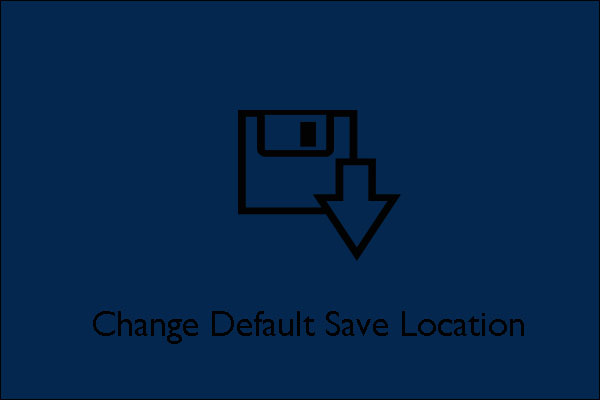
User Comments :