It is incredibly annoying that Microsoft Teams keeps reinstalling on your computer even though you have removed this application. Why does this application appear again? How to stop Microsoft Teams from installing? Read the post and MiniTool shows the reason and solution.
Why Does Microsoft Teams Keep Reinstalling
Lots of Windows users reported that Microsoft Teams keeps reinstalling itself even though they had uninstalled Teams from their computers. It is incredibly annoying.
I have tried to uninstall Teams from my computer but it keeps reinstalling itself. I have no need for it and do not want it on my computer. It is annoying as it constantly pops up when I turn my computer on.Microsoft Community
Why does Microsoft Teams keep reinstalling itself? The reason is that you just remove Microsoft Teams and keep another problem named Teams Machine-Wide Installer installed on your computer.
If you just uninstall Microsoft Teams, the Teams Machine-Wide Installer will reinstall it every time you sign into your PC. Therefore, to stop Microsoft Teams from starting automatically or installing itself, you should remove these two applications simultaneously.
Go on reading to figure out the detailed steps to get rid of the situation – Microsoft Teams keeps reinstalling.
How to Stop Microsoft Teams from Installing
The following content shows you how to stop Microsoft Teams from keeps installing via two workarounds on Windows 10. Refer to either Way 1 or Way 2 to get rid of the annoying issue.
Way 1: Stopping Microsoft Teams from Installing via Windows Settings
Step 1: Hit the Windows icon on the keyboard and then click the Settings icon.
Step 2: On the Settings window, click Apps.
Step 3: Remove Microsoft Teams and Teams Machine-Wide Installer.
- On the newly popping-up window, click the Apps & features section and wait for Windows listing all the installed applications on your computer. Scroll down the list until you find Microsoft Teams, click it and then click the Uninstall
- Find Teams Machine-Wide Installer in the list, click it and click the Uninstall
Way 2: Stopping Microsoft Teams from Installing via Control Panel
Step 1: Type Control Panel in the Cortana’s search bar and then open Control Panel by clicking the result.
Step 2: On the Control Panel window, click Programs.
Step 3: Click Uninstall a program under Programs and Features.
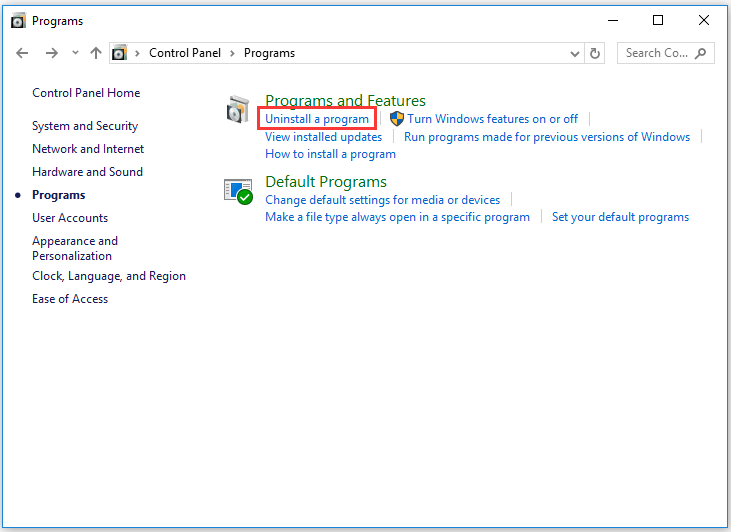
Step 4: Search for Teams and your system will list both Microsoft Teams and Teams Machine-Wide Installer. Right-click each of them and click Uninstall.
Whether you have tried which one of the two ways, Windows Teams should never reinstall automatically on your computer. To reuse the application, you should re-download it and then install.
We Want Your Voice
The mentioned two ways about how to get rid of ‘Microsoft Teams keeps reinstalling’ should be helpful. If you like this post, please share it with other users who are facing the annoying issue.
If you have any doubts about the two ways, you can leave them in the following comment zone and we will reply to you as soon as possible.

![This App Has Been Blocked for Your Protection [Stop the Error]](https://images.minitool.com/partitionwizard.com/images/uploads/2019/11/app-blocked-for-protection-thumbnail.png)
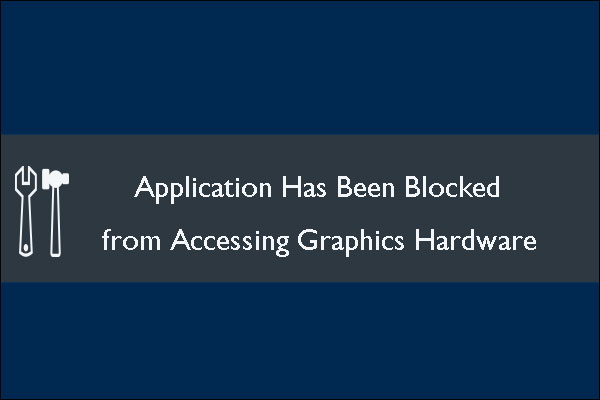

User Comments :