Do you know how to use Microsoft Authenticator? In this post, MiniTool Partition Wizard provides you with an introduction to the Microsoft Authenticator and teaches you how to configure the Microsoft Authenticator.
What is Microsoft Authenticator?
Microsoft Authenticator is an app that enables two-factor authentication on supported apps and websites. It helps you to keep your personal information secure.
Two-factor authentication (2FA) is a security process in which users provide two different authentication factors to verify themselves.
The first “factor” is your password for the account. The second “factor” is commonly a verification code sent to your phone or other devices.
The Microsoft Authenticator also provides you with some useful functions that can make the Microsoft apps and other compatible sites & applications become easier to enter, including:
- Sign in securely without a password to Microsoft products and sites.
- Use time-based, one-time passcodes for sites using a two-factor authenticator.
- Manage multiple sites or app accounts simultaneously.
How to Use Microsoft Authenticator App?
You have already known what Microsoft Authenticator is. Now, you may want to know how to use Microsoft Authenticator. It is especially easy for you to master this software.
At first, you need to download the Microsoft Authenticator on your mobile devices from the Apple App Store or Google Play App Store.
For Microsoft account:
- Open this app and click Add account. Then select whether you want to add a Personal account or Work or school account by tapping the relevant option.
- Choose whether you like to add your account by signing in with your Microsoft account information or scanning an OR code.
- After you sign in with your Microsoft account, you have to authenticate the sign with a code. You can choose to receive it via text, email, or other methods.
- After you input the code, the app will be linked with your Microsoft account and you can use it for no-password to sign in. When you log in to your Microsoft account the next time, you just need to enter your username and input the code generated by this app.
For other accounts:
- At first, you need to log in to the account on the accounts’ official websites. I use a Facebook account as an example.
- Then you need to click your head portrait in the left-top corner of the window and select Settings & privacy.
- Click Settings to enter the Settings page.
- Click Security and Login category on the left column.
- Find Use two-factor authentication on the right of the page and click the Edit.
- You can see three security methods on the Two-factor authentication page. Click the Use authentication app button below the Authentication app. Then you can see a QR code and a number code on the new pop-up window.
- Next, you need to open the Microsoft Authenticator app on your mobile phone.
- Click Add account to enter the page to choose which kind of account you want to add.
- You can click the Other account (Google, Facebook, etc.) option on this app to add other accounts and use the Microsoft Authenticator app on your phone to scan the QR code shown on your computer screen.
- Sometimes the website will only provide you with a code for you, not a QR code. It doesn’t matter for this. You can click the OR ENTER CODE MANUALLY option on the bottom of your phone to enter the code.
If you want to let this app autofill the passwords used for sites and apps on your mobile devices, you can follow the steps below:
- You need to click the Settings of this app.
- Then scroll down to find the Set as autofill provider and toggle the switch on.
- After you turn on this function, the app will automatically save your password after each new use.
These are the introductions about what Microsoft Authenticator is and how to use it. For any questions about how to use Microsoft Authenticator, you can leave the comments below. We will get back to you as soon as possible.

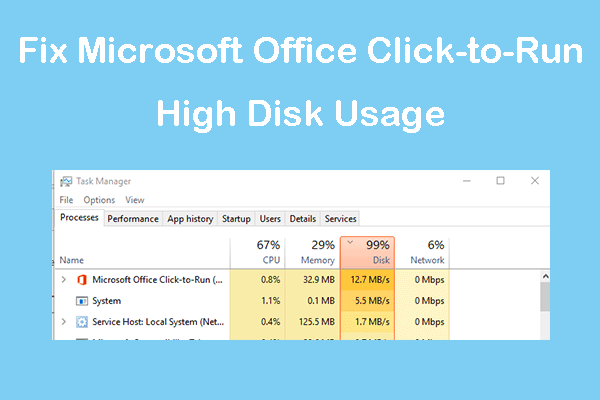
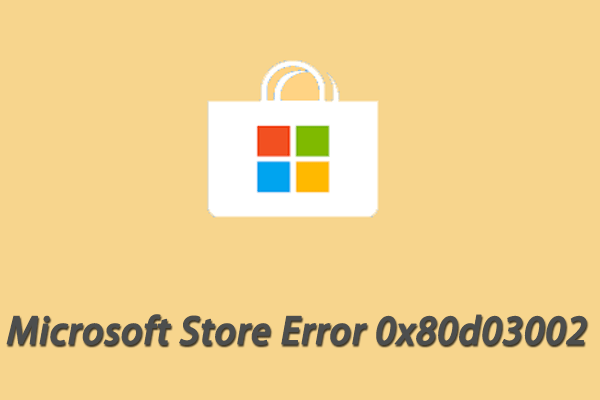
![[Solved] Microsoft Edge Not Working in Windows 10](https://images.minitool.com/partitionwizard.com/images/uploads/2019/10/microsoft-edge-not-working-thumbnail.jpg)
User Comments :