What Is LMS.exe?
LMS.exe is a Windows non-system process that is usually installed with Intel software. It is a software component of the local management service and part of the Intel Management and Security application.
The LMS.exe executable is located in either of the following folders:
C:Program Files (x86)
C:Program Files (x86)IntelIntel(R) Management Engine ComponentsLMS
C:Program Files (x86)IntelAMT
LMS.exe is not a critical system file required for the system to function. Windows will not crash or freeze if LMS.exe is not running.
However, it is a necessary component of some applications, especially those using Intel graphics. LMS exe helps you remotely access, troubleshoot, and manage PCs with Intel Core vPro processors. The LMS.exe requires the stable Microsoft .NET Framework installed to run.
Is LMS.exe Virus?
LMS.exe is a legitimate Windows file, however, some malware masquerades as lms.exe and can wreak havoc in your computer without being detected by your antivirus software.
One way to determine if the LMS.exe process is malware is to look at the file location. If the LMS.exe executable is not in one of the three legitimate locations above, then it is likely malware.
In addition to this file possibly being a virus, it has high CPU usage. Well, the following content shows you how to fix LMS exe high CPU usage.
How to Fix LMS.exe High CPU?
LMS.exe often brings problems including high CPU usage. To fix LMS exe high CPU, you can try the following methods.
Method 1: Change the Current Configuration Setup
The first method you can try to fix LMS.exe high CPU error is to change the current configuration setup. Use the Microsoft System Configuration Tool to change how Windows behaves at startup, thereby changing how the LMS process starts. Here is a quick guide:
Step 1: Type msconfig in the search box and press Enter to open System Configuration.
Step 2: Switch to the Startup tab, and then click Open Task Manager.
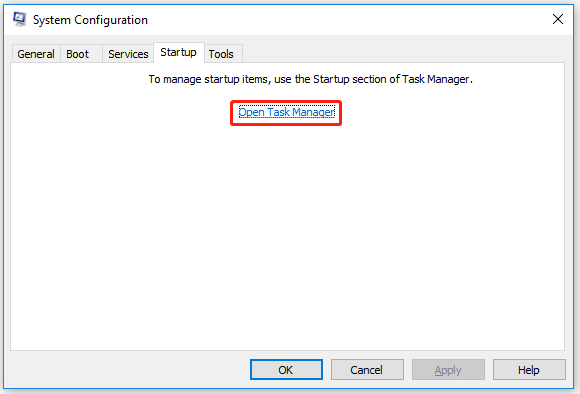
Step 3: Locate the Intel management engine and then click the Disable button.
Step 4: Close the Task Manager window, and then click the OK button in System Configuration.
Method 2: Disable LMS.exe From Task Manager
The second way is you can try to fix the LMS.exe high CPU error is to abort the problematic process. Here is the guide:
Step 1: Open Windows Task Manager using Ctrl + Shift + Esc keys.
Step 2: Scroll through the processes list and locate the LMS.exe.
Step 3: Click LMS.exe and then click the End task button.
Method 3: Disable LMS.exe From BIOS
The third way is disabling LMS.exe from BIOS to fix the LMS.exe error. Here is the guide:
Step 1: Restart your computer, and then press the F2 key to enter into BIOS at startup.
Step 2: Find the AMT / ME areas and set them to Disabled.
Bottom Line
There are 3 ways to fix the LMS exe high CPU error in Windows 10 in this article. Try them one by one until the error gets solved. Or, if you have other solutions, you can share them in the following comment zone.

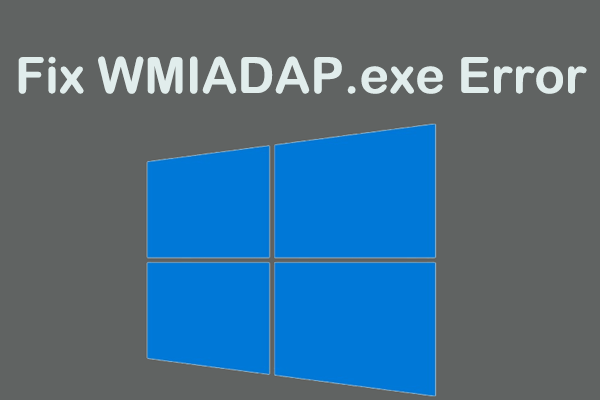
User Comments :