Sometimes, you may get IO1_INITIALIZATION_FAILED BSOD while turning on your computer. If so, you can read this post, in which MiniTool offers you methods to solve this BSOD. You can try them one by one.
If You Can Boot into Windows or Safe Mode
When you encounter the IO1 Initialization Failed BSOD, if you can boot into Windows or Safe Mode later, you can use the following methods to resolve the BSOD problem.
1. Set useplatformclock to True
- Press the Windows
- Type “cmd” and right-click Command Prompt from the search result. Then, select Run as administrator.
- In the command prompt window, type bcdedit /enum command to see whether the useplatformclock is set to true. If it is not true, you can set it to true by typing bcdedit /set useplatformclock true and pressing the Enter
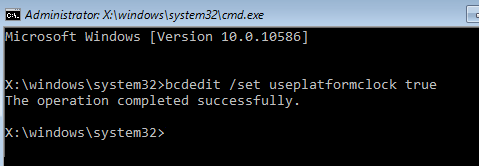
This method will make sure HPET (High Precision Event Timer) is on. If this method fails to solve the problem, just try the next one.
2. Run DISM
- Open Command Prompt and run it as administrator in the same way.
- In the command prompt window, type the following commands in turn “exe /Online /Cleanup-image /Scanhealth” “exe /Online /Cleanup-image /Restorehealth“.
This will repair system files to solve the problem. If it also fails, just go on to the next method.
3. Run BSOD Troubleshooter
- Click on the Startbutton and go to Settings > Updates & Security > Troubleshoot.
- Scroll down the right panel to find Blue Screen. Click it to expand.
- Click Run the Troubleshooterto trigger the blue-screen troubleshooting process.
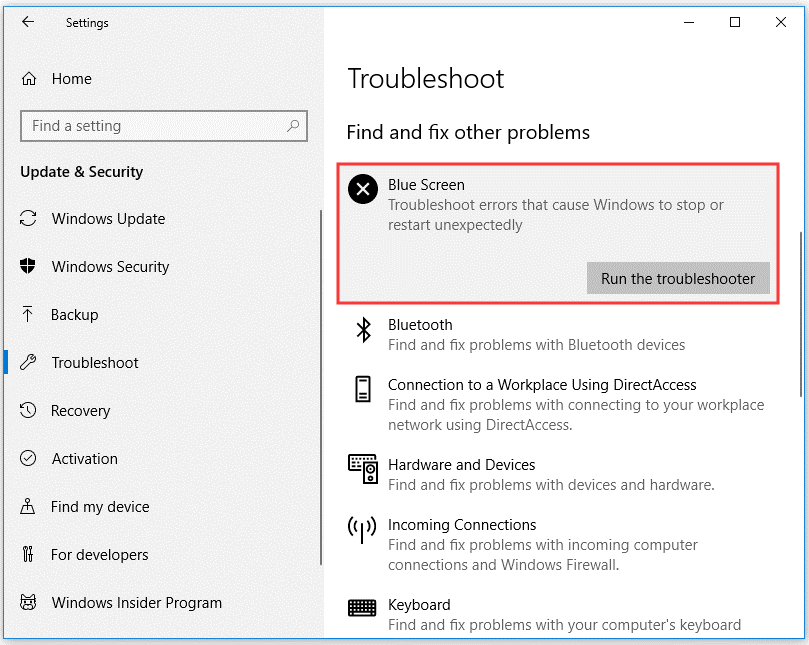
4. Run Error Checking
- Open File Explorerand highlight This PC.
- Right-click a drive like c or d drive, and then choose the Properties
- Skip to the Toolstab and click the Check Then, scan the drive to check and repair bad sectors.
This method will repair errors in partitions.
5. Update Driver
- Press “Windows + X” keys and then select Device Managerin the pop-up menu to open Device Manager.
- Expand all the categories individually to find outdated or faulty drivers which are marked with a yellow warning sign.
- Right click the faulty driver and select Update driver.
- Select Search automatically for updated driver softwarein the pop-up window.
6. Use MiniTool Partition to Fix MBR and Make a Surface Test
MiniTool Partition Wizard FreeClick to Download100%Clean & Safe
- Click the above button free download MiniTool Partition Wizard.
- Launch this software and go to its main interface.
- Right click the disk and choose Rebuild MBR to fix the MBR.
- Right click the disk and choose Surface Test to see whether there are bad sectors on the disk.
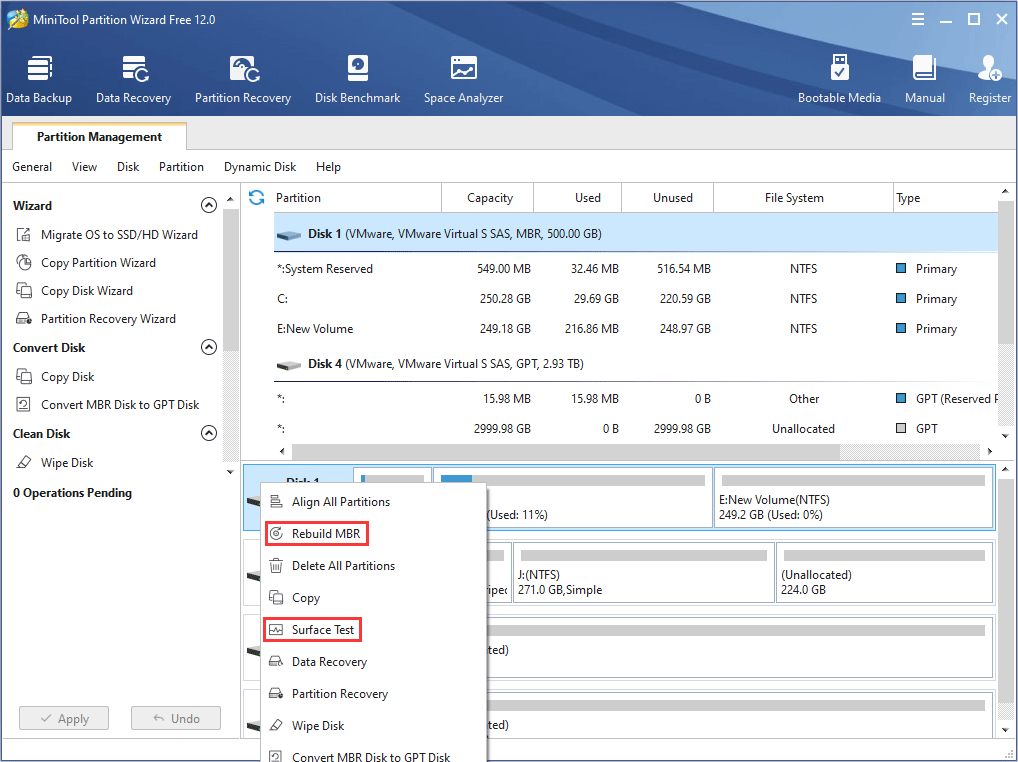
If You Can’t Boot into Windows or Safe Mode
If you can’t boot into Windows or Safe Mode, you can try the following methods to solve the problem.
1. Run SFC
- Enter WinRE. If you don’t know how to do that, please refer to this post: How to Use Recovery Options on Windows 10.
- Navigate to Troubleshoot > Advanced options > Command Prompt.
- Type “sfc /scannow” and press Enter
2. Run CHKDSK
In the Command Prompt window, type CHKDSK *: /f and press Enter. Please note that “*” represents the drive letter of the specific drive that you want to scan and fix, and you should replace it accordingly.
3. Rebuild MBR
In the Command Prompt, type the following commands in turn:
- bootrec /fixmbr
- bootrec /fixboot
- bootrec /rebuildbcd

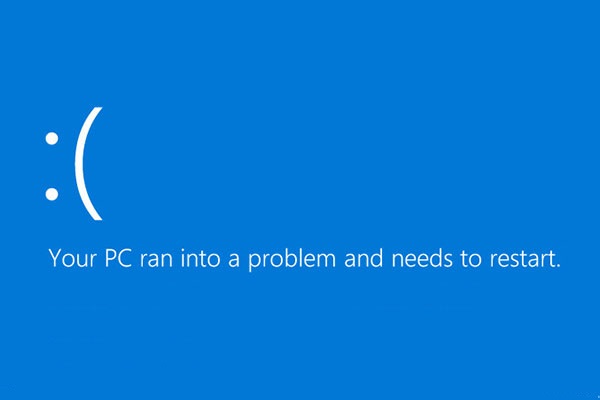


User Comments :