Recently, many users have reported the Printer validation failed error with the HP printers. If you are experiencing the same problem, don’t panic. This article developed by MiniTool Partition Wizard displays 4 solutions to HP printer validation failed issue.
The printer is an important device widely used in workplace. As one of the most popular printers in the world, the HP printer makes printing easier for users by providing many user-friendly features. However, some HP printer users reported the printer validation failed error.
The validation failed error will prevent the HP printer from responding to the printing commands, and you are unable to print documents normally from HP wireless printers and HP computers alike.
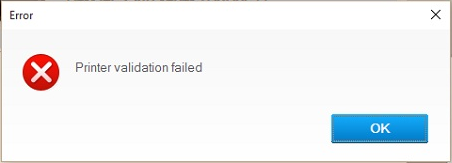
When you receive the error message, perhaps there is some obstruction in your printer such as paper jam, or the printer carriage cannot move freely. If there are no such problems within your printer, then you can try the following solutions to fix the printer validation failed error. Let’s check them out one by one.
Fix 1: Run Printer Troubleshooter
Windows Troubleshoot is free utility built in Windows system to help users find and fix various computer problems. As for the HP printer validation failed error, you can run the printer troubleshooter. Just follow the steps below:
Step 1: Right-click the Start button and choose Settings from the pop-up menu to open it.
Step 2: Choose Update & Security category and click Troubleshoot in the left pane.
Step 3: Locate Printer in the right pane. Then, select it and click Run the troubleshooter button.
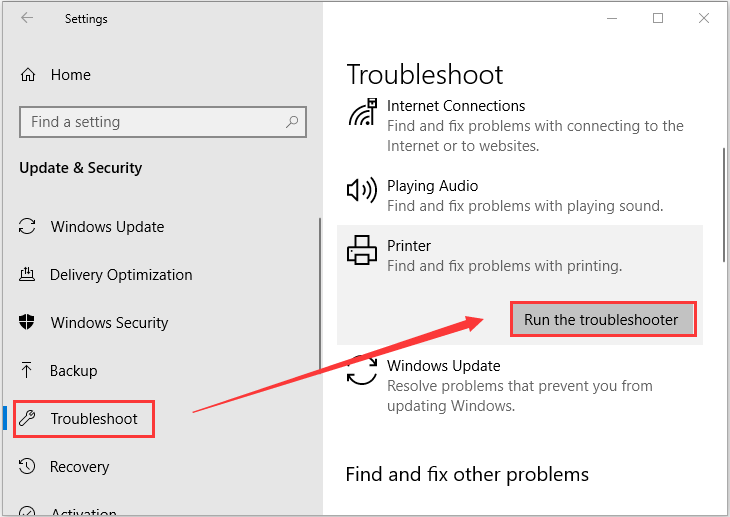
Step 4: Then, this tool will start finding and fixing problems with printing. If there are any fix strategies, click Apply this fix option to continue.
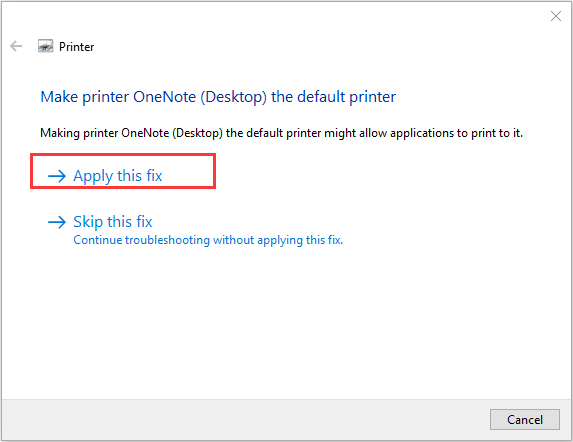
Once it’s done, try printing again to see if the printer validation failed error is fixed. If it appears again, you can move on to the next solution.
Fix 2: Reset Your HP Printer
If you keep receiving the HP printer validation failed issue, you may fix it by resetting the printer.
To reset your printer, you should:
- Unplug the printer from the wall socket and remove the cable from the printer’s backside with the printer on.
- Remove any additional cables from the printer and wait for several minutes.
- Press and hold the power button of the printer for about 30 seconds to discharge it.
- Re-connect all the cables and power on the printer.
Fix 3: Reinstall HP Printer
In addition, you can also try uninstalling your HP printer completely and then reinstalling it to fix the issue. Here’s a simple guide.
Step 1: Press Windows + S, input control panel, and click the result to open it.
Step 2: Navigate to Programs > Programs and Features, select your HP printer software among the list, click Uninstall button, and confirm the operation.
Step 3: After uninstalling the software, restart your computer and open Control Panel again. Go to Hardware and Sound > Devices and Printers this time.
Step 4: Right-click your HP printer and choose Remove device option to uninstall it. Then, click Print server properties in the upper tool bar.
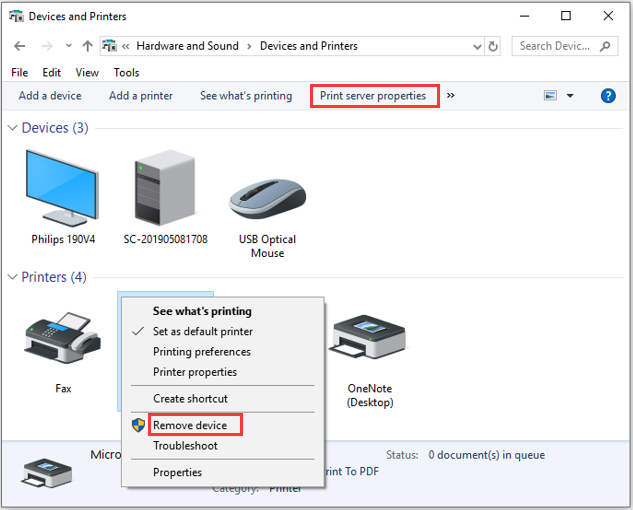
Step 5: In the pop-up window, click the Drivers tab, choose your HP printer driver and click Remove button to remove the root level drivers of your HP printer. Click Apply and OK to save changes and then restart your device.
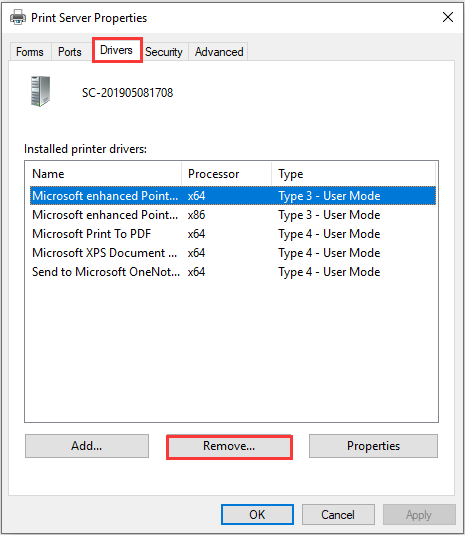
Step 6: Now, visit the manufacturer’s website to obtain the full-featured HP printer driver as per your Windows version and install the driver according to the given instruction.
After that, you should be able to print documents with your HP printer properly without the printer validation failed error.
Fix 4: Use HP Print and Scan Doctor
If the above methods fail to resolve the problem for you, you can make use of HP Print and Scan Doctor. This is a free tool for Windows that is provided by HP, and it can help users detect and fix printing and scanning problems with ease.
You just need to download this tool from the official website, and run the HPPSdr.exe file to open the tool. Select your problematic printer that gives the printer validation failed error message and click Next. Then, choose Fix Printing option and follow the all the on-screen troubleshooting instructions.


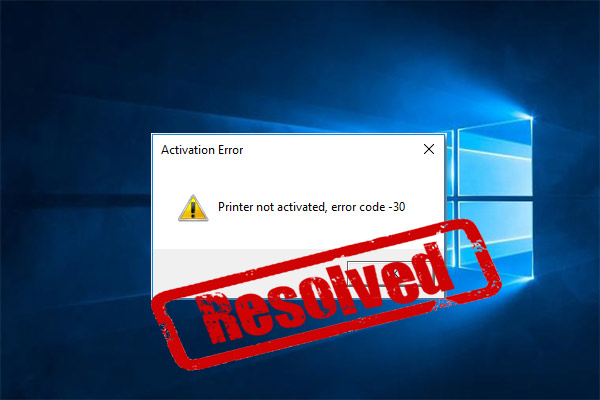
User Comments :