Do you use AMD Radeon driver on your computer? Do you know how to update Radeon drivers? In this post, MiniTool puts together 4 methods to help you perform Radeon driver update.
Why Do You Need to Update Radeon Drivers
It is common that some problems might occur on your computer due to driver issues and one of the solutions is to make sure your drivers up-to-date. In other words, you should regularly update your device driver to keep their proper functioning and performance, and the Radeon driver is no exception.
The AMD Radeon driver is a software application related to the communication between the video card and your computer. If you use Radeon driver but it goes wrong, your computer would not be able to draw the pixels you see on the monitor. So, don’t hesitate to do AMD Radeon driver update, especially in the following situations:
- After you install any operating system version, new 3D game, or application
- When you are experiencing certain issues or driver conflicts
How to update Radeon drivers, you may ask. Just keep reading to get the methods.
Method 1: Update Radeon Drivers in Device Manager
To update a drive, most users would choose to use Windows Device Manager. It’s true that you can also update Radeon drivers through it.
Step 1: Right-click the Start button and choose Device Manager to open it.
Step 2: Double-click Display adapters category to expand it.
Step 3: Right-click your AMD Radeon graphic driver and choose Update driver.
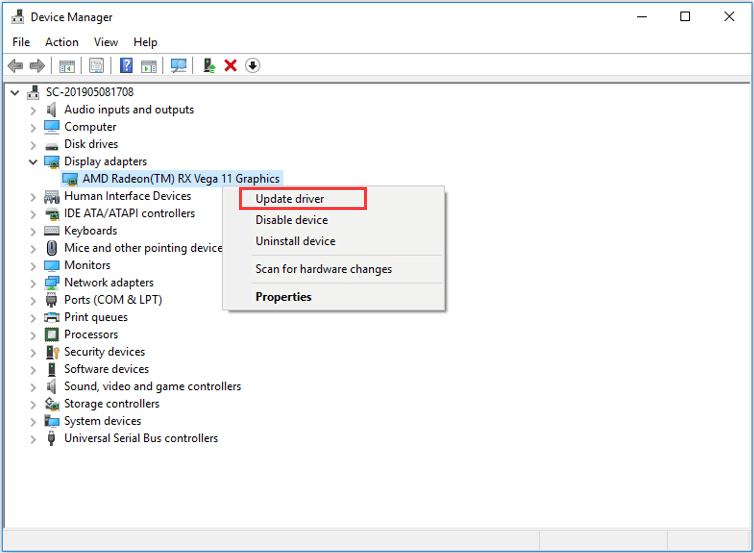
Step 4: Choose Search automatically for updated driver software option. You Windows will start searching your computer and the Internet for the latest driver software for your device. Just follow the given instructions to complete the process.
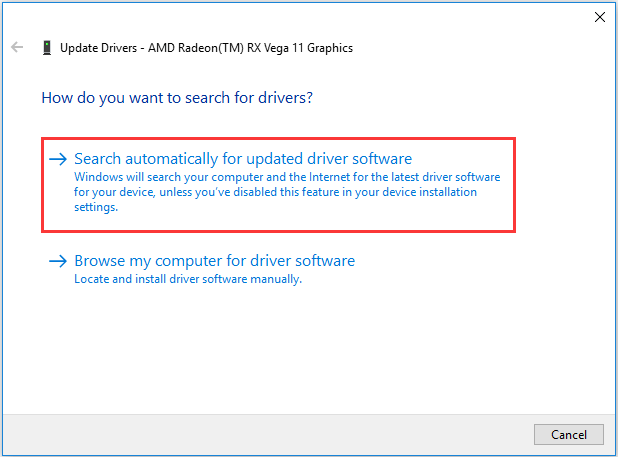
Method 2: Update Radeon Drivers Manually
If Device Manager fails to find any available driver update, you can go to the official website to download the latest driver and install it manually.
Step 1: Find the right Radeon driver you need and click SUBMIT. You can either search it directly or select it from the given list.
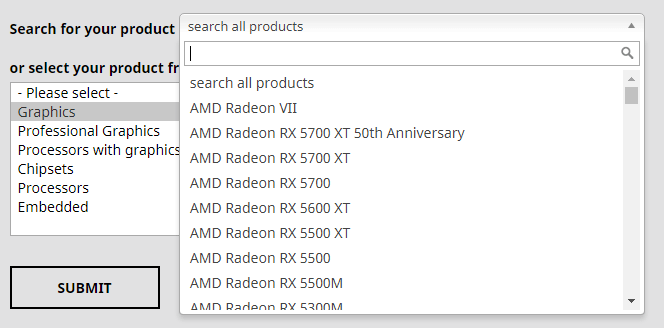
Step 2: According to your operating system, choose the right version of Radeon driver to download.
Step 3: Open Device Manager and choose to update your Radeon driver again, but choose Browse my computer for driver software this time.
After loading the downloaded driver software, follow the instructions to install it manually.
Method 3: Update Radeon Drivers Using AMD Radeon Update Tool
When you download Radeon driver software in the official website, you might notice that there is an item descripted as Auto-Detect and Install. This is AMD Radeon update tool used to detect and install the available Radeon drivers automatically.

Just download and install it on your computer. It will start detecting the latest drivers for your system once you launch it, and you can choose to install the detected drivers with a few clicks.
Method 4: Update Radeon Drivers within AMD Radeon Settings
You can also perform AMD Radeon driver update within AMD Radeon Settings which is designed to manage your graphic card’s options. This is also a recommended method from AMD official website. Here’s how to do it.
Step 1: Open your AMD Radeon Settings.
Step 2: Click Updates in the left button corner.
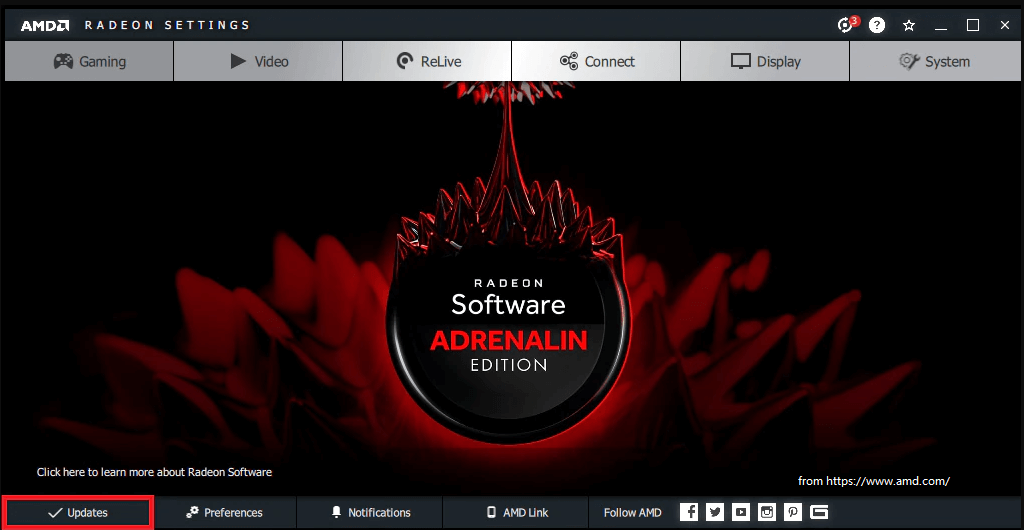
Step 3: In the new interface, you can see if there are available updated. You just need to choose the available update and select Update Now.
Step 4: If you are sure you want to launch the installer immediately, click Proceed to continue.
Then, the driver package will start downloading and installing. The time taken by the process depending on your network connection. Once it’s done, you will be required to restart your computer.
That’s all about how to update Radeon drivers using 4 different methods. Now, it’s your turn to choose one to update your drivers as your needs.

![[Solved] No AMD Graphics Driver is Installed on Windows 10/11](https://images.minitool.com/partitionwizard.com/images/uploads/2020/01/no-amd-graphics-driver-is-installed-thumbnail.jpg)
User Comments :