A large number of users want to connect Beats wireless headphones to Windows 10 PC. If you are also searching for how to connect Beats to laptop, then you come to the right place. Today, MiniTool will walk you through a full guide and provide some other useful tips.
A great many people are confused about how to connect Beats to laptop. In order to help you connect Beats wireless headphones smoothly, we provide you with detailed steps. If your Windows 10 PC can’t find the Beats Solo 3 headphone, don’t worry. This post also shares you with troubleshooting methods.
Now, let’s see how to connect Beats to Windows 10.
How to Connect Beats to Laptop
How to connect Beats Solo 3 to Windows 10? You need to make sure that your Beats Solo 3 wireless headphone is turned off and then follow the steps below:
Step 1. Hold the Power button of the Beats wireless headphone for about 10 seconds until the indicator light flashes, which will make your Beats be detected.
Step 2. Press the Win + I keys to open the Windows Settings app, and then navigate to the Devices section.
Step 3. Select the Bluetooth & other devices from the left pane, and then toggle on the switch of Bluetooth from the right side.
Step 4. Click on the Plus icon next to Add Bluetooth or other devices.
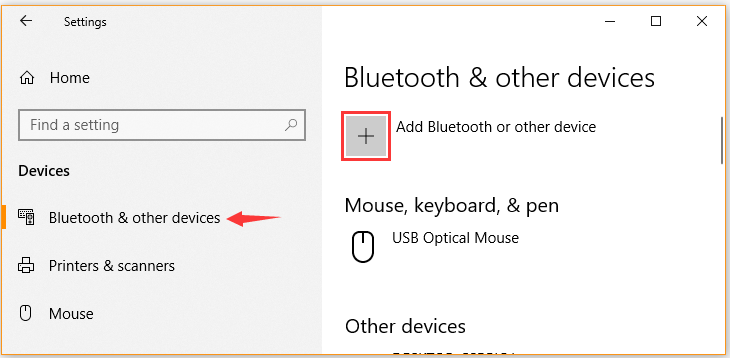
Step 5. In the Add a device window, select Bluetooth. After that, you can select the Beat Solo 3 wireless headphone from the list of discovered devices and follow the on-screen prompts to complete the operation.
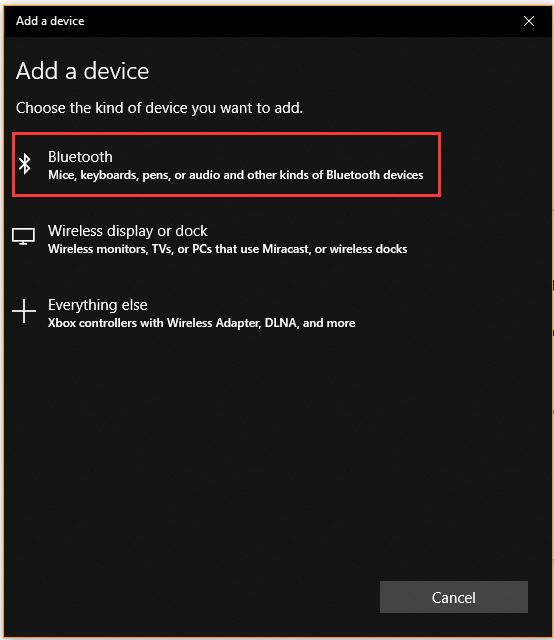
How to connect Beats to laptop? A complete guide has been illustrated to you. Now, it’s your turn to have a try.
How to Fix Windows 10 Can’t Connect Beats Wireless
Sometimes, however, many Windows 10 users report that they can’t connect Beats wireless to PC. If you are also troubled by this problem, you can try the following solutions.
Fix 1. Update the Bluetooth Driver
The corrupted or missing Bluetooth driver is one of the most common reasons for failing to connect Beats to laptop. To fix the issue, we recommend you update the Windows 10 Bluetooth driver to the latest version.
Step 1. Right-click the Start menu and select Device Manager from the context menu.
Step 2. Expand the Bluetooth or Sound, video and game controllers category, and then right-click your Bluetooth and select the Update driver option.
Step 3. Then you can select Search automatically for updated driver software option to update the driver automatically. Then Windows will search your computer for the latest driver software of Bluetooth.
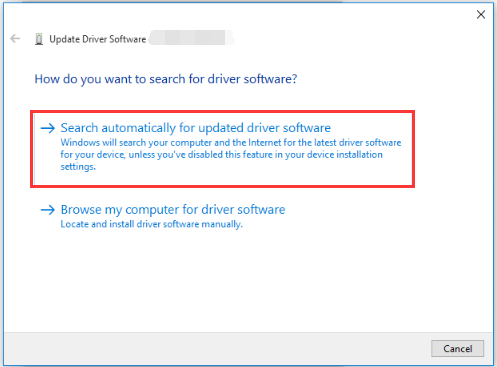
If you still can’t connect Beats wireless to PC, move on the following solution.
Fix 2. Enable the Bluetooth Driver
Sometimes you can’t connect Beats to laptop just because the Bluetooth driver is disabled. Under this situation, you can enable Bluetooth drivers via Device Manager.
Step 1. Open the Device Manager window again via step 1 of the above solution.
Step 2. Expand the Bluetooth or Sound, video and game controllers category to find the Beats device driver.
Step 3. Right-click the Beats Solo 3 driver and select Enable device.
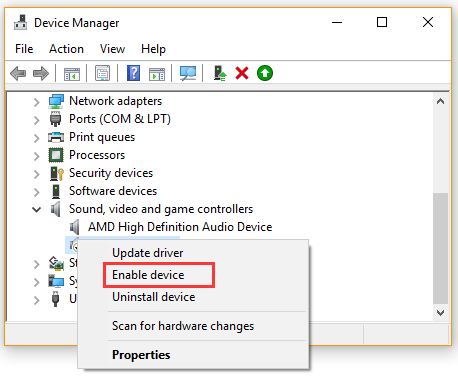
Once the problem is resolved, you can refer to the above steps in how to connect Beats Solo 3 to Windows 10 section.


![How to Fix ASUS Laptop Screen Flickering [4 Solutions]](https://images.minitool.com/partitionwizard.com/images/uploads/2021/02/asus-laptop-screen-flickering-thumbnail.jpg)
User Comments :