If your computer hasn't been authorized in iTunes and Apple TV, you won't be able to access some of the great content in iTunes. How to authorize computer for iTunes and Apple TV? This post of MiniTool Partition Wizard can help you to do that.
How to Authorize Computer for iTunes
If your computer isn’t authorized in iTunes, you won’t be able to access your music, movies, and other content in iTunes. Below you can find the steps to authorize your computer on iTunes. Apple’s licensing system prevents users from accessing content purchased on iTunes until the computer is officially licensed on iTunes or Apple Music.
Currently, you can authorize up to 5 computers on iTunes, which means it’s equally important to deauthorize old and unused computers on iTunes to make room for new ones. Another limitation is that you can only authorize the same computer once every 90 days with a different Apple ID.
Authorizing Windows computers with iTunes is a fairly simple process if you have iTunes downloaded and installed on your device.
Step 1: Open the iTunes app on your computer.
Step 2: Select the Account tab in the top menu bar, and then hover over Authorizations and select the Authorize This Computer option in the side menu.
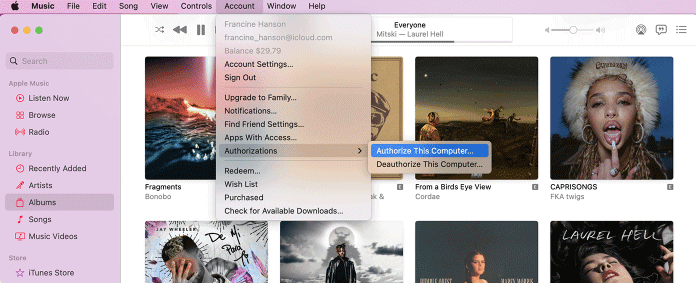
–Image from https://support.apple.com/
Step 3: On the pop-up window, enter your Apple ID and Password. Then click on the Authorize button.
If the top menu bar is not available in iTunes, press and hold the Ctrl + B keys simultaneously and it will be available on your computer.
Once your computer is authorized on iTunes, you will be able to view, access, and play any digital content available in your iTunes account.
How to Authorize Computer for Apple TV
How to authorize computer for Apple TV? Don’t worry. Here you can follow the steps below to authorize a computer running macOS for Apple TV.
Your Mac must be running macOS 10.15 Catalina (or later) to use the Apple TV app.
Step 1: Open the Apple TV app on your computer.
Step 2: Select the Account tab in the top menu bar, and then hover over Authorizations and select the Authorize This Computer option in the side menu.
Step 3: On the pop-up window, enter your Apple ID and Password.
Step 4: Open Accounts from the menu bar again and select Sign In. Then enter your Apple ID and Password.
It is important to authorize and sign in to your Apple TV. If you only authorize but don’t sign in, you may not see all content. Vice versa, you must also be signed in to access Apple TV.
Can you authorize Windows for Apple TV? The answer is no. Because Apple doesn’t provide an Apple TV app for Windows, you won’t be able to access some Apple TV features and content on Windows computer.
How to See Authorized Computer
There is a guide to help you see the authorized computer. The steps are as follows:
Step 1: On a Mac, open the Apple TV app. On your PC, open iTunes for Windows. Then sign in with your Apple ID.
Step 2: From the menu bar on your Mac or PC, choose Account > View My Account.
Step 3: On the pop-up window, enter your Apple ID and Password.
Step 4: On the Account Information page, scroll to the Apple ID Summary section. You’ll see the number of computers authorized with your Apple ID. You cannot see the names of those computers.
Bottom Line
This post introduces how to authorize computer for iTunes and Apple TV. You can try the steps to do that.

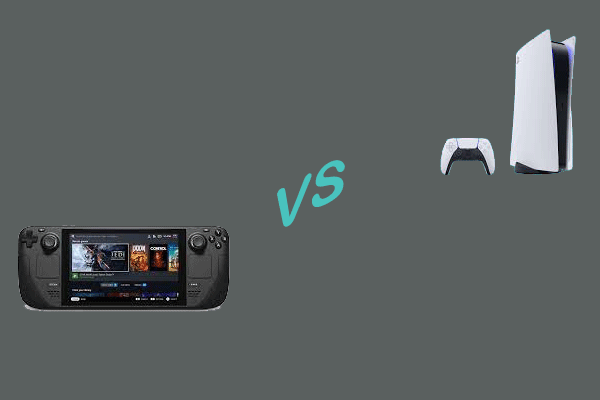
![How to Stream Video Games from PC to TV [Full Guide]](https://images.minitool.com/partitionwizard.com/images/uploads/2022/11/stream-games-from-pc-to-tv-thumbnail.png)
User Comments :