Have you gotten the no camera found error when using Google Meet? This post from MiniTool Partition Wizard offers you 4 ways to solve the Google Meet no camera found issue. You can try them.
I am using a school account with my mac book pro with the latest software. The camera is recognized by other apps and browsers like safari except google chrome (google meet). On the google meet website, the camera is recognized but when I join a meeting/classroom, it says “no camera found”. — support.google.com
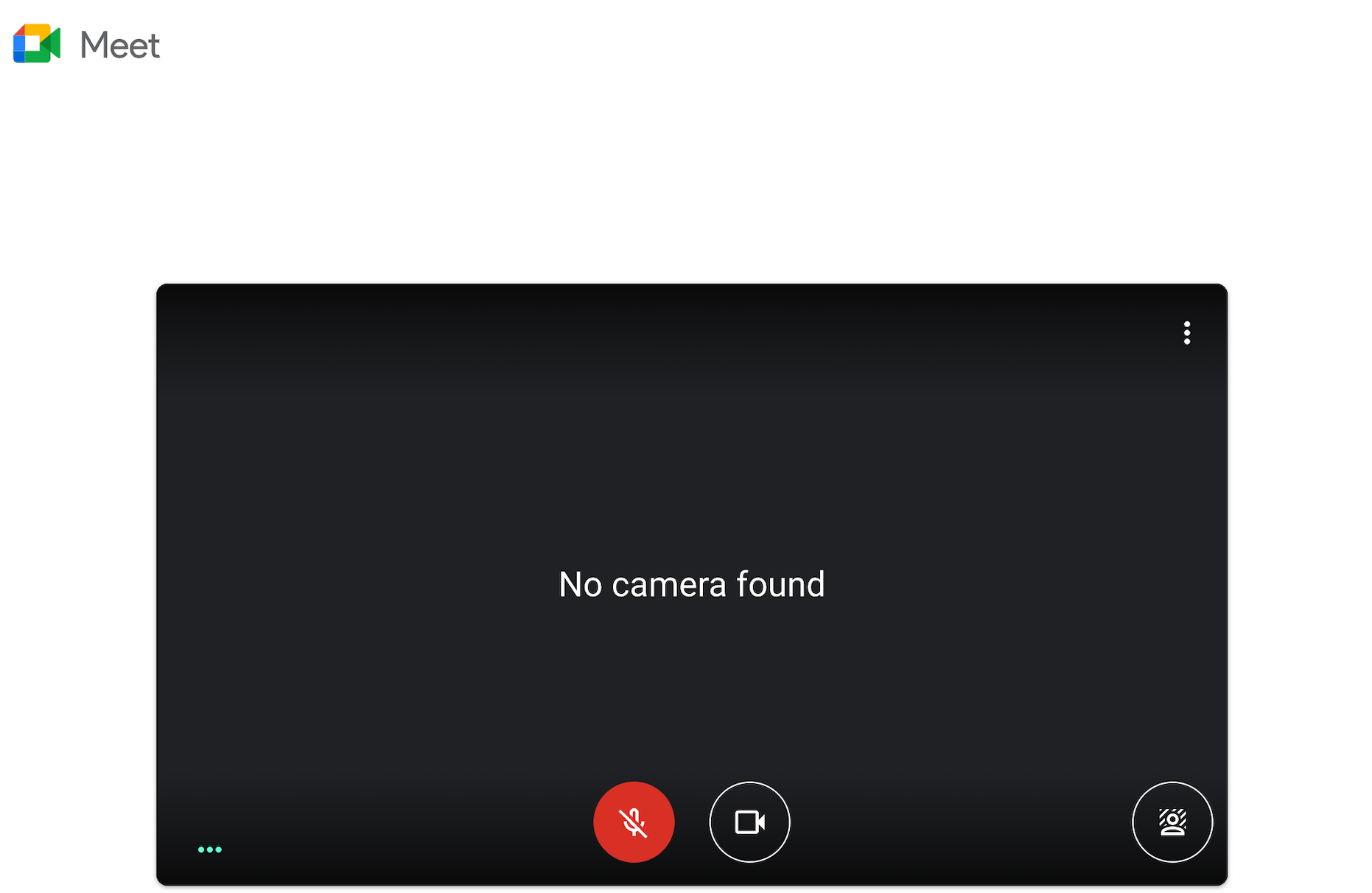
Google Meet is a video-communication service developed by Google and many people use it for remote conferences. However, some people report that they have encountered the Google Meet no camera found issue. To fix this issue, you can try the following methods.
What To Do When Google Meet Camera Not Working (Failed)
Fix 1. Check Your Camera
You should try using another app to open the camera and see if the camera works normally. If the camera works normally, please skip to the next method.
If the camera doesn’t work, you should try the following ways to troubleshoot the problem:
- Make sure access to the camera is enabled. Please go to Settings > Privacy > Camera. Under the Camera access for this device section, click the Change button and turn on the toggle switch. Then, turn on the Allow apps to access your camera toggle switch and allow Google Meet to access the camera.
- Update the camera’s driver. Open Device Manager, expand the Imaging devices, Cameras, or Sound, video and game controllers Right-click the webcam and select the Update driver option. Then, click the Search automatically for updated driver software button.
- Check camera connection. If you are using a desktop computer and a web camera that’s hooked to the USB port, please make sure the camera connection is tight. In addition, you can also connect the camera to another PC to see if the camera is broken.
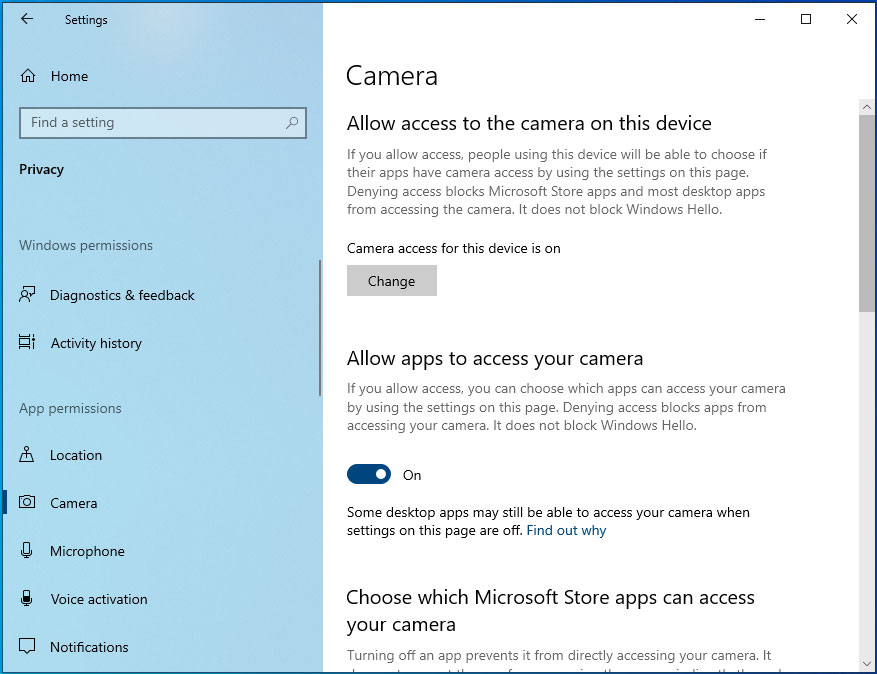
Fix 2. Grant Camera Permission to Google Meet
When you use the Google Meet platform for the first time, it will ask you to grant permission for a camera and microphone. If you block the permission for the camera, the no camera found Google Meet issue may occur. To solve the problem, you can do as follows:
- Open your web browser, go to Google Meet, and log in to your account.
- Click New meeting and select Start an instant meeting.
- In the upper right corner, click the camera icon, select “Always allow https://meet.google.com to access your camera and microphone”, and click Done.
Fix 3. Troubleshoot the Browser
Sometimes, the Google Meet no camera found issue is caused by the browser. For example, you have turned on too many extensions, the browser is outdated, and the browser cache is too much. You should take corresponding measures to make sure your browser is in a good state.
Fix 4. Check If Another App Is Using the Camera
If another app such as Zoom, Skype, or Facetime is using your camera in the background, then you will not be able to use the camera in Google Meet. Please open Task Manger to close those apps that may use the camera.

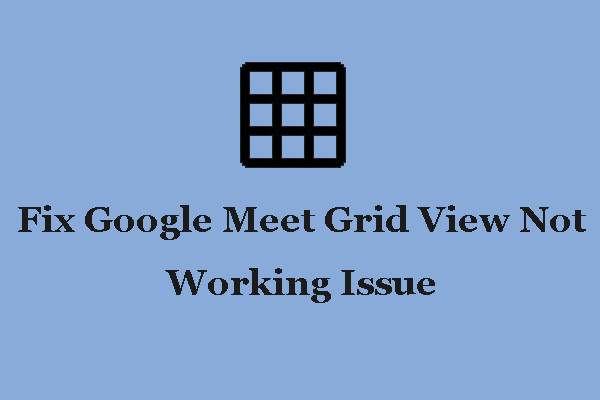
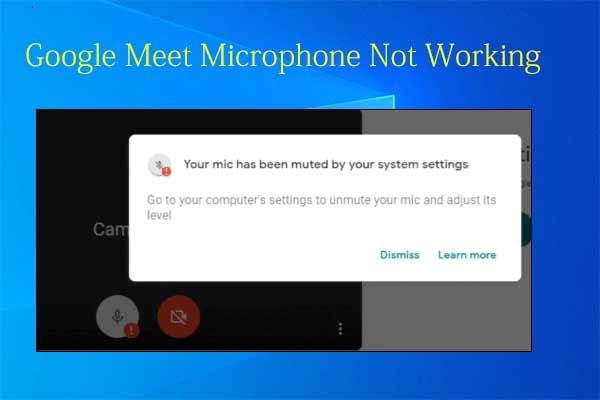
User Comments :