Have you ever encountered the error code 0x8007054f when you attempted to update Windows? Some users reported this error when they failed to install Windows updates by using Windows Update Assistance. This post of MiniTool Partition Wizard introduces several methods to fix this error.
How to fix this error? Error: 0x8007054f
Microsoft Community
The Windows error 0x8007054f occurs for different reasons. For instance, corrupt system files or insufficient storage for updates installation may cause this Windows update error. Besides, it’s possible that some system services which support Windows updates are stopped.
How to fix Windows update error 0x8007054f? You can have a try on several methods listed below.
How to Fix the 0x8007054f Error
Method 1. Run Windows Update Troubleshooter
First, you can try to run the Windows update troubleshooter to repair error code 0x8007054f. Follow the detailed steps below.
Step 1. Press the Win + R keys to open the Run box. Then type the ms-settings:troubleshoot command in the box and press Enter key to open the Troubleshoot tab of the Settings interface. Then click the Additional troubleshooters option.
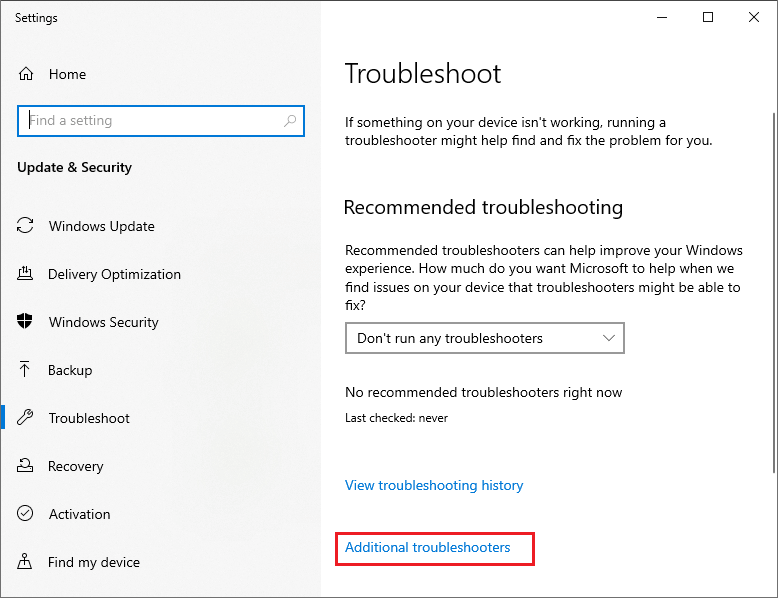
Step 2. In the pop-up window, find and click Windows Update option under the Get up and running section and then click Run the troubleshooter button.
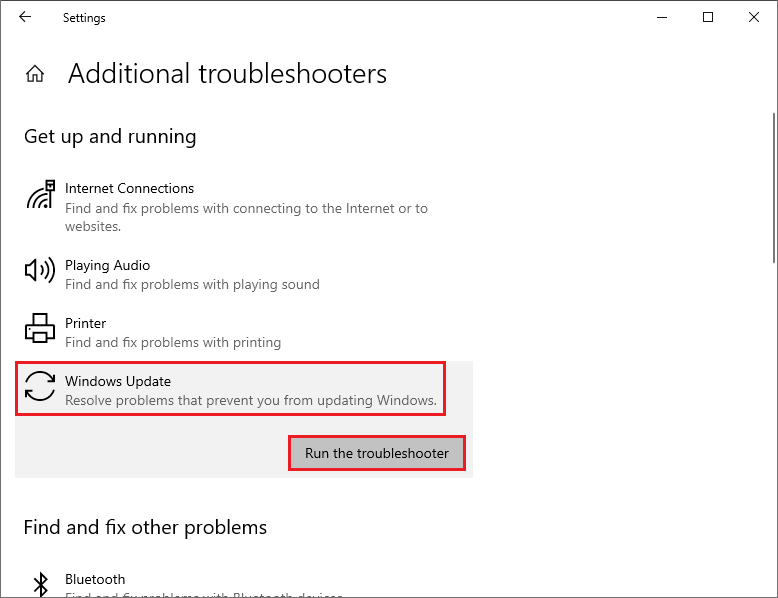
Step 3. Then the Windows Update troubleshoot will run automatically. You can follow the on-screen instructions to operate.
Step 4. Once done, you can restart your computer to check if the error is fixed.
Method 2. Disable Windows Defender Real-Time Protection
You can refer to the following steps to disable Windows Defender real-time protection to fix the 0x8007054f error.
Step 1. Open Virus & threat protection by searching it in the Windows Search tool. Then in the pop-up window, click Manage settings under the Virus & threat protection settings section.
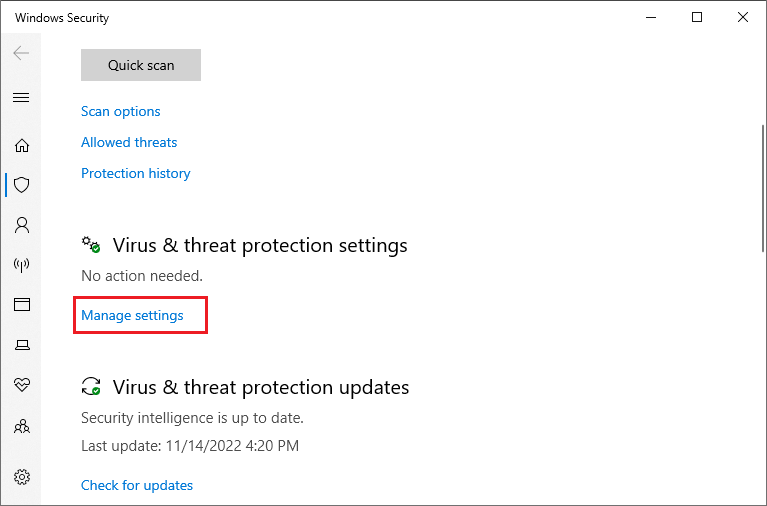
Step 2. In the prompted window, turn off the Real-time protection option.
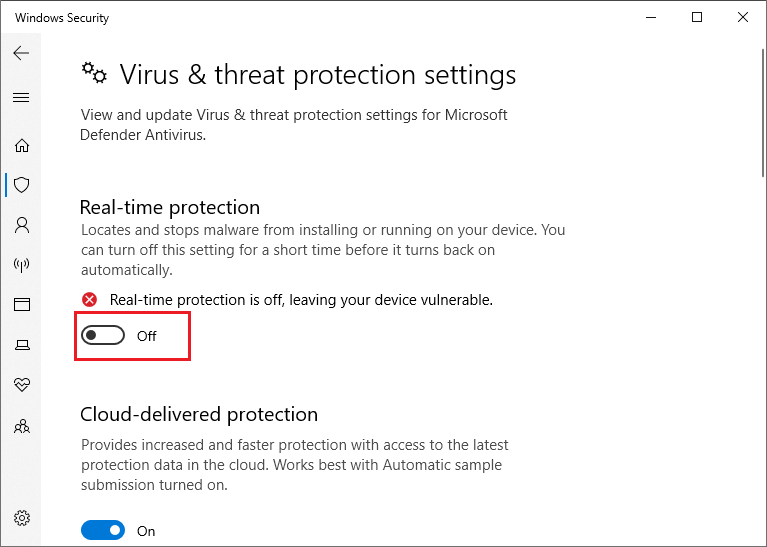
Then you can try to disable the third-party antivirus software.
Method 3. Disable the VPN Connection
Sometimes, VPN can cause network connection issues. You can try to disconnect the VPN to fix the 0x8007054f error. Click the VPN icon present on the taskbar. Then click the VPN that you are connecting to and select Disconnect. Once done, try to install the updates again to see if the error appears.
Method 4. Reset the Windows Update Components
You can rename the SoftwareDistribution and Catroot32 folders to repair Windows error 0x8007054f.
Step 1. Press the Win + R keys to open the Run box. Then type the cmd command in the box and press Ctrl + Shift + Enter keys to run it as administrator.
Step 2. In the pop-up window, type the following commands and press Enter key after each command.
net stop bits
net stop wuauserv
net stop appidsvc
net stop cryptsvc
Ren %systemroot%SoftwareDistribution SoftwareDistribution.old
Ren %systemroot%System32catroot2 catroot2.old
net start bits
net start wuauserv
net start appidsvc
net start cryptsvc
exit
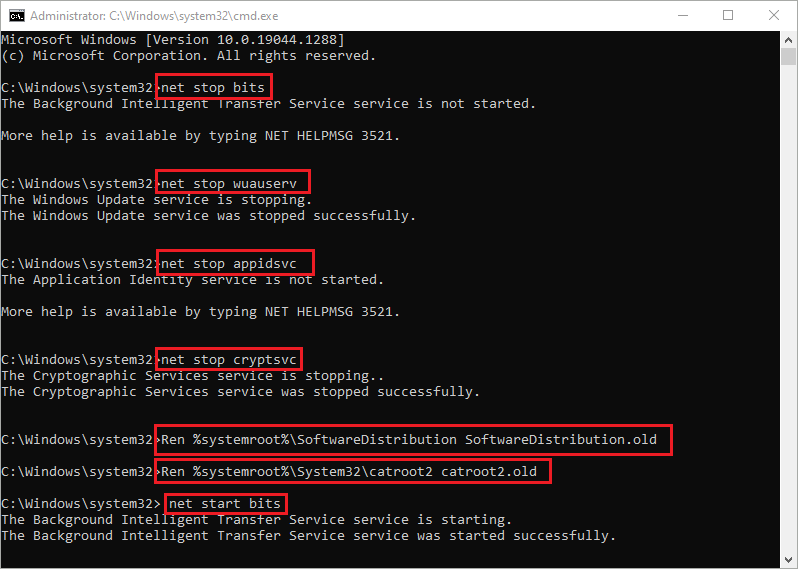
Step 3. After the process ends up, you can try to install the updates again to see if the error is fixed.
Method 5. Run SFC
If the error still exists, you can try to run SFC. The command-line tool SFC can check and restore corrupted or missing system files. Follow the detailed steps below.
Step 1. Run Command Prompt as administrator. Then in the pop-up window, type sfc /scannow and press Enter key to execute the command.
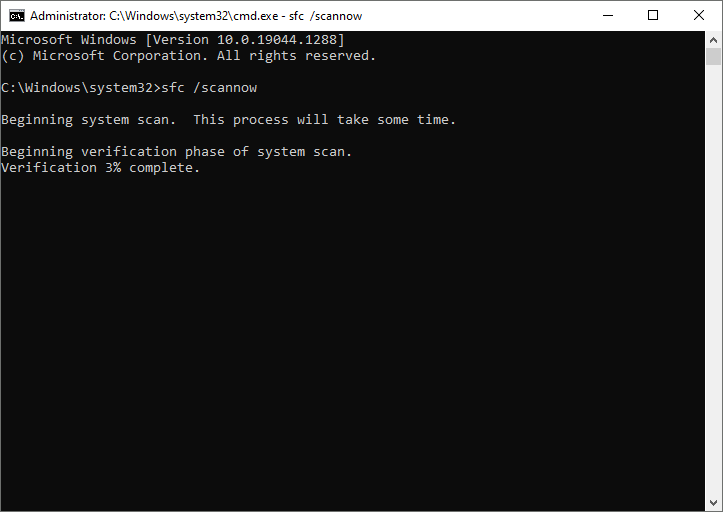
Step 2. Once done, restart your computer to check if the error is fixed.
Method 6. Perform a Clean Boot
You can follow the detailed steps below to perform a clean boot.
Step 1. Search System Configuration to open it. Then click the Services tab.
Step 2. Check the Hide all Microsoft services box and then click Disable all button. Once done, click Apply and OK sequentially to save changes.
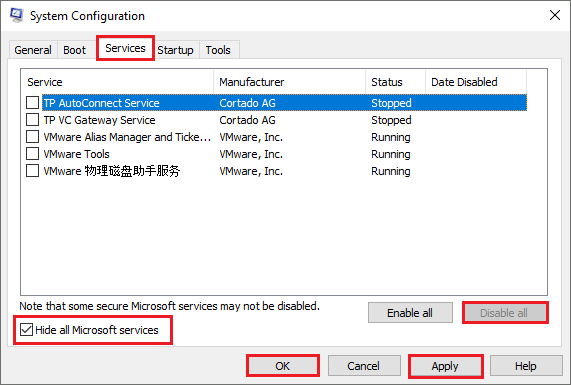
Step 3. Then click the Startup tab and select Open Task Manager. In the pop-up window, select the startup service and click Disable for each startup item.
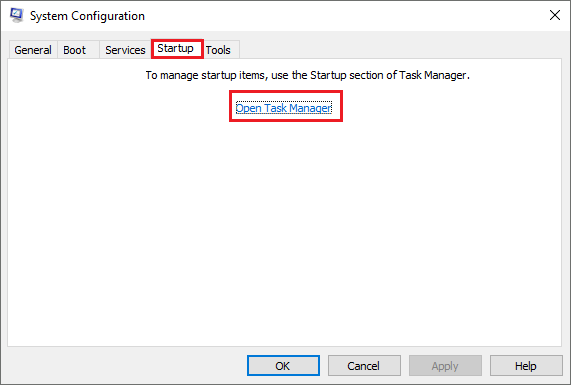
Step 4. Then close the Task Manager window, click OK and restart your PC.
Step 5. Your PC will boot in the clean boot state. After booting, try to install the Windows updates again to see if the error is fixed.
Wrapping Things Up
This post has introduced six methods to fix Windows update error 0x8007054f. You can feel free to have a try on them. If you still have problems with error code 0x8007054f, you can tell us in the comment zone below.

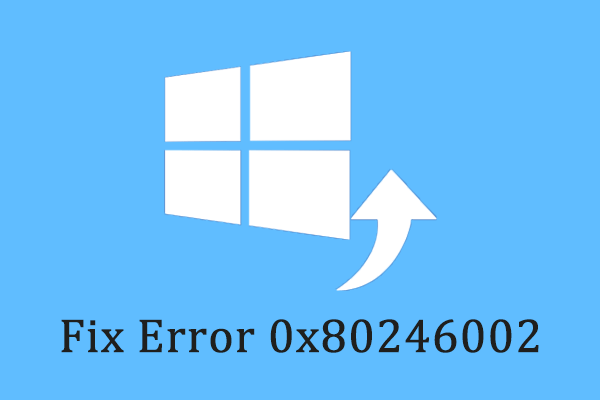
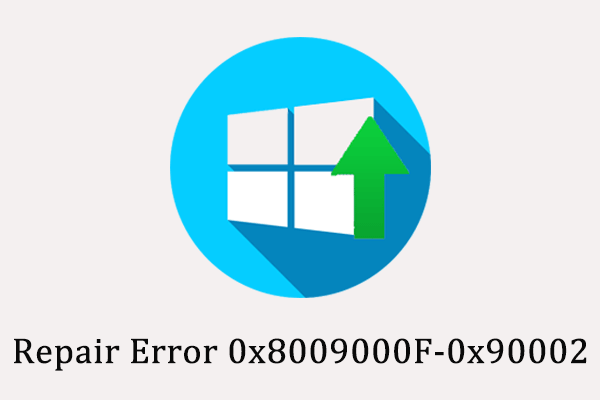
User Comments :