Google Chrome is one of the most popular browsers all over the world. However, many users have reported the error message ERR_ADDRESS_UNREACHABLE on Chrome. How to fix the error? Here, MiniTool provides some solutions.
You might see ERR_ADDRESS_UNREACHABLE on Chrome due to router issues, proxy settings, incorrect website access environment or sever issues. It stops you from accessing certain websites on the computer. How to fix the problem? You can get the answer in the following contents.
Solution 1: Restart Your Router
Most users have fixed ERR_ADDRESS_UNREACHABLE issue by restarting the router. You just need to turn off the power supply of your router and wait for 2-5 minutes. Then turn it on and connect your computer to the internet after some moments. Try accessing the website and check if the error message disappears.
Solution 2: Disable Proxy Server
It is ideal to use a proxy server, similar to a VPN, when you connect to a public network. However, it could interfere and cause network issues like ERR_ADDRESS_UNREACHABLE if you are using a proxy server outside of your organization or office, as it changes how your device connects to the internet.
To fix err address unreachable, you should either disable or enable the proxy server according to your situation. Here is how to disable it.
Step 1: Press Win + R to invoke Run window. Input inetcpl.cpl box and press Enter to open Internet Properties.
Step 2: Switch to Connections tab. Then click LAN settings under Local Area Network (LAN) settings section.
Step 3: In the pop-up window, uncheck Use a proxy server for your LAN and click OK to save the changes you have made.
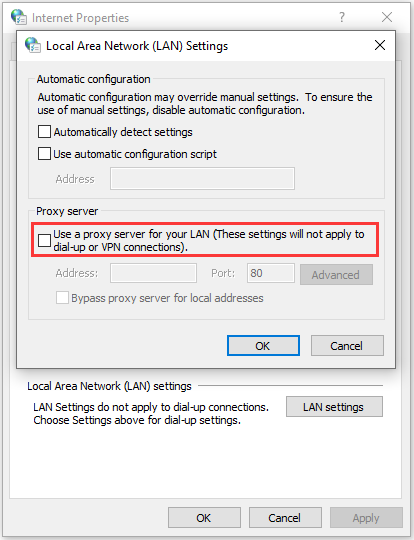
Now you can open Chrome and check it you can visit the website normally.
Solution 3: Clear Google Chrome DNS Cache
Another way you can try to fix err address unreachable issue is to flush Chrome’s DNS cache.
Step 1: Launch Google Chrome.
Step 2: Input chrome://net-internals/#dns in the address bar and press Enter.
Step 3: Click Clear host cache button.
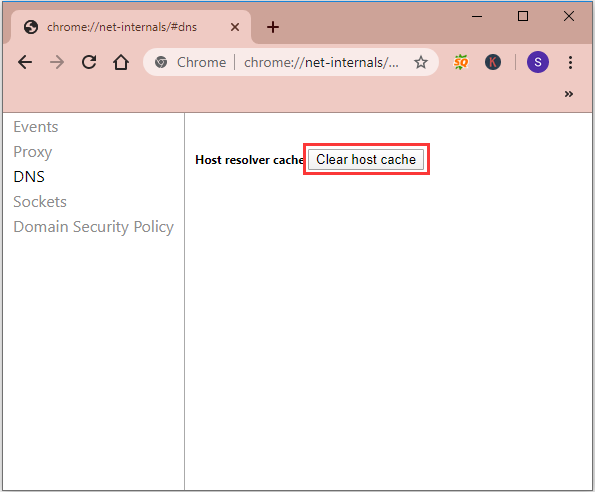
After you clear the cache on Chrome, you can open the website again and check if it works properly.
Solution 4: Disable Your Antivirus Application
Antivirus software does protect your computer from being attacked, but it might block the connection with a website and lead to ERR_ADDRESS_UNREACHABLE on Chrome. In this case, you should disable your antivirus software temporarily. Then check if the error is fixed. If it still exists, you may need to uninstall the software and try another antivirus.
Solution 5: Reset TCP/IP
If all the solutions above fail to fix err address unreachable issue, you can try resetting TCP/IP with Command Prompt.
Step 1: Open Run window. Then type cmd and press Shift + Ctrl + Enter to run Command Prompt as administrator.
Step 2: Input the following commands one by one and press Enter after each.
- ipconfig /release
- ipconfig /all
- ipconfig /flushdns
- ipconfig /renew
- netsh int ip set dns
- netsh Winsock reset
Then exit Command Prompt and restart your computer. When your PC restarts, launch Google Chrome and check if the problem has been removed.



User Comments :