Do you use Discord to communicate with your friends while playing games? Some users have reported Discord text to speech not working issue recently. If you are experiencing the same problem, please follow the solutions provided by MiniTool to fix it.
Discord is a digital distribution platform designed for video gaming communities. It specializes in text, image, video and audio communication between players in a chat channel.
However, there are many users who encounter a problem while using the text to speech feature. It’s a common problem in Discord applications. If you are bothered by the same issue, keep reading and you can find some solutions.
Solution 1: Re-enable Text to Speech in Discord
Discord text to speech not working issue could be caused by a simple communication or software glitch. To solve the problem, you can try disabling the text to speech feature and then enable it, which can reset all the temporary settings and configurations about the feature.
Here is how to do it.
Step 1: In Discord, click the settings icon on the right corner of user panel to open user Settings.
Step 2: In the pop-up window, select Text & Images from the left pane. In the right pane, scroll down to locate TEXT-TO-SPEECH section. Then turn Allow playback and usage of/tts command off.
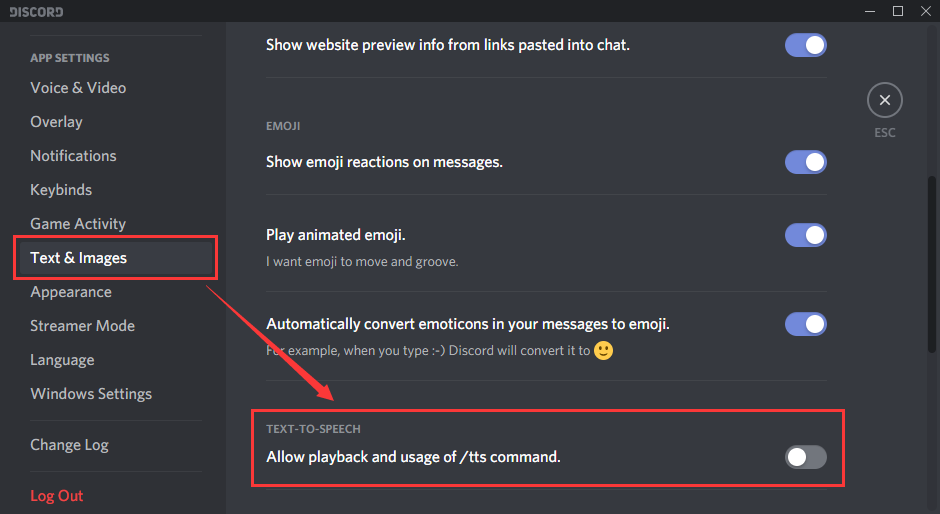
Step 3: Save the changes you have made and close Discord.
Step 4: Then relaunch Discord and follow the steps above to re-enable text to speech feature.
After enabling text to speech in Discord, you can check if the problem has been solved. If your Discord text to speech still doesn’t work, move on to the next solution.
Solution 2: Change Notifications Settings in Discord
When you select Never for Text to Speech notifications in Discord, there will be no sound from text to speech bot. It may be helpful to change the notifications settings if you are facing Discord text to speech not working.
Let’s see how to change the settings.
Step 1: Open Discord and go to Settings.
Step 2: Choose Notifications in the left settings pane.
Step 3: Find TEXT-TO-SPEECH NOTIFICATIONS section and you will see three options here. You should change the option from Never to For all channels or For current selected channel.
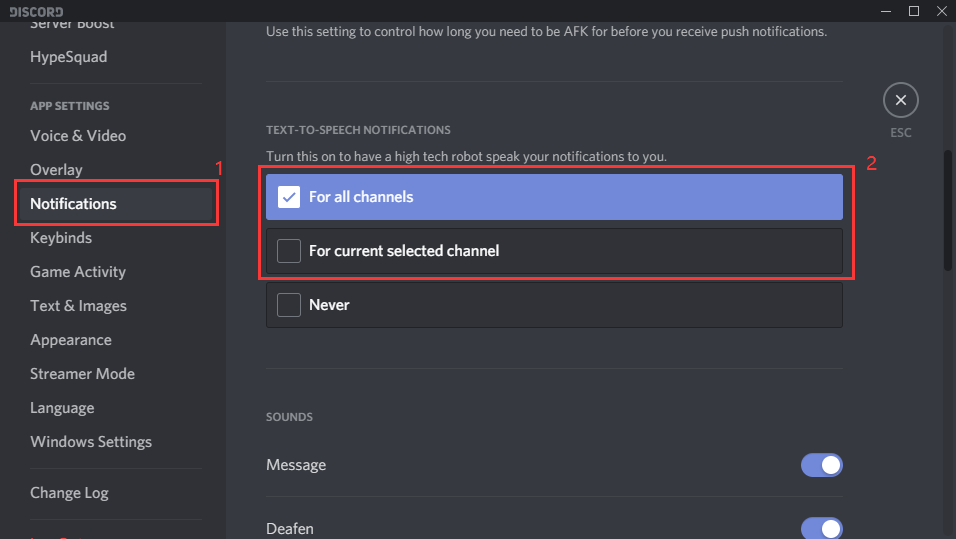
Step 4: Save the changed settings.
Now you can exit Discord and the mentioned problem should be fixed easily.
Solution 3: Update Windows
Sometimes, Discord might conflict with the version of Windows on your computer. Fortunately, Windows keeps updating patches to fix bugs and improve performance. It is possible that the bug you’re experiencing has been solved in the latest version. In this case, you can solve the problem simply by updating your operating system to the latest version.
Step 1: Close Discord completely. Then press Win + I to open Settings.
Step 2: Choose Update & Security category in the pop-up window.
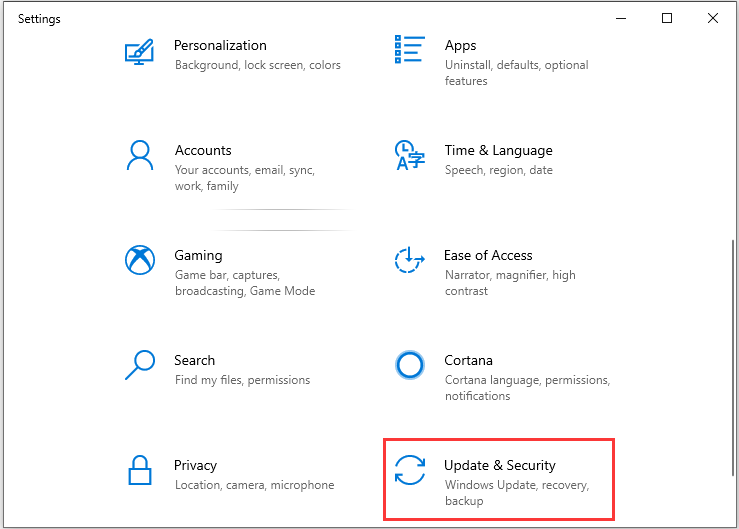
Step 3: Make sure Windows Update is selected in the left pane. Then in the right pane, click Check for updates.
Then Windows will search for the available updates for you. It may take some time. You just need to wait patiently and follow the onscreen instructions to finish the process. After downloading and installing the available updates, you might need to restart the computer, and the problem you’re facing should disappear.

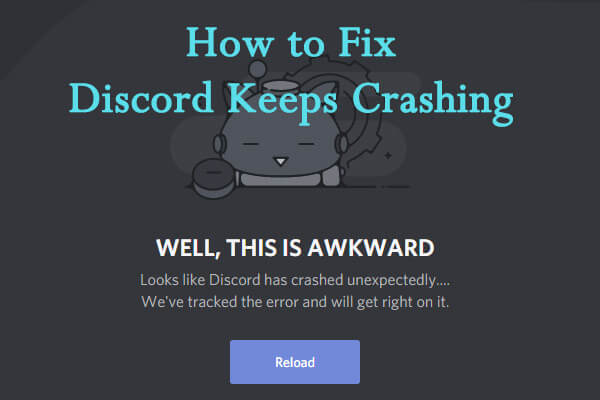

User Comments :