Some users report that they get the error message “Couldn’t mount file: the disk image file is corrupted” while trying to mount an ISO image file. To solve the problem, MiniTool Partition Wizard Software puts together some fixes in this post.
The error message “Couldn’t mount file: the disk image file is corrupted” usually happens when you are using a third-party application or Windows Explorer to mount an ISO image file. The possible reasons for it might be system files corruption or any issues on the involved third-party application.
Don’t worry, here are some effective fixes.
Fix 1: Run System File Checker
If there are any corrupted or missing system files on your computer, you might encounter the error “the disc image file is corrupted”. To solve the problem, you can run System File Checker (SFC), a built-in utility which can be used to repair system files.
You just need to follow the steps below.
Step 1: Press Win + S to open Search tool.
Step 2: Type cmd in the search box. Then right-click Command Prompt from the search results and select Run as administrator.
Step 3: Input sfc /scannow command and press Enter to execute it.
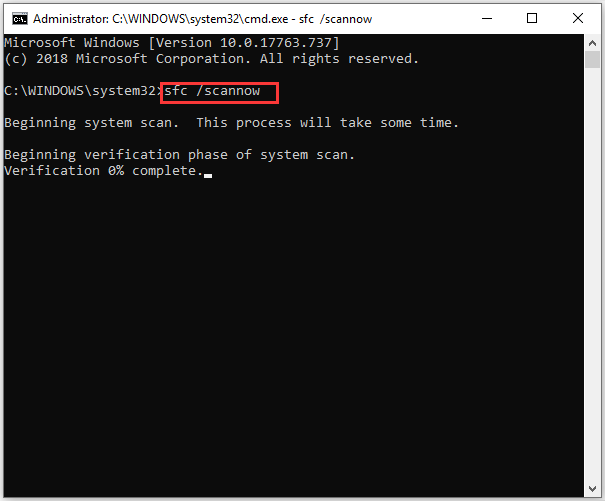
Wait until the process is finished. Then you can exit Command Prompt, restart your computer, and try mounting your ISO file again. If the error still exists, move on to the next fix.
Fix 2: Run DISM
There is another tool which might help you solve “the disc image file is corrupted” error. That’s Deployment Image Servicing and Management (DISM). It’s also a built-in tool in Windows operating system. DISM commands can be used to scan the Windows image for any corruption issues and replace missing or corrupted file.
If SFC doesn’t work, you should try DISM tool to fix the problem. Here are the detailed steps.
Step 1: Run Command Prompt as administrator.
Step 2: Input the following commands one by one and remember to press Enter after each:
- DISM /Online /Cleanup-Image /CheckHealth
- DISM /Online /Cleanup-Image /ScanHealth
- DISM /Online /Cleanup-Image /RestoreHealth
The process will take about 30 minutes. Once it’s done, you should reboot your PC and check if the problem has been fixed.
Fix 3: Repair Your Third-party App
“Couldn’t mount file: the disk image file is corrupted” error message could also appear when there are any problems on the third-party program that is used to mount the ISO image file. In this case, you can try repairing it.
Step 1: Open Search tool. Then search for Control Panel and select it from the results.
Step 2: In the pop-up window, select View by: Large icons from the upper right corner. Then click Programs and Features.
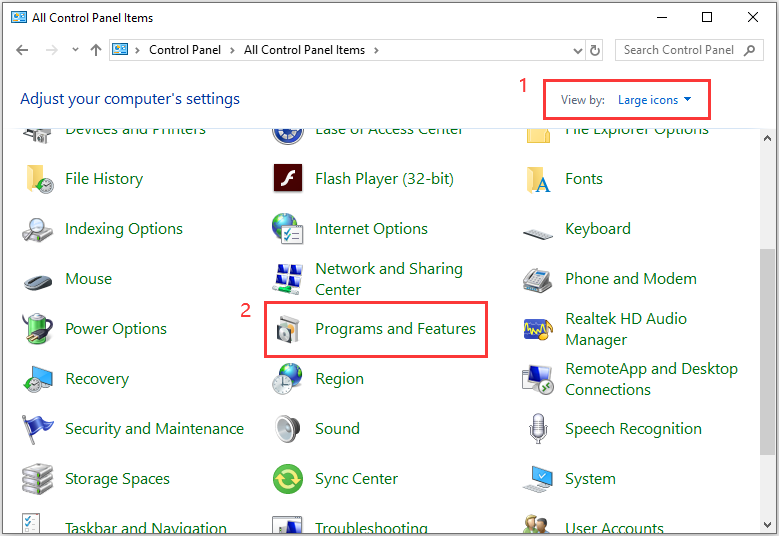
Step 3: In the list of programs and features, right-click the program and select Repair. Then follow the onscreen instructions to finish the operation.
Now, you can restart your computer and mount the ISO file to check if it works.
Fix 4: Uninstall the Third-party App
If you the involved third-party program can’t be repaired, you can consider uninstalling it and try another software. You just need to:
- Navigate to Programs and Features
- Right-click the target program and select Uninstall.
- Follow the onscreen wizard to finish uninstalling the program.
Then you can use Windows Explorer or another reliable third-party software to mount the ISO file.
If the error message “the disc image file is corrupted” still pops up, it is possible that the ISO image file hasn’t been downloaded properly or it is corrupted. You might need to download the ISO file again from the website where you get it, and then check if you can mount the ISO image file.

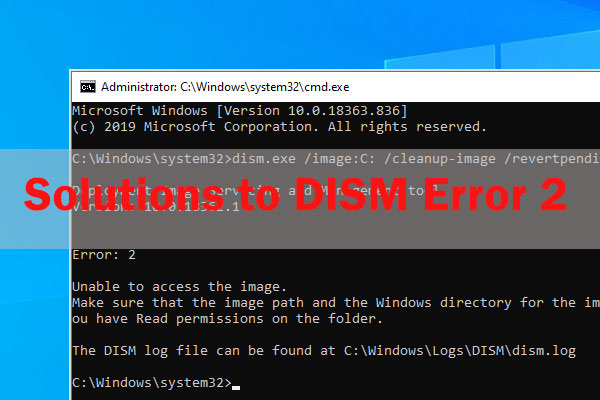
User Comments :