Windows 11 provides a touch keyboard for users. In this post, MiniTool Partition Wizard introduces how to customize the touch keyboard on Windows 11. If you want a different style while typing, you can follow this tutorial to change touch keyboard settings.
Windows 11 is a new operating system announced by Microsoft a few months ago. It comes with many new features. For example, on Windows 11, users are allowed to change the touch keyboard theme, background, color, and other configurations. If you don’t like the default style, you should not miss this post. Keep reading to know how to customize the touch keyboard on Windows 11.
How to Change Windows 11 Touch Keyboard Size
By default, the Windows 11 touch keyboard size will be set to the value 100. If you don’t like the default size, you can change it according to your needs. How to customize the touch keyboard on Windows 11? Here are the detailed steps.
Step 1: On Windows 11, press Win + I to open Windows Settings quickly.
Step 2: In the left pane, select Personalization. Then in the right pane, click the Touch keyboard option.
Step 3: To change the touch keyboard size, you just need to drag the slider for the Keyboard size. You can click the Open keyboard button to view your changes.
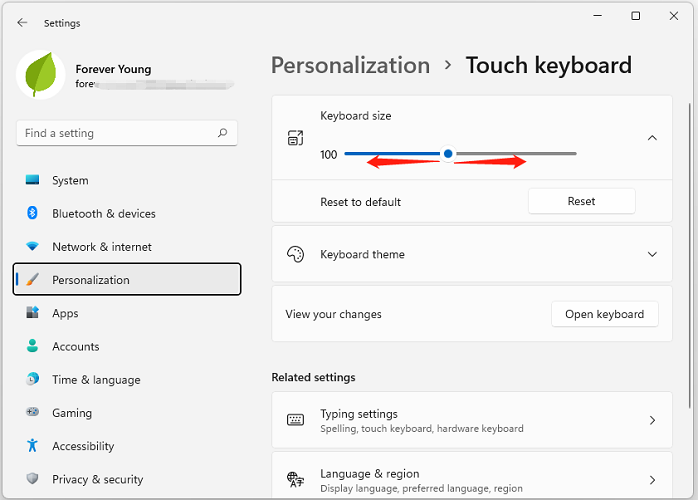
If you want to use the default keyboard size, you can click the Reset button under the Keyboard size option to reset it to default.
How to Change Windows 11 Touch Keyboard Theme
In addition to the touch keyboard size, Windows 11 allows users to change the touch keyboard theme. There are 16 themes available on the Windows 11 touch keyboard, including Default, Light, Dark, Black-white, Color Pop, Ice Blue, Pink-blue, Platinum, Indigo Breeze, Green-purple, etc. You can choose one according to your preferences.
With different themes, you can change the touch keyboard color and style. To change Windows 11 touch keyboard theme, you need to change touch keyboard settings, too.
Step 1: Open Windows 11 Settings and go to Personalization > Touch keyboard.
Step 2: Click the Keyboard theme option to expand it. Then you can view the available Windows 11 touch keyboard theme. Scroll down to choose the one you prefer. If you don’t like the provided keyboard theme, you can create a theme by yourself, and you need to continue with the next step.
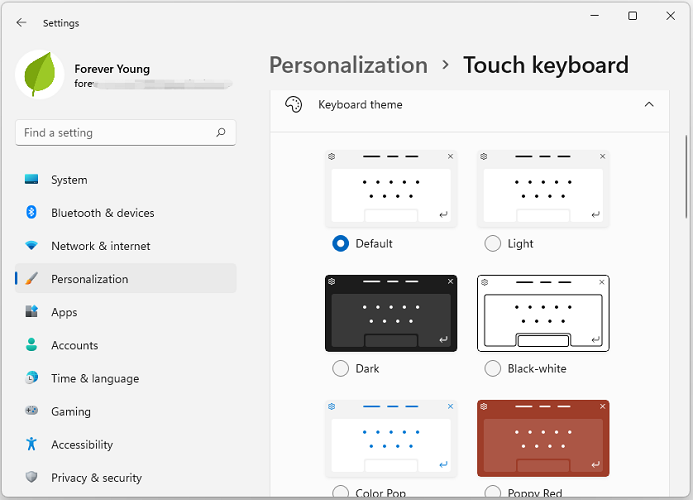
Step 3: Select Custom theme and click the Edit button. On the following page, you can select the Text tab to configure the key text color and suggestion text color. Under the Keys tab, you can configure the key background color and key transparency. Under the Window tab, choose the background color. You can even use an image file as the window background.
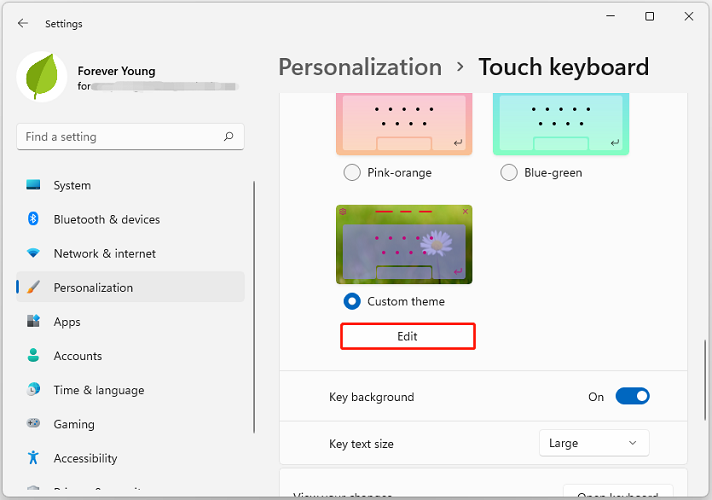
Step 4: You can view your created theme under the Theme preview section. Once you are satisfied with your theme, click the Save button at the bottom right corner to save your custom theme.
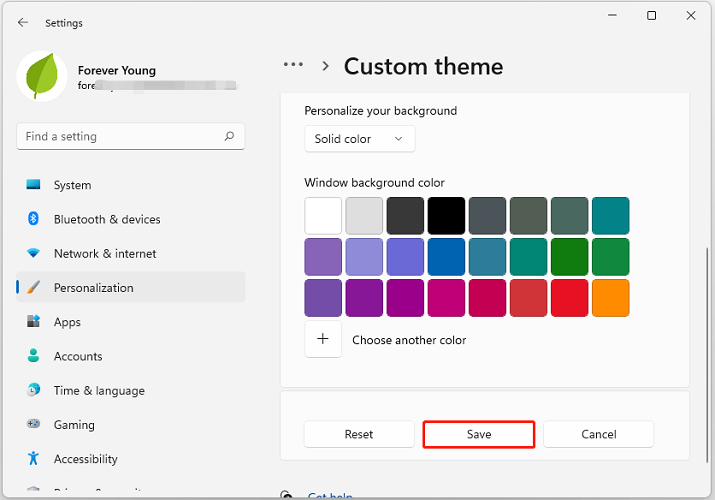
After you customize the touch keyboard on Windows 11, you can click the Open keyboard button and type with the new keyboard theme.

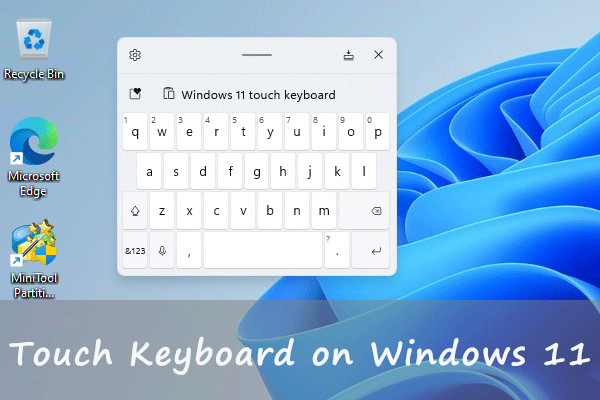
User Comments :