Are you using the new Microsoft Edge browser? If so, you may want to customize its appearance. In this post, MiniTool introduces 5 features built in the new browser, with which you can customize the browser as you like.
Microsoft Edge Settings
Microsoft has released new Edge browser, which is Chromium-based and compatible with Windows 10/8/7 as well as Android, macOS and iOS. This browser has many brilliant features.
Microsoft’s New Edge VS. Google Chrome: Edge is a Strong Rival
It allows you to choose the theme for your browser, set the zoom level, customize the font, customize the new tab page, and import your favorites, browsing history, and saved passwords from other browsers. You can customize it the way you like. This post will introduce some of its settings focused on changing the design, layout, and appearance of the browser.
As for how to open the Microsoft Edge settings, please follow the steps below:
- Open the new Microsoft Edge browser and you will see three dots at the top right side of the browser.
- Expand the three dots and you will find the Settings Of course, you can also open it via the keyboard shortcut “Alt+F“.
Under Settings, you can find many tabs. But here I only introduce 5 tabs: Profile, Appearance, On startup, New tab page, and Languages. With these tabs, you can customize Microsoft Edge browser.
Microsoft Edge Windows 10 Is Now Officially Available
5 Features for Customizing Microsoft Edge Browser
1. Profile
In the Profile tab, you can edit or remove your profile, as well as add a new profile here. The Sync option allows you to sync your history, favorites, passwords, and other browser data across all your devices signed in with one account. You can turn on or turn off this feature anytime you want.
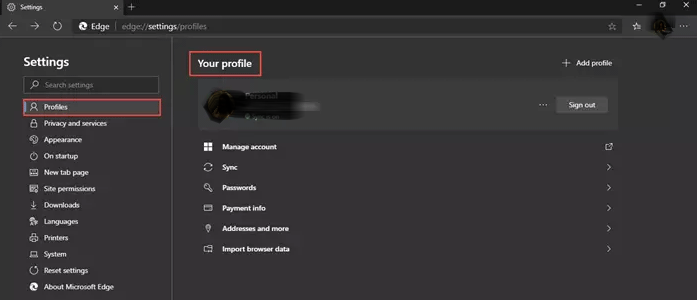
2. Appearance
Under this tab, you can change the theme of the browser among dark theme, light theme, and the system default theme; set the zoom percentage of the browser from a minimum of 25% to a maximum of 500%; customize the font style and size, etc.
The size of the font can be set as very small, small, medium, large, or very large. But the medium size is usually recommended. Click on Customize fonts allows you to further change the font type and style.
In addition, under this tab, you can choose to show favorites bar always, never, or on new tabs only. If you want to show the favorites button, feedback button, and home button in the browser, you can turn them on.
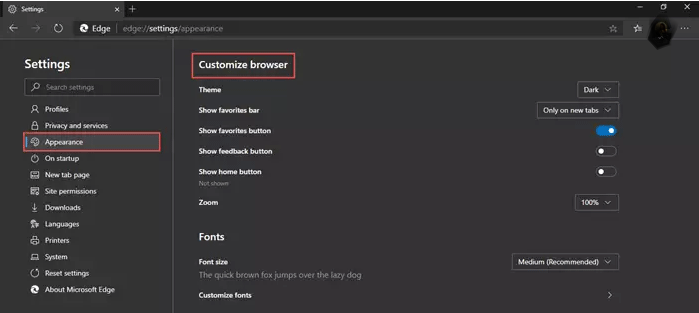
3. On startup
Under this tab, you can decide which of the following options you would prefer on startup or restart:
- Open a new tab
- Continue where you left off
- Open a specific page or pages
You can add it to a new page or set to all the currently open tabs.
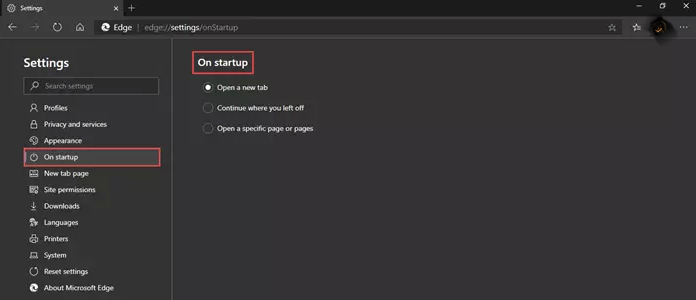
4. New tab page
Under this tab, click on the Customize button to the right and you are allowed to customize the layout and content of the newly opened tab page. Under the Page Layout, you can choose from four options: Focused, Inspirational, Informational, and Custom.
You can check out every layout to find out what suits you the best. Then, choose the desired option under change language and content.
5. Languages
Under this tab, you can make your Microsoft Edge browser to display in any language you choose. In addition, you can enable spellcheck, and add or delete words. This feature helps you to easily read and understand the content that you are comfortable with.
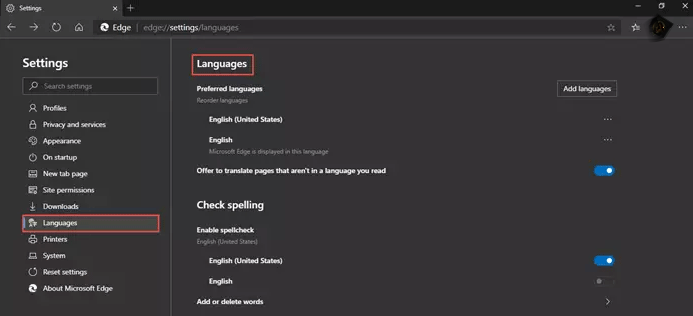
All these settings can help you customize your New Microsoft Edge Browser. Just try them!

User Comments :