Do you want to hide the address bar on Chrome? If so, this post is worth reading. This post details how to hide Chrome address bar in different ways. Have a try. By the way, if you want to hide a partition on your PC, you can try MiniTool Partition Wizard.
How to Hide Chrome Address Bar?
How to hide Chrome address bar? Pressing the F11 key or using the Zoom feature on Google Chrome can help you hide the address bar on Chrome. However, these two ways hide everything (the tabs, Google menu, etc.) but content, which can also cause inconvenience.
But don’t worry. This post lists the other two ways to complete “Chrome hide address bar”:
- Way 1: use Add to desktop or Create shortcut.
- Way 2: enable Compact Navigation.
Scroll down to see the step-by-step tutorials.
Way 1: Use Add to Desktop or Create Shortcut
It is quite easy to hide the address bar on Google Chrome in this way. The steps are below.
Step 1: Open your Google Chrome and open the page whose address you want to hide.
Step 2: Click the Google menu (three dots) at the top right corner of the window.
Step 3: Choose More tools > Add to desktop (If Add to desktop is unavailable, you can choose Create shortcut).
Step 4: On the Add to desktop or Create shortcut window, tick the checkbox of Open as window and then click Add or Create.
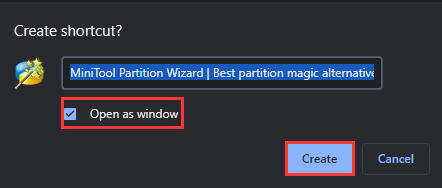
Step 5: Go back to your desktop and you will see a new icon on it.
Step 6: Right-click the icon and then choose Open.
The page should be opened in Google Chrome and you won’t see the address bar.
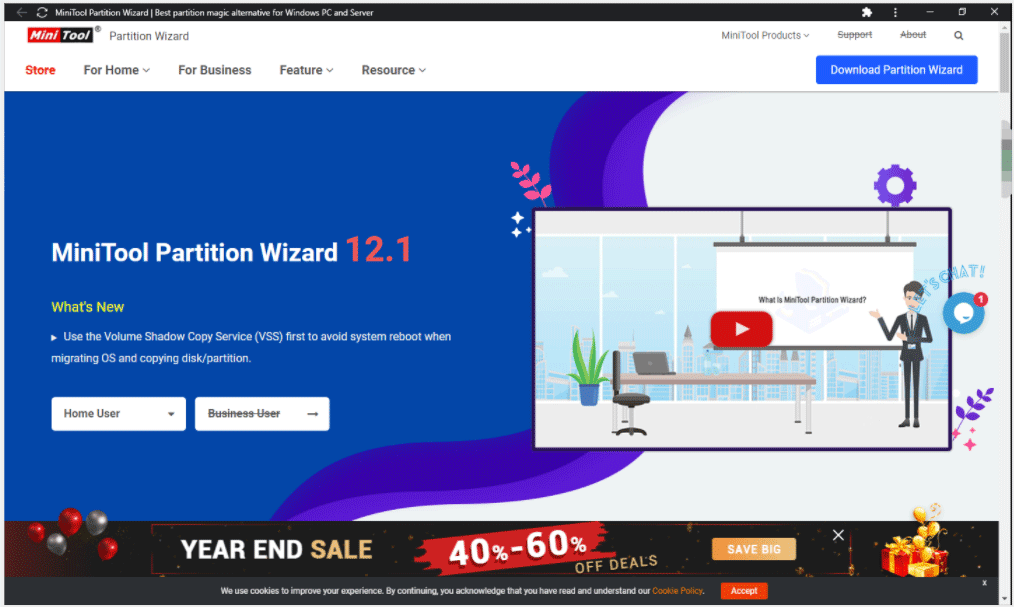
Way 2: Enable Compact Navigation
Alternatively, you can hide the Chrome address bar by enabling Compact Navigation.
Here is the tutorial.
Step 1: Type about:flags in the Chrome address bar and hit Enter.
Step 2: Scroll down the list until you see Compact Navigation.
Step 3: Enable Compact Navigation and let Chrome restart to access the feature.
Step 4: Once the Chrome opens, right-click one of the tabs and then select Hide the toolbar.
After the four steps, the address bar should disappear. To access the address bar again, just click the tab. But notice that the address bar will auto-hide quickly if you do not make use of it as soon as possible.
All two ways to hide the Chrome address bar have been displayed. Have you made the address bar invisible on Chrome? If you encountered address bar missing on Chrome, you can restore the address bar through the 5 solutions.
Do you know how to make desktop icons invisible on Windows 10? If you have no idea, you can spend several minutes reading How to Hide Desktop Icons on Windows 10 | A Quick Tutorial.
Bottom Line
Have you successfully hidden the Chrome address bar? If you have other ways to hide the address bar on Chrome, please share with us in the following comment zone. You can also leave a message in the zone if you find something unclear in this post. We will reply to you soon enough.

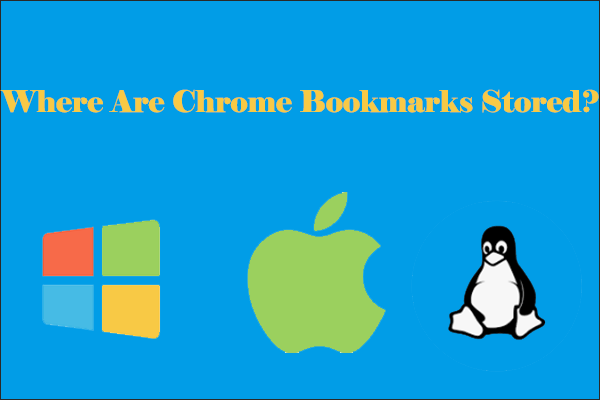
User Comments :