Windows Hello Face is an alternative to the standard Windows 10 password. You can use it to unlock your Windows 10 device, but sometimes the facial recognition function may show you an error message “We couldn’t find a camera compatible with Windows Hello Face”. Here, MiniTool Partition Wizard will tell you how to solve this problem.
So, how to fix the error “We couldn’t find a camera compatible with Windows Hello Face”? There are three methods below, and you can fix the error by trying these methods.
Method 1: Ensure Windows Hello Face Is Installed
If your Windows Hello can’t turn on camera, the simplest way to fix the error is to install Windows Hello Face optional feature. How to do that? Here is the guide:
Step 1: Open Settings, and then click Apps.
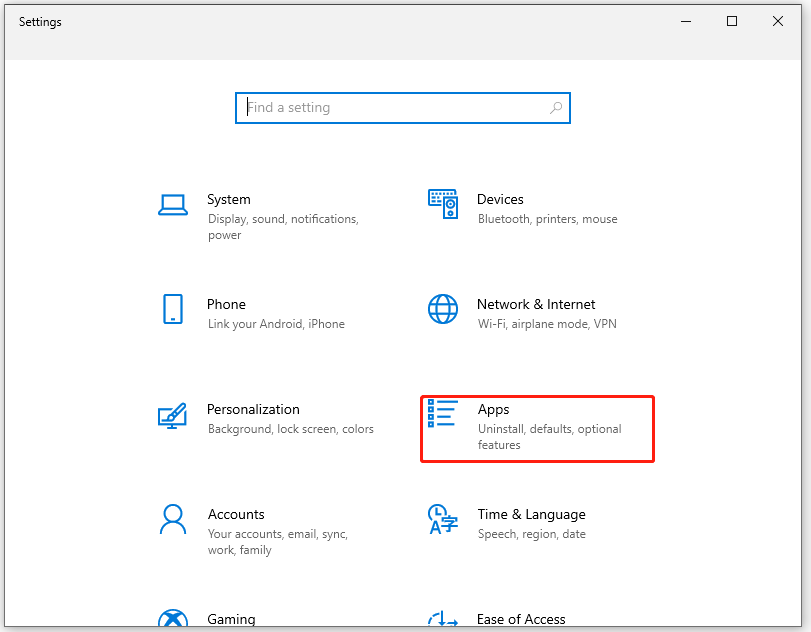
Step 2: Choose Apps & features, and then click Optional features.
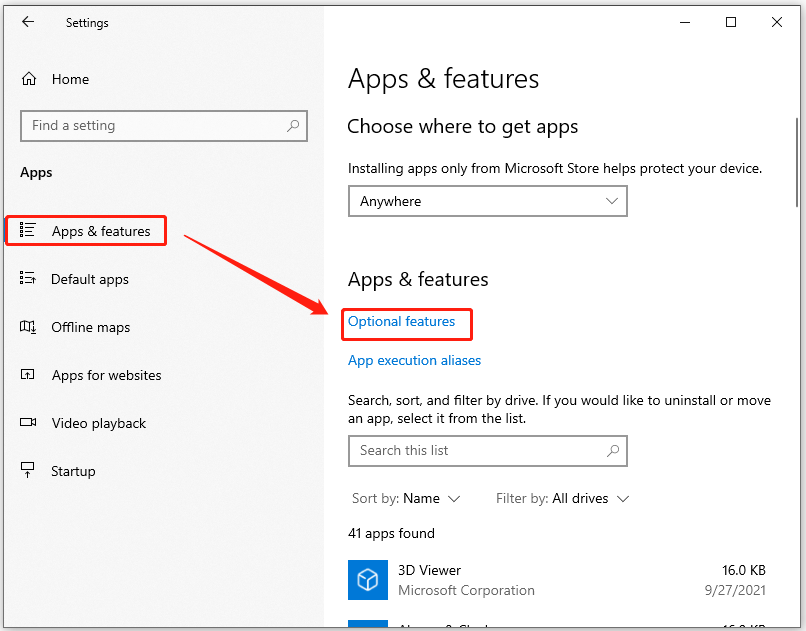
Step 3: Click Add a feature. Then, type Windows Hello Face in the search box to find the Windows Hello Face option. Tick this option, and click Install.
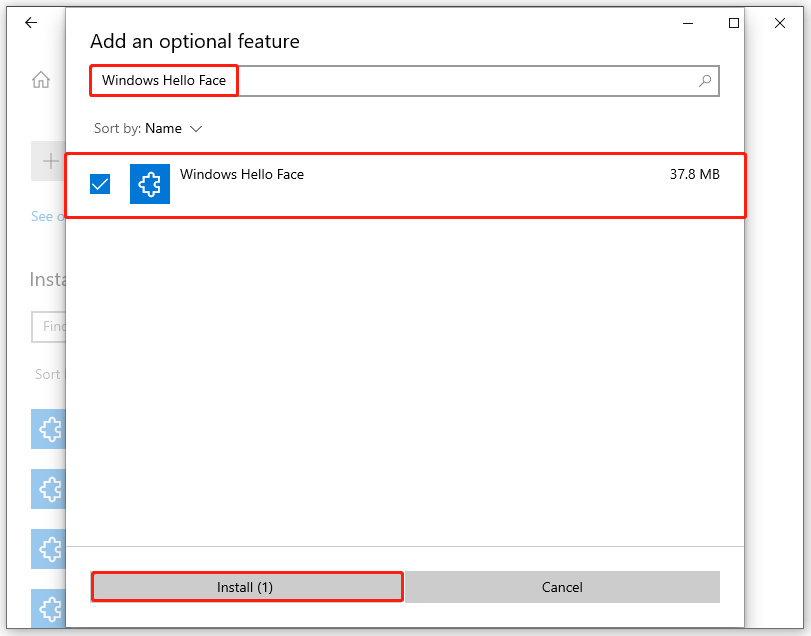
If the Windows Hello Face option is unavailable in the Add an optional feature page, you need to go back to the optional features page. Search for the Windows Hello Face option, and click Uninstall option and then reinstall the feature.
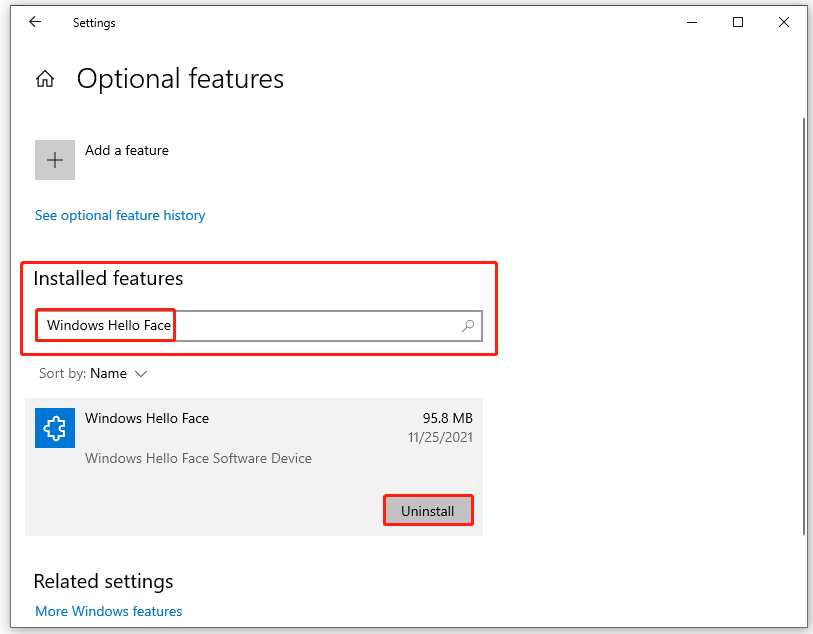
After adding the Windows Hello Face feature, restart your PC to check if the problem was fixed.
Method 2: Scan Your System Files for Errors
If the Windows Hello system files are damaged, it will cause the error “We couldn’t find a camera compatible with Windows Hello Face”. So, the second method is to scan and fix your system files for errors. You can do that using the SFC (System File Checker) tool. Please follow the steps:
Step 1: Press the Win + S key, and type cmd in the search box. Then, right-click it and choose Run as administrator.
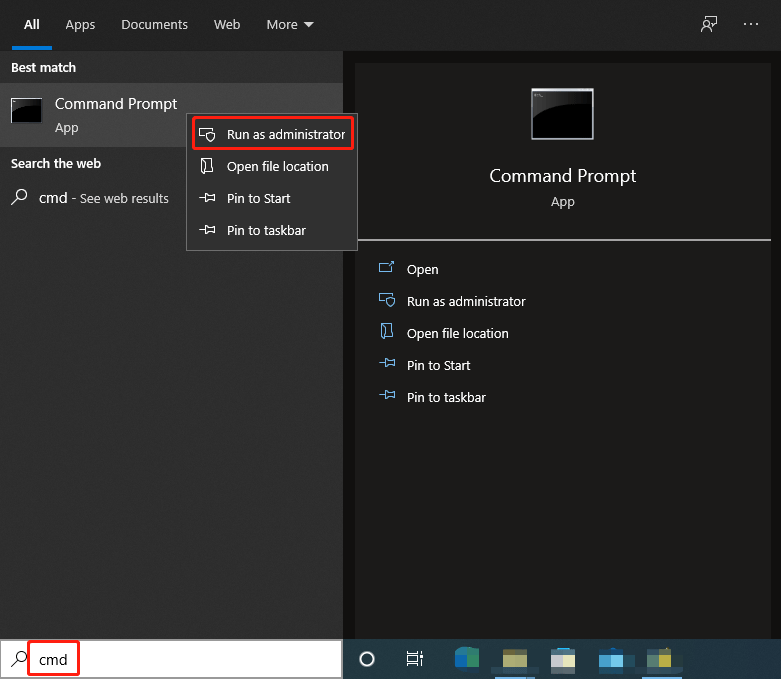
Step 2: Type sfc /scannow and press Enter. Then, the damaged system files will be found and repaired.
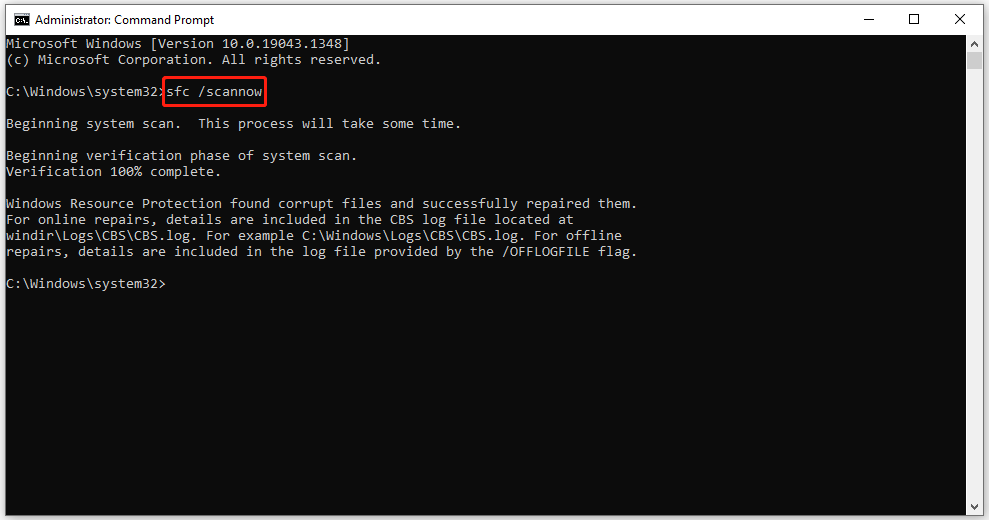
If your Windows Hello can’t turn on camera after this method, you need to go to the next method.
Method 3: Reset the Biometric Database
If the above methods don’t work, the last method is to reset the Windows Hello biometric database. The steps are as follows:
Step 1: Press the Win + S on the keyboard. Type services.msc in the search box, and then press Enter.
Step 2: In this interface, you need to locate the Windows Biometric Service option. Then, right-click it, and then click Stop from the context menu.
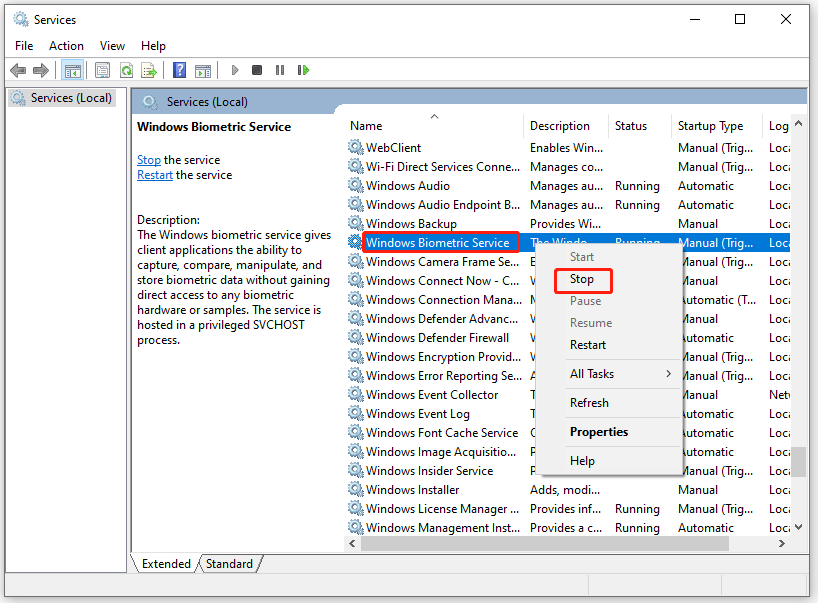
Step 3: Now you should go to File Explorer and navigate to C:WindowsSystem32WinBioDatabase.
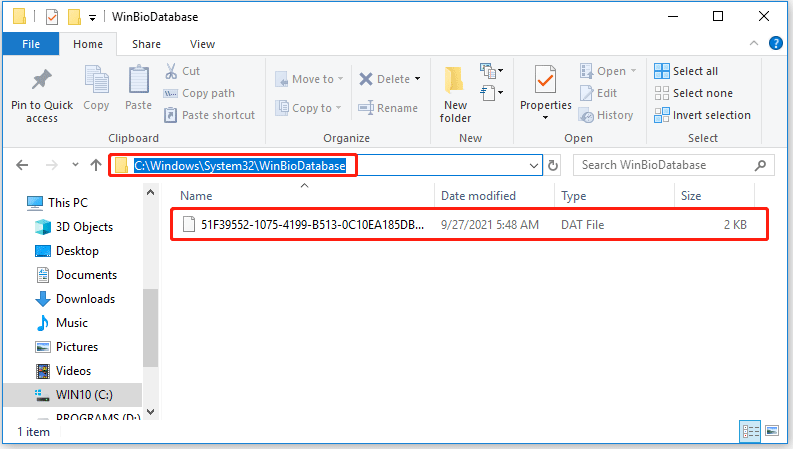
Step 4: Delete the files in the WinBioDatabase folder, and then go back to the Windows Biometric Service option and click Start.
Step 5: Open Settings and then choose Accounts.
Step 6: Click Sign-in options. Find the Windows Hello Face and register the data again.
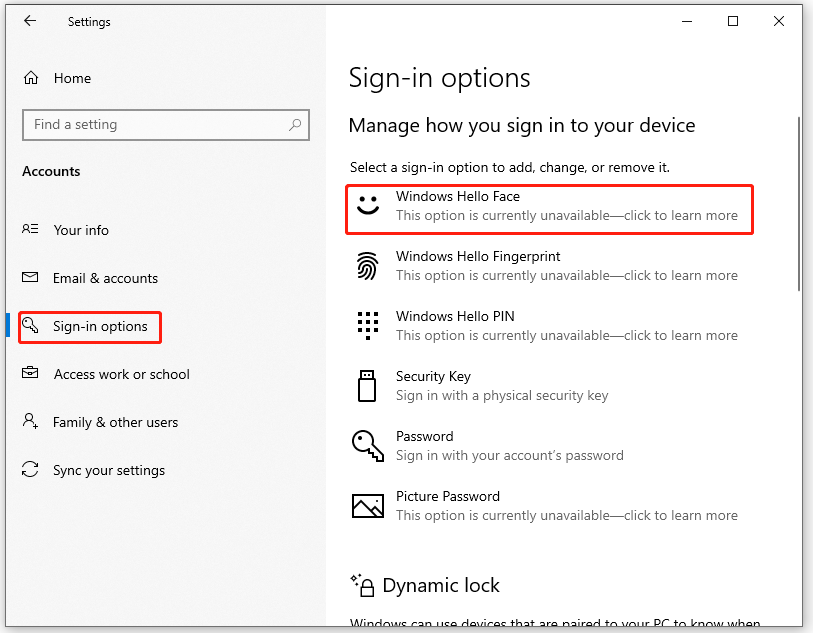
How to Change Sign-in Settings on Windows 10
Now you have known the methods to fix the error “We couldn’t find a camera compatible with Windows Hello Face”. You can choose one to solve your problem. If you have any questions about this topic, please leave them in the comment zone and we will try to answer them as soon as possible.

User Comments :