Windows 11 has been quite popular since its release. Some users are asking “can I install Windows 11 without a Microsoft account”. To solve the problem, MiniTool Partition Wizard provides a detailed tutorial in this post.
Can I Install Windows 11 Without a Microsoft Account?
Windows 11, a new operating system provided by Microsoft, has been released for several months. Have you upgraded your PC to Windows 11?
According to Microsoft, the official version will be released later this year and you can join the Windows Insider program to install Windows 11 Insider preview build, which requires a Microsoft account. On August 20, 2021, Microsoft released the first Windows 11 ISO files for Windows 11 Insider preview build 22000.132. You can download a Windows 11 ISO file from Microsoft or copy on from your friends.
Windows 11 is quite popular among Windows users. Some of them are asking “can I install Windows 11 without a Microsoft account”. Actually, it depends on the version of Windows 11 that you want to install. For Windows 11 Home, you need a proper Internet connection as well as a working Microsoft account to install the operating system. But for Windows 11 Pro, you are allowed to install Windows 11 without a Microsoft account.
How to Install Windows 11 Without a Microsoft Account?
As mentioned, to install Windows 11, you can go to Windows Settings > Update & Security > Windows Insider Program. However, it requires signing in with your Microsoft account during the process. If you prefer local accounts and are looking for how to install Windows 11 without a Microsoft account, you can follow the steps below.
Step 1: Download a Windows 11 ISO from Microsoft or copy the ISO file from your friend who has already downloaded it.
Step 2: Connect a USB flash drive that contains no important data to your computer. Then use a burning program such as Rufus to burn the Windows 11 ISO file to your USB flash drive.
Step 3: Restart your computer and enter BIOS. Then boot the computer from the burned USB flash drive.
Step 4: Follow the on-screen instructions to install Windows 11. Then your PC will restart and asks you to configure some settings, such as your region, the keyboard layout, your PC’s name, etc. follow the on-screen instructions to set these settings one by one.
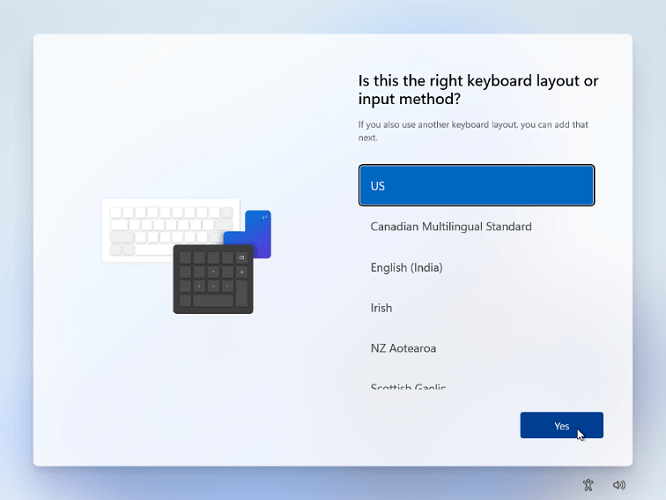
Step 5: When you get the window “Let’s add your Microsoft account”, select the Sign-in options.
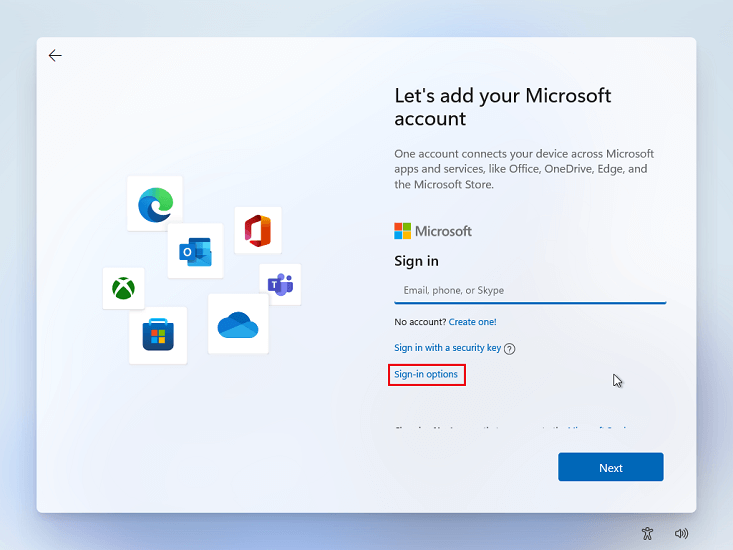
Step 6: On the following page, select Offline account. Then you will get a window introducing what Microsoft is and what it can do. Just click Skip for now to continue.
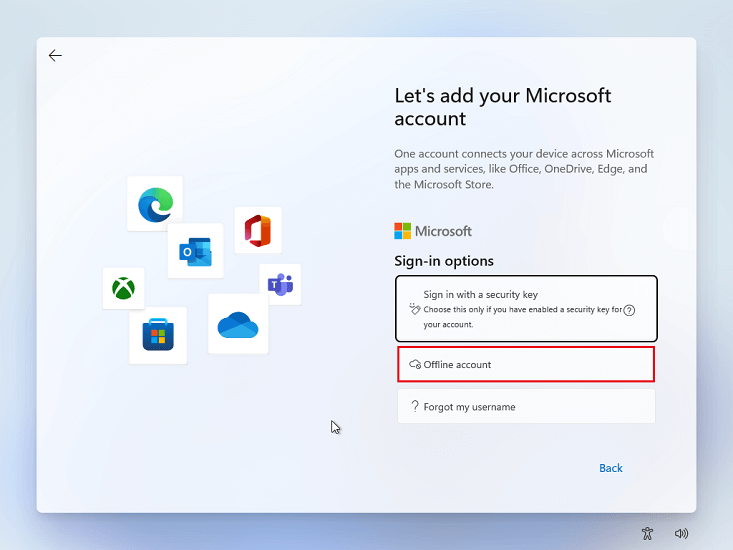
Step 7: Now you can click the Don’t sign in with a Microsoft account option and click the Next button.
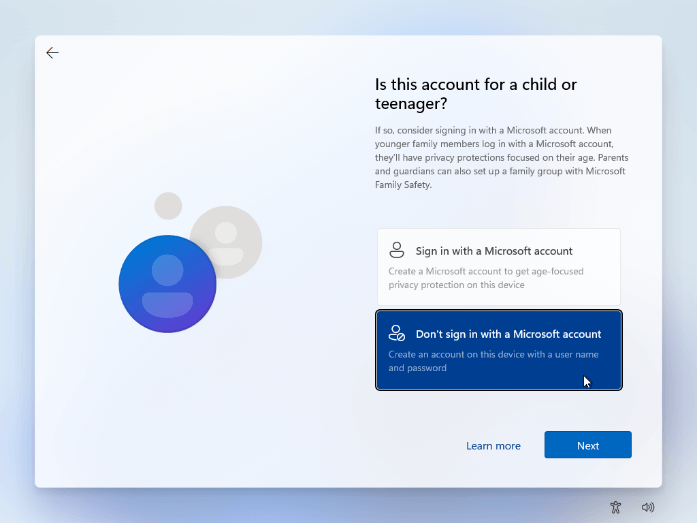
Step 8: Here you need to type a username and password to create a local account for your Windows 11. Then choose the privacy settings you prefer and wait for downloading updates.
Once it’s finished, your computer will restart automatically and you can enjoy Windows 11 free without a Microsoft account.
How to Switch from Local Account to Microsoft Account
After you install Windows 11 without a Microsoft account, you can switch from your local account to a Microsoft account when you need. Here are the steps,
Step 1: Press Win + I to open Windows Settings quickly.
Step 2: In the left pane, select Accounts. In the right pane, select Your info.
Step 3: On the following page, scroll down and click Sign in with a Microsoft account instead. Then sign in with your Microsoft account.
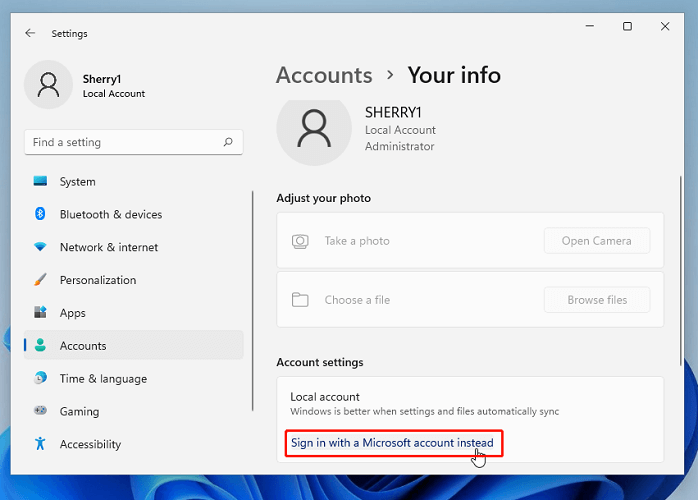
If you are also wondering “can I install Windows 11 without a Microsoft account”, you can the steps above to figure it out.

User Comments :