If you are the one who encounters the BSOD error caused by aswNetSec.sys, you should read this post. Here, MiniTool Partition Wizard provides the possible reasons that may cause the BOSD error and four ways to help you fix it.
Some people report that they are unable to boot their computer normally because the process is broken up by the BOSD error. After reading the information on the blue screen, all of them find that this error is caused by aswNetSec.sys, just as shown in the picture below.
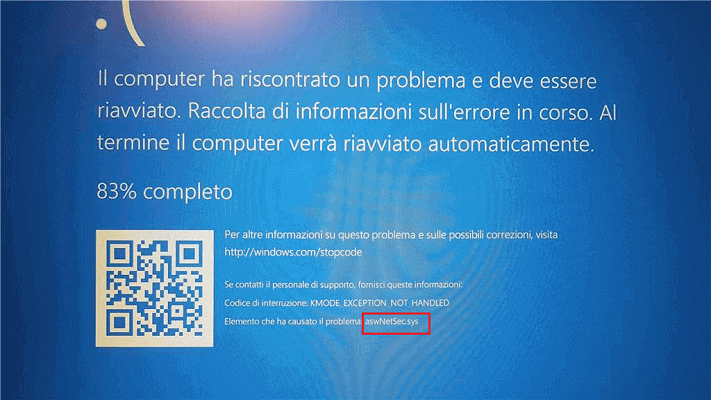
What Causes the aswNetSec.sys BSOD?
After looking at the reports and analyzing the popular fix for this aswNetSec.sys BSOD error, I find that these are the possible reasons for this error:
- The Avast file is causing the crash.
- There is some system file corruption.
After knowing the possible reasons, you may want to start fixing this error. Here are 3 ways in this post to help you fix aswNetSec.sys BSOD error.
Way 1. Restore Your Computer to the Last Restore Point
The first thing you can try is to restore your computer to the last restore point. If you have created a restore point before, you can try this way to fix aswNetSec.sys BSOD error. If you can boot your PC normally, you can do these steps:
- Press the Windows and Q keys at the same time to open the Search window.
- Type “System Restore” in the search box.
- Then click Create a restore point from the result list.
- In the System Properties dialog box, you need to click on the System Restore button and click the Next button in the new window.
- Select the latest restore point from the list, and then click the Next button.
- Then you need to confirm the restore point. After clicking Finish, a warning will tell you the restore process can’t be interrupted once it starts.
- Once done, you will restore your computer to the last restore point successfully and the error will be fixed.
If your PC fails to boot, you need to do the following:
- Enter the WinRE.
- Navigate to Choose an option > Troubleshoot > Advanced options > System Restore to restore the computer to an earlier date in Windows 10.
- Tap on an administrator account, enter the password and click Continue.
- Then perform a system restore operation, following the instructions, to roll back Windows 10 to the previous date.
Way 2. Check Your Hard Drive
If there is anything wrong with your hard drive, you may also encounter the aswNetSec.sys BSOD error. In this case, you need to check your hard drive. Here’s how to do it:
Part 1. Enter the Safe Mode
When you are on the blue screen, you are unable to do anything. So, you need to go into Safe Mode first. Here are the detailed steps:
- Hold the Power button for several seconds to force the computer to shut down.
- Press the Power button to turn on the PC. Once you see the Windows logo appear, hold the button again to force the PC to turn off. Repeat this several times until you see the spinning screen with “Preparing Automatic Repair…” or “Diagnosing your PC“.
- After that, it will skip to a blue screen with instruction buttons or a black screen that asks you to use the F8 button.
- Click the Advanced options button or hit the F8 buton.
- Next, in the Choose an option screen, click the Troubleshoot option.
- On the Troubleshoot screen, click the Advanced options button.
- Then click the Startup Settings, and then click the Restart button.
- After that, you can see a screen with nine options. Here, you need to press F5 to select the option Enable Safe Mode with Networking. Then you can start repairing your system issues in Safe Mode.
Part 2. Run SFC and CHKDSK
- Open the Search window and then type “cmd” in the search box.
- Then you can see Command Prompt under Best Match, you just need to click Run as administrator in the right panel.
- Type “sfc /scannow” and press Enter.
- After that, type “chkdsk /f” and press Enter.
- Once done, restart your PC and check if the aswNetSec.sys BSOD error is fixed.
Way 3. Uninstall Third-Party Antivirus Programs
If there is something wrong with the Avast driver on your PC, you may also encounter the aswNetSec.sys BSOD error. In this situation, you’d better get rid of this third-party antivirus software and use the built-in Windows Defender.
To uninstall this third-party antivirus software, you can do as follows:
- Boot your PC into Safe Mode.
- Press the Windows and I keys simultaneously to open the Run window.
- Type “appwiz.cpl” in the box and then press the Enter key.
- In the Programs and Features window, scroll down to find the Avast installation.
- Right-click it and then select Uninstall.
- Follow the on-screen instructions to complete the process.
- After that, delete all remnant files, restart your PC, and check if the aswNetSec.sys BSOD error is fixed.
Way 4. Performing a Repair Install
If all the ways above are unable to help you fix aswNetSec.sys BSOD error, you can try performing a repair install to fix this error. This will reset all Windows components and boot data while allowing you to preserve your files, applications, and games.
If you decide to perform a repair installation, you need to read this post: How to Repair Your Windows 10/11 Computer from USB?
Bottom Line
Is this post useful for you? Do you know any other ways that can fix aswNetSec.sys BSOD error? Please share them with us in the comment zone below.
MiniTool Partition Wizard is an all-in-one partition manager and can be used for data recovery and disk diagnosis. If you are interested in it, you can visit MiniTool Partition Wizard’s official website to know more informations.


![[Solved] Mfewfpk.sys Driver_IRQL_Not_Less_Or_Equal](https://images.minitool.com/partitionwizard.com/images/uploads/2022/10/mfewfpk-sys-driver-irql-not-less-or-equal-thumbnail.jpg)
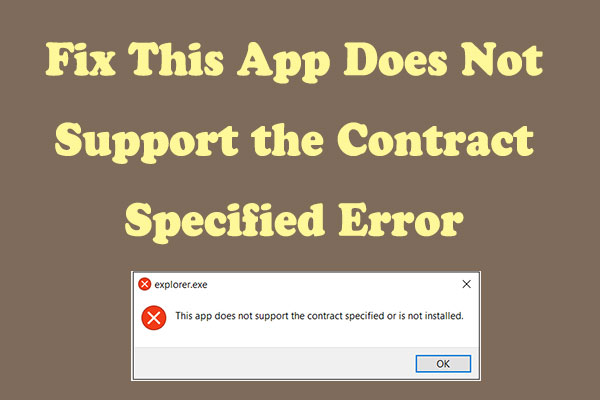
User Comments :