What to do if Astro A40 mic does not work on Windows 10? If you have the same question, please read the post. The post from MiniTool Partition Wizard details how to FIVE solutions to the issue, and please try them one by one.
Fix 1: Check Hardware Issues
First, verify whether the hardware fault causes your Astro A40 to not work normally. For this, please: Check your Astro A40 headset for loose cables or the wrong jack; then, connect the device to a different port.
If the device goes back to normal, congratulation! But if it still does not work, please try the fixes below.
Fix 2: Check the Volume Setting
Absolutely, when the volume is muted or set too low, your Astro A40 Mic may fail to work. So, follow the tutorial below to check your volume setting. For this, you just need to click the Volume icon on the taskbar, then move the volume slider to improve the volume if the volume is muted or set too low.
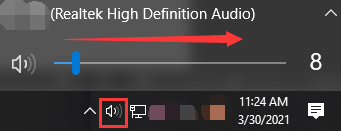
Fix 3: Adjust the Audio Settings
If you run into “Astro A40 mic not working” again after improving the computer volume, please try adjusting the audio settings through the following steps.
Step 1: Right-click the volume icon on the taskbar and choose the Recording devices option.
Step 2: Now you should see a window called Sound. Under the Recording tab of the window, click your microphone device and click the Set Default tab.
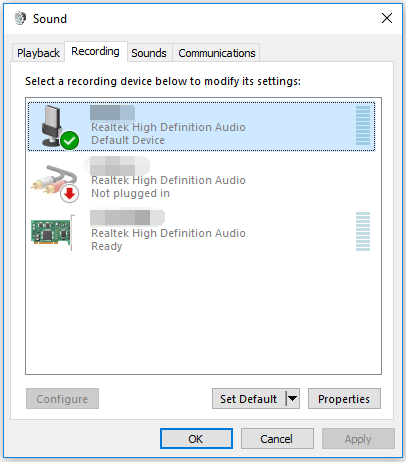
Step 3: Then, keep your microphone device still selected and click the Properties button.
Step 4: Once inside the microphone properties window, switch to the Levels tab, then drag the Microphone slider all the way to its top, and finally do not forget to click the OK button to save the change.
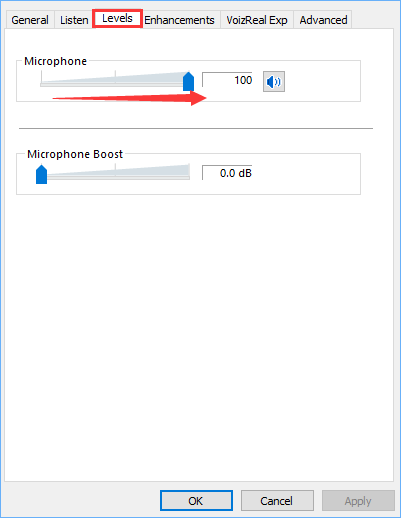
Now test your Astro A40 mic to see if it works again.
Fix 4: Update the Audio Driver
When your audio driver is out of date, you might face “Astro A40 not working Windows 10”. In this case, you need to update your audio driver.
Here is the tutorial on updating the audio driver on Windows 10.
Step 1: Press Windows + X and select Device Manager.
Step 2: On the Device Manager window, double-click Audio inputs and outputs, then right-click Microphone to choose Update driver.
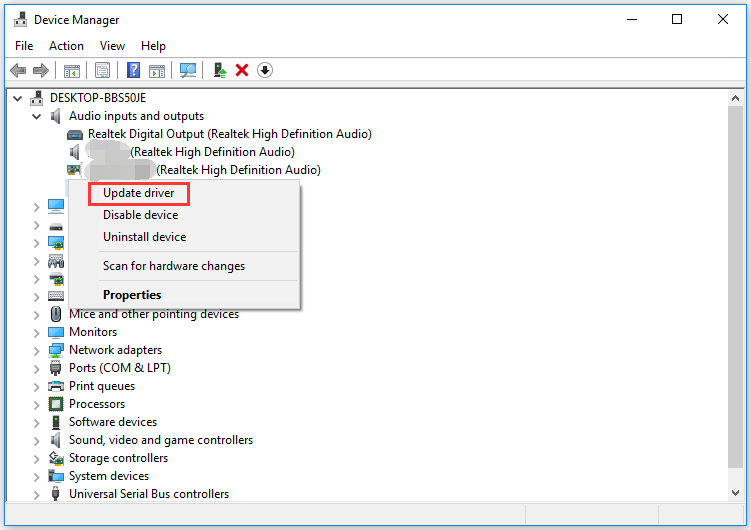
Step 3: Select Search automatically for updated driver software.
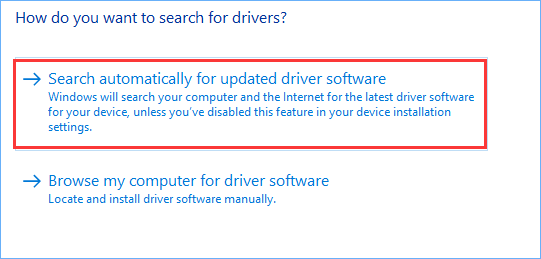
Step 4: Follow the on-screen instructions to finish updating your audio driver.
Fix 5: Tweak from the Astro Application
If the problem “Astro A40 not working” still exists, try tweaking from the Astro application.
Here is how to do that:
Step 1: Open the Astro application and switch to the Microphone tab on the application interface.
Step 2: Check if the USB Mic Level is set to the maximum value. If not, move the slider to the very right.
Step 3: Save the change if you have made it and close the app.
Now check if your Astro A40 mic can work. Hope it goes back to normal.
Bottom Line
Does your Astro a40 mic work well again? Wait for your good news.
If you other solutions to fix the “Astro A40 mic not working” problem, please share them with us. They could do a lot of help. Thanks in advance.

![How to Stop Microphone Auto Adjusting Windows 10 [Full Guide]](https://images.minitool.com/partitionwizard.com/images/uploads/2020/10/how-to-stop-microphone-auto-adjusting-win10-thumbnail.jpg)
User Comments :