Arma 3 is an extremely realistic game, so it is popular world-wide. However, the "Arma 3 referenced memory could not be written" error bothers some of the players a lot. In this post, MiniTool Partition Wizard provides some useful solutions for you to fix this error.
Arma 3 is an open-world military tactical video game. This realism-based game provides 40 varieties of weapons and about 20 options for vehicles, which can make the players enjoy the game a lot.
However, some players have encountered the “Arma 3 referenced memory could not be written” error when they play the game, and this error also bothers them a lot.
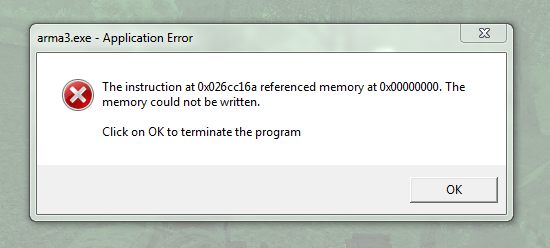
This Arma 3 referenced memory error can be caused for many reasons. The main reasons are listed below:
- Corrupted game installation.
- RAM faliure.
- Inadequate Page File
- Outdated graphics driver or Windows OS.
- Corrupted system files.
- …
Solution 1. Reinstall Arma 3 and Remove Remnant Files
If you suspect there is something wrong with your previous installation data, you can try reinstalling Arma 3 and removing remnant files to fix the “Arma 3 referenced memory could not be written” error.
Because some people have reported that reinstalling Arma 3 and removing remnant files can work for this error. Here’s the way:
- Press Windows and R keys at the same time to open the Run window.
- Type “cpl” in the box and press the Enter key to open the Programs and Features window.
- In the Programs and Features window, scroll down to find the Arma 3 installation in the list of installed programs.
- Then right-click it and select Uninstall from the menu.
- Next, follow the instructions on your screen to complete the process.
- After that, open your File Explorer.
- Then navigate to “Users*YOUR USERNAME*DocumentsArma 3“. (Replace *YOUR USERNAME* with the actual name of your username.) If you use Steam to launch the game, you need to navigate to “Program files (x86)SteamSteamAppscommonArma 3“.
- Then right-click the Arma 3 folder and select Delete from the menu.
- Restart your computer. Download and install Arma 3.
- Once done, relaunch the game in Administrator mode and check if the error is fixed.
Solution 2. Diagnose RAM Frequency
If your RAM is failing, you can also experience the Arma 3 referenced memory error. So, you can follow the guide to check the memory of your RAM to fix this error.
Solution 3. Enlarge Virtual Memory File
Running Arma 3 on your PC can cause heap dumps by Arma 3, which is difficult to handle. This causes the “Arma 3 referenced memory could not be written” error to occur on your PC.
In this situation, you may need to enlarge virtual memory files (page files) to ensure that the heap dumps are properly handled. Here are the steps:
Step 1. Press Windows and R keys at the same time to open the Run window.
Step 2. Type “sysdm.cpl” in the box and click OK to open the System Properties window.
Step 3. On the top toolbar, select the Advanced tab, and then click the Settings button in the Performance section.
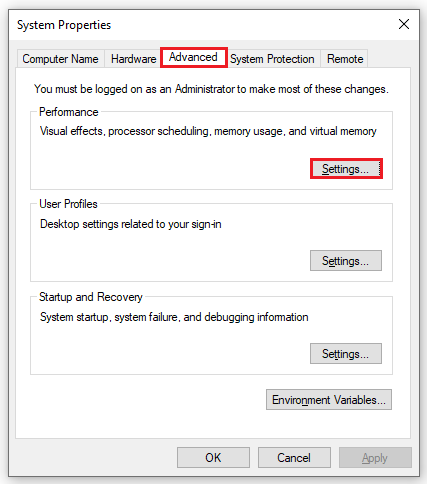
Step 4. Next, switch to the Advanced tab and click on the Change button.
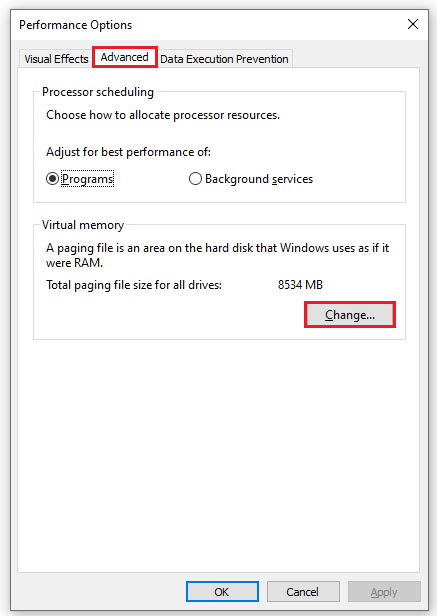
Step 5. Uncheck the box for Automatically manage paging file sizes for all drives.
Step 6. Select the desired drive and click on the Custom size radio button. Set Initial size (MB) to 3500 MB, set Maximum size (MB) to 7000 MB. Click Set to save the changes and exit all the windows.
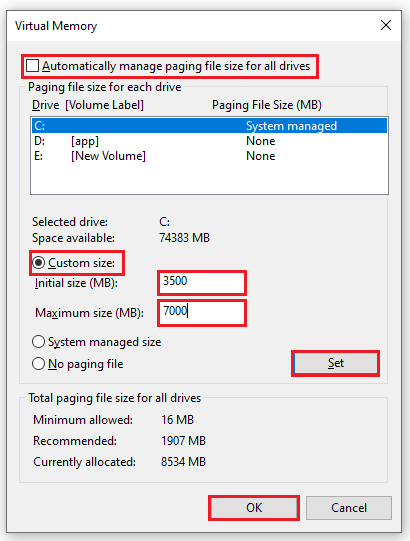
Step 7. Once done, restart your computer and check if the Arma 3 referenced memory error is fixed.
Solution 4. Run SFC and DISM Scanning
If you suspect there are some corrupted system files on your computer that are causing the “Arma 3 referenced memory could not be written” error, you can follow these steps to run SFC first to fix this error:
- Click the Search icon from the taskbar and then type “command prompt” in the search box.
- Click Run as administrator from the right side of this window.
- Type “sfc /scannow” and press the Enter key.
- Then type “Exit” and press the Enter key to close the Command Prompt window.
- Once done, restart your computer to check if the error has been fixed.
If the error still exists, you need to run the DISM command. Here’s the guide:
- Click the Search icon from the taskbar and type “command prompt” into the search box.
- Click Run as administrator from the right side of this window.
- Then type “exe /Online /Cleanup-image /Scanhealth” and press the Enter key.
- Type “exe /Online /Cleanup-image /Checkhealth” and press the Enter key.
- Type “exe /Online /Cleanup-image /Restorehealth” and press Enter.
- Type “Exit” and press the Enter key to close the Command Prompt window.
- Once done, restart your computer to check if the error is fixed.
Solution 5. Update Your Windows OS and Graphics Driver
The outdated graphics driver and Windows OS can also cause the “Arma 3 referenced memory could not be written” error. So, you’d better update your Windows and graphics drivers.
To update Windows, you just need to go to Settings > Update & Security> Check for updates. As for updating the graphics driver, you need to go to Device Manager> Display adapters, and then right click the driver to select Update driver from the menu.
Bottom Line
This post provides five solutions for you to solve the “Arma 3 referenced memory could not be written” error. You can choose the one you like to solve it.
If you are interested in MiniTool Partition Wizard, you can visit MiniTool Partition Wizard’s official website by clicking the hyperlink. MiniTool Partition Wizard is an all-in-one partition manager and can be used for data recovery and disk diagnosis.

![How to Fix the Arma 3 Freezing Issue [5 Solutions]](https://images.minitool.com/partitionwizard.com/images/uploads/2021/02/arma-3-freezing-thumbnail.jpg)
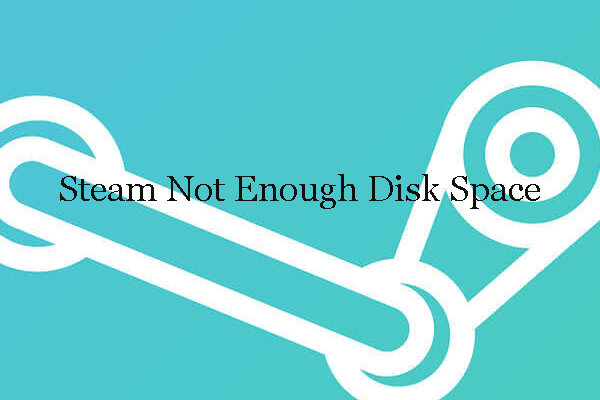
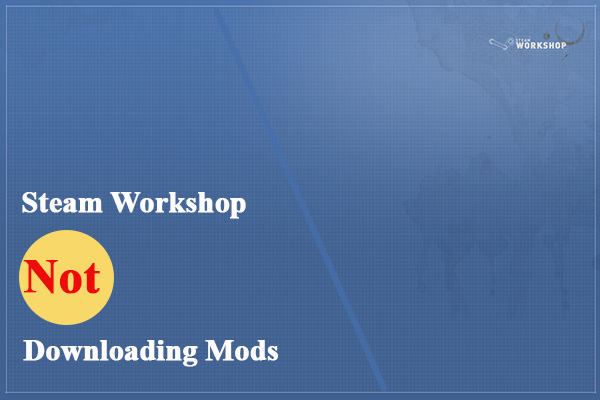
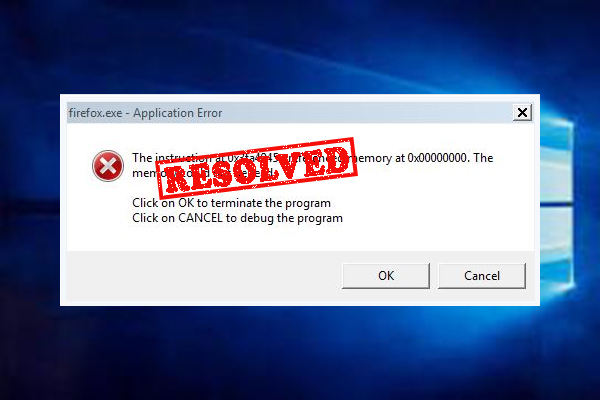
User Comments :