Have you come across the Application load error 5:0000065434? The error pops up while starting up a Steam game. It is so annoying especially when you are eager to play games. Don’t be alarmed. In today’s article, MiniTool will show you 4 effective troubleshooting methods.
Steam is an online game platform where you can play, discuss, and create games. However, you may be troubled by some common problems like failed to load Steamui.dll error, the Application load error 5:0000065434 and etc.
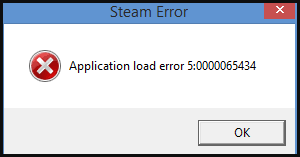
The 5:000006543 error may happen to you when you mod the Steam games manually via the Nexus Mod Manager. You may encounter the Application load error on the Steam games including the Elder Scrolls Morrowind, Fallout series and the Elder Scrolls Oblivion.
The major cause behind the Steam error 5:0000065434 is that your games’ installation is not the same folder as the Steam’s installation. In addition, faulty or incomplete game files can also lead to error. Now, let’s see how to fix the error 5:0000065434.
Solution 1. Delete the Game’s Folder in File Explorer
Deleting the game’s folder will reset some settings and start the game, which can help you fix the error. Before deleting the folder, you need to check where the game files are saved and back them up to a different folder in case of any accidents.
Step 1. Double click This PC (Windows 10) to open the File Explorer.
Step 2. Navigate to the location C: > Program Files > Steam one by one.
Step 3. Find the appcache folder in the Steam folder and click the Delete key.
Now, you can restart the Steam and see if the Application load error 5:0000065434 is fixed or not.
Solution 2. Copy the Steam Executable File to the Game Folder
Alternatively, you can try copying the steam.exe file executable to the game folder. This method is a useful solution for those users who have installed Steam on a different drive than the problematic game. Here’s how to do that:
Step 1. Go to the Steam root folder in the File Explorer. If you haven’t made any changes during the installation process of the Steam client, you can find the root folder through this path: Local Disk > Program Files or Program Files (x86).
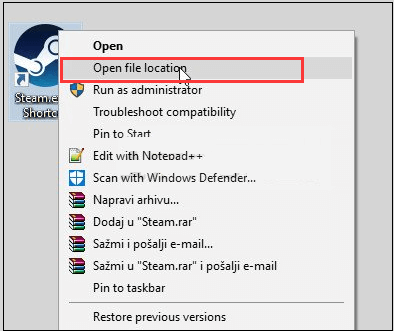
Step 2. Right-click the Steam.exe executable file and select the Copy option.
Step 3. Navigate to the library folder where you saved the problematic game via the path: Steam > steamapps > common.
Step 4. Right-click the blank space in the folder and select the Paste. After that, the Steam.exe executable file should be placed in the game folder and then you can check if the Application load error is gone.
Solution 3. Run a Helpful Set of Commands
If the above method fails to work, you can try running these commands in the elevated command prompt. Before running the command, you need to check if the root folder of Steam installation is the same folder that you opened in the path by default: C:Program Files (x86)Steam.
In addition, you also need to check the location of the library where the problematic game installation is located. You should find this folder by the default path:
C:Program Files (x86)Steamsteamappscommon.
Now, please follow the steps below to fix the problem.
Step 1. Type command in the search box, and then right-click the top result and select Run as administrator from the context menu.
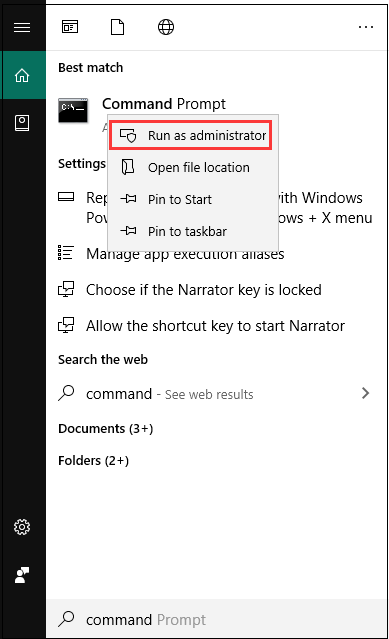
Step 2. In the elevated command prompt, type the cd “<GameFolder>” command and hit Enter. (Replace the GameFolder with your actual folder like C: Program FilesSteamsteamappscommonoblivion.
Step 3. Then type the mklink “steam.exe” “<SteamFolder>steam.exe” command and hit Enter. For example, mklink “steam.exe” “C:Program Filesteamsteam.exe” command.
After running these commands, you can restart the game and see if the Application load error 5:0000065434 is fixed.
Solution 4. Verify the Integrity of Game Files
The missing or faulty files also lead to the error. You can use the Verify the Integrity of Game Files feature, which will re-download the game’s installation folder. Here’s how to do that.
Step 1. Open the Steam app, and then go to the Library tab and select the problematic game.
Step 2. Right-click the game’s entry and select the Properties option.
Step 3. In the properties window, go to the Local Files tab and click the Verify Integrity of Game Files button
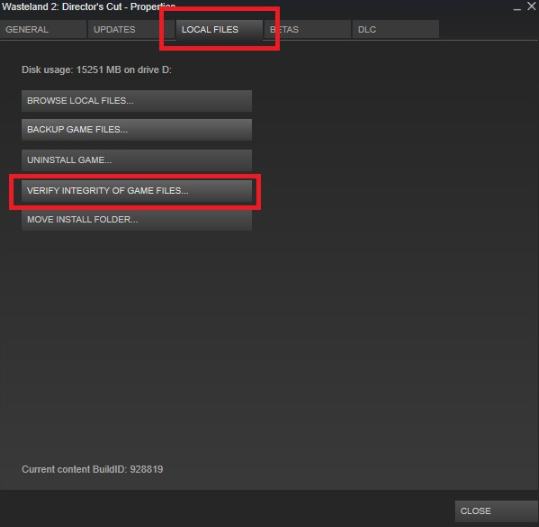
Then you need to wait for some time to complete the process. After that, you can restart the game and check if error 5:0000065434 still persists.

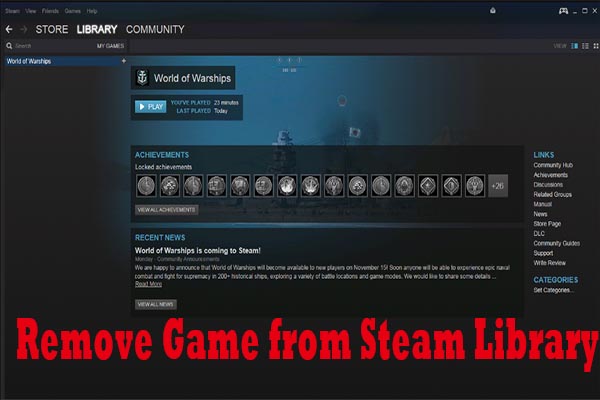
User Comments :