Windows 11 is a new OS released by Microsoft. Boot failures may occur more easily when you customize on it. To troubleshoot a Windows PC that won't boot properly, you may need to enter Safe Mode. This post from MiniTool Partition Wizard shows you how to add Safe Mode to boot menu Windows 11 so that you can enter that mode more easily.
How to Add Safe Mode to Boot Menu
In Windows, you use BCDEdit to modify your boot options. But before setting BCDEdit options you might need to disable or suspend BitLocker and Secure Boot on the computer. Then, you can follow the guide below to add Safe Mode to boot menu:
Step 1: Copy the identifier number of your PC.
- Click the Windows 11 search icon and type “cmd” in the search bar.
- From the result list, right-click Command Prompt and choose Run as administrator.
- In the command prompt window, type command “bcdedit /enum /v” and press Enter.
- Copy the identifier number to your Windows 11 clipboard.
- Type command bcdedit /copy {your identifier number} /d “Windows Safe Mode”. When you type the identifier number, you can paste it directly. If this command is successful, this PC will inform you. In the command, “/d” means description. It is the text/name displayed in the boot menu. You can change it accordingly.
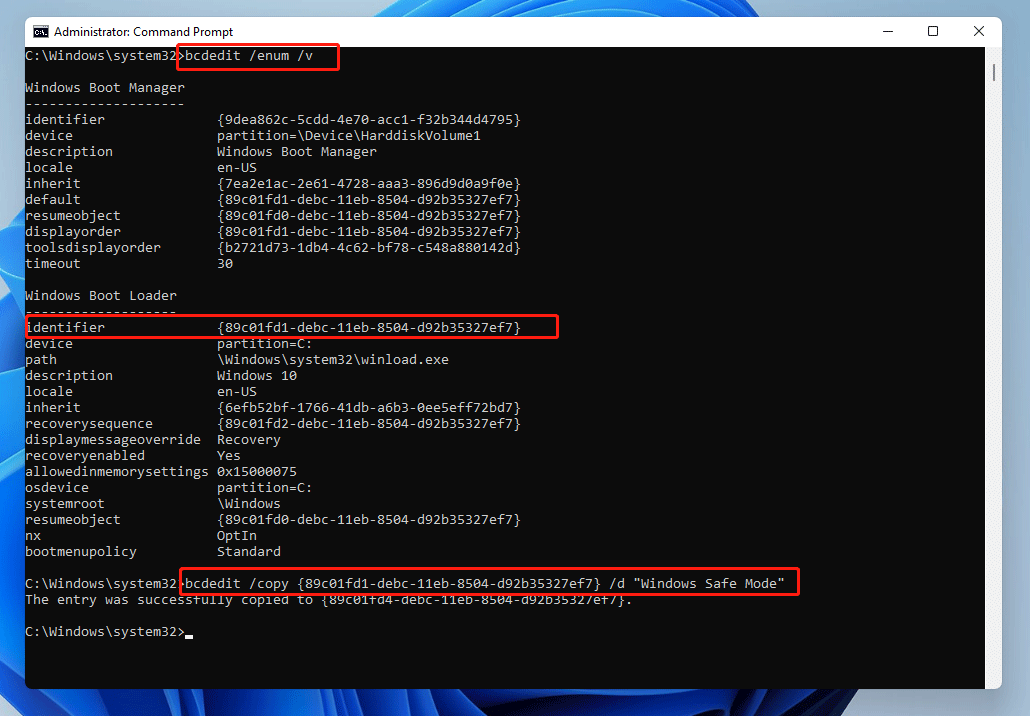
The above commands just copy the original boot option and add it to the boot menu again. If you restart your PC now, you can see two boot options with different name/description (Windows 11 and Windows Safe Mode), but they are actually the same.
No matter what boot option you choose, your will enter the normal Windows 11 directly (not the Safe Mode). So, you need to configure the Windows Safe Mode boot option.
Step 2: Configure the Windows Safe Mode boot option.
- Press Windows key + R and hit Enter to call out the Run box.
- In the Run box, type “msconfig” and press Enter to open the System Configuration window.
- Skip to the Boot tab, highlight Windows Safe Mode, tick Safe boot and Make all boot settings permanent, and then click the OK button.
- You are asked you to restart the PC. Please agree to restart the PC.
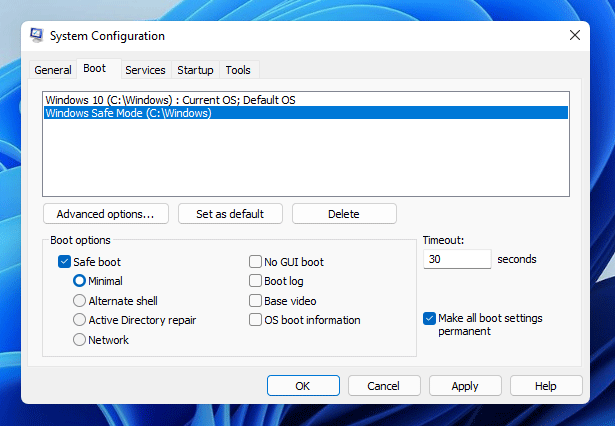
Step 3: When you start the PC, you will be offered the following boot options. Please choose Windows Safe Mode. And then, you can enter the Windows Safe Mode.
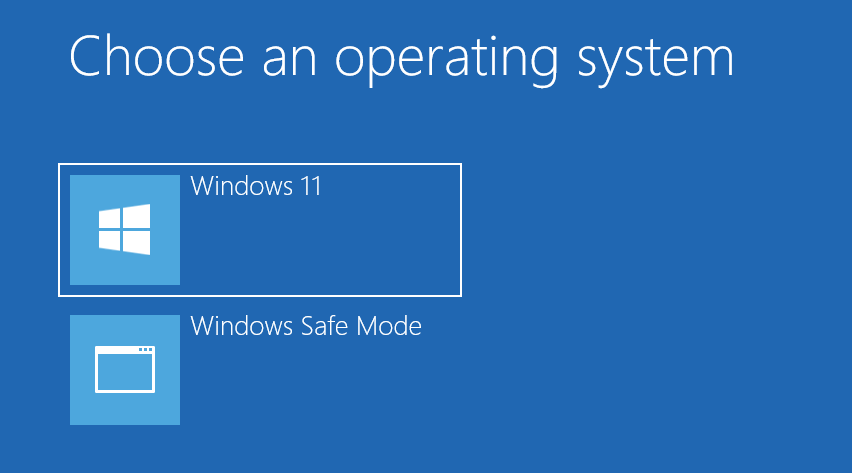
How to Enter Safe Mode Using Other Ways
If you don’t add Safe Mode to boot menu, you can enter Safe Mode using other ways. But these ways may be a little more complicated. If you want to know more methods to enter Safe Mode, please refer to this post: How to Start Windows 10 in Safe Mode (While Booting) [6 Ways].

User Comments :