Task Manager is a useful tool to view and manage running programs on a PC. If you use Task Manager frequently, it is a good idea to add quick access to it so that you can open it quickly and easily. Here, MiniTool Partition Wizard puts together three ways to add quick access to Task Manager on Windows 11 and 10.
Task Manager, a task manager, system monitor, and startup manager, is a built-in program in Microsoft Windows systems. With this program, you can manage your running programs, monitoring the status of your GPU, CPU, etc. you can also control which program to launch on startup in Task Manager.
There are many ways to open Task Manager on Windows 11/10, such as via Windows Search, the Shift + Ctrl + Esc keyboard shortcut, Control Panel, etc. For more details, you can refer to these posts:
If you are using this program very frequently, or you want to save time while opening the program, you can add quick access to Task Manager on Windows 11/10.
And here are three methods to do it.
Method 1: Pin Task Manager to Taskbar
A way to add quick access to Task Manager on Windows 11/10 is to pin Task Manager to taskbar. You just need to:
Step 1: Open Task Manager.
Step 2: Right-click the Task Manager on taskbar and select Pin to taskbar.
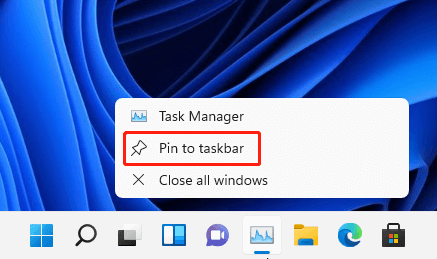
Then close Task Manager. The Task Manager icon will be fixed to taskbar and the next time when you want to open Task Manager, you just need to click the icon.
Method 2: Pin Task Manager to the Start Menu
You can also add quick access to Task Manager by pinning it to the Start menu. Windows Start menu includes a list of installed programs and features as well as some quick accesses to certain apps (on Windows 10, the list is hidden). If you want to open Task Manager quickly, it is a good idea to add it to the Start menu.
Step 1: Press Win + S to open Windows Search. Then search for Task Manager.
Step 2: Right-click Task Manager in the search results and select Pin to Start.
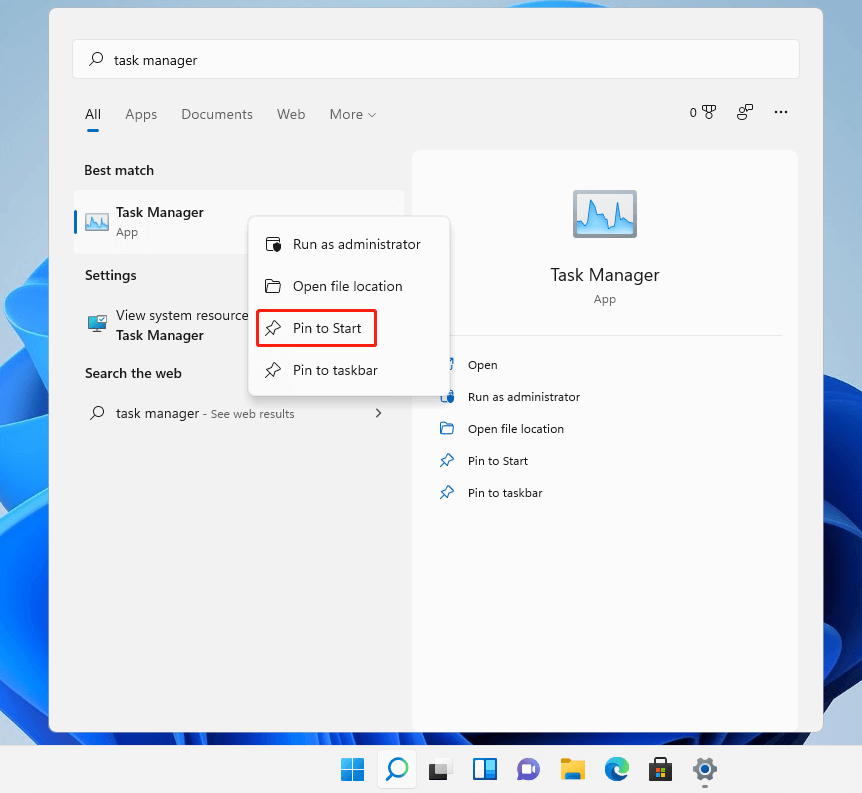
Step 3: Launch Task Manager from the quick access in the Start menu.
On Windows 10, click the Start menu and you can find Task Manager quickly. Right-click Task Manager here and you can resize the icon to Small or Medium size.
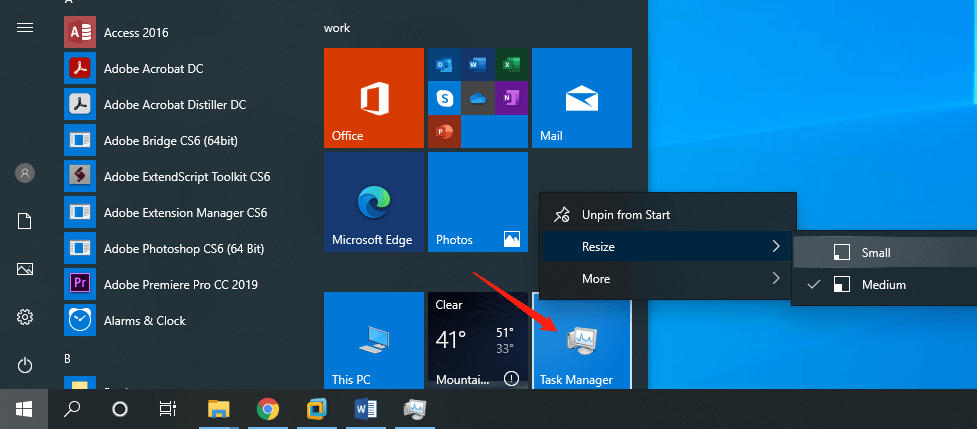
On Windows 11, there is a Pinned section. You can right-click Task Manager and move it to top.
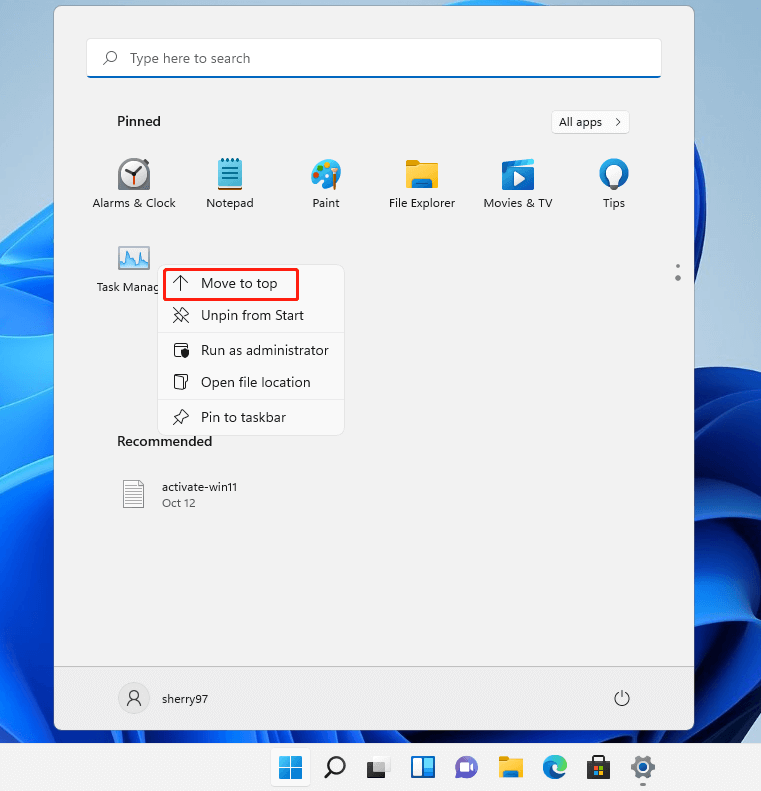
Method 3: Add the Desktop Shortcut for Task Manager
Another way to add quick access to Task Manager on Windows 11/10 is to create a Task Manager shortcut on the desktop. Here are the detailed tutorial.
Step 1: Right-click any space on the desktop and select New > Shortcut.
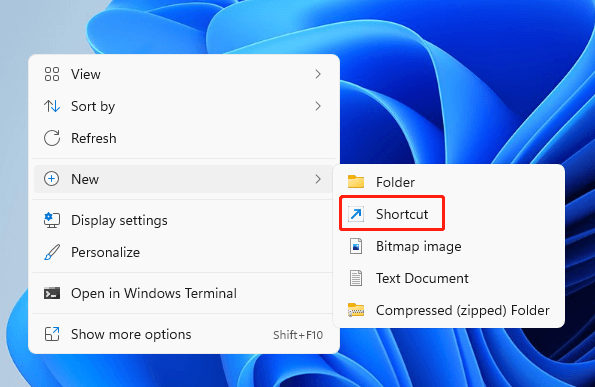
Step 2: In the pop-up window, input taskmgr in the box and click Next.
Step 3: On the next page, name the shortcut as Task Manager and click Finish. You can also use other names according to your needs.
After that, you can double-click the desktop shortcut to launch Task Manager quickly.

![How to Run Task Manager as Administrator Windows 10 [4 Ways]](https://images.minitool.com/partitionwizard.com/images/uploads/2021/06/run-task-manager-as-admin-thumbnail.jpg)
User Comments :