When you need to send an email to multiple recipients, you can add Bcc to the email so that one recipient can’t view others’ email addresses. This post from the MiniTool Partition Wizard introduces how to add Bcc to Outlook on different devices.
When to Add Bcc to Outlook
Microsoft Outlook is an email service designed as a part of the Microsoft Office suite. It also provides other features like calendaring, task managing, contact managing, etc. This service is available on many operating systems, including Microsoft Windows, macOS, Android (Android 7 and later), and iOS (iOS 14 and later).
Outlook allows you to add Bcc (blind carbon copy) when you send an email to multiple recipients at once. If you add Bcc to Outlook when you send an email, any recipients won’t know the full recipient list, so they cannot copy others’ addresses.
It is popular for the following advantages:
- Keeping the recipient list private and protecting the recipients’ privacy.
- Prevent recipients from replying to all.
- Reducing spam.
Now, let’s see how to add Bcc to Outlook.
How to Add Bcc to Outlook on Desktop
If you are using the desktop client of Outlook, you can follow the steps below to add Bcc to Outlook.
Step 1: Launch your Outlook app.
Step 2: Under the Home tab, click New Email to create a new email.
Step 3: Switch to the Options tab and then select Bcc.
Step 4: Add recipients in the Bcc box. Then finish the message and send the email.
How to Add Bcc to Outlook on Web
In addition to the desktop client, Microsoft also provides Outlook on the web (OWA). Here is how to add Bcc to Outlook on the web app.
Step 1: Run a web browser and visit the official website for Outlook on the web.
Step 2: Click Sign in and input the account and password of your Microsoft account to sign in.
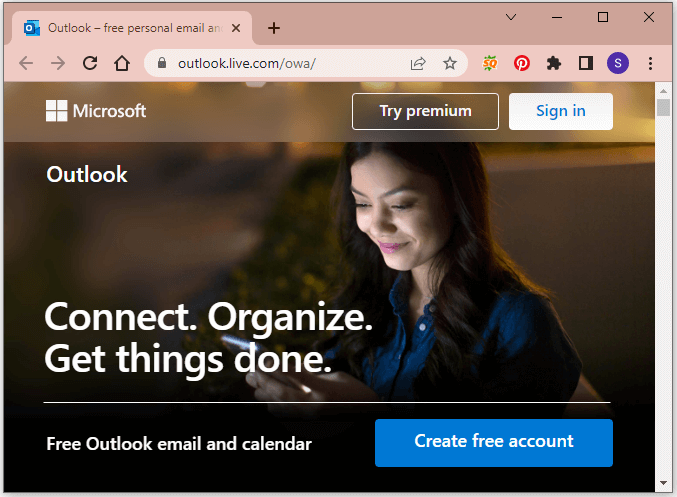
Step 3: When you open Outlook on the web, you can click the New message button to create a new email.
Step 4: Click the Bcc button next to the From box.
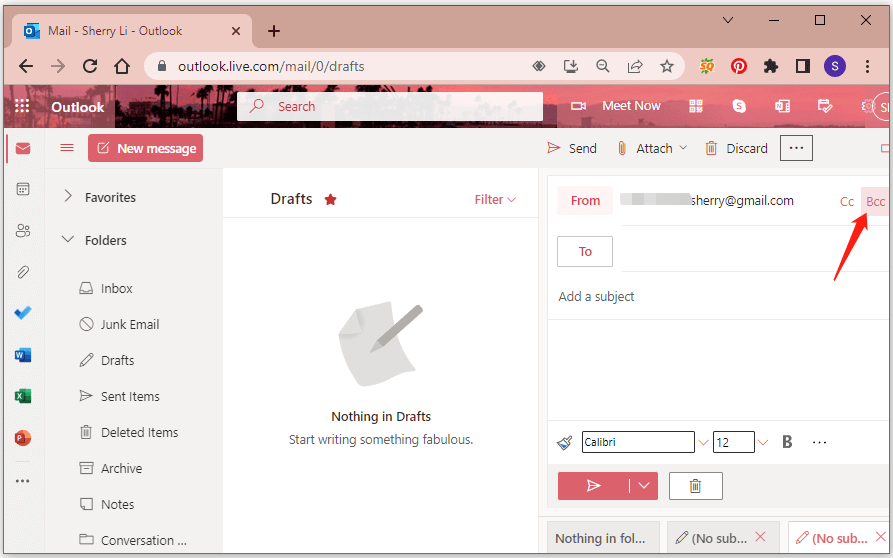
Step 4: In the Bcc field, input the addresses of receipts and compose the message. You can also click the Bcc option and select contacts in the pop-up window. In addition, you need to input at least one address in the To field.
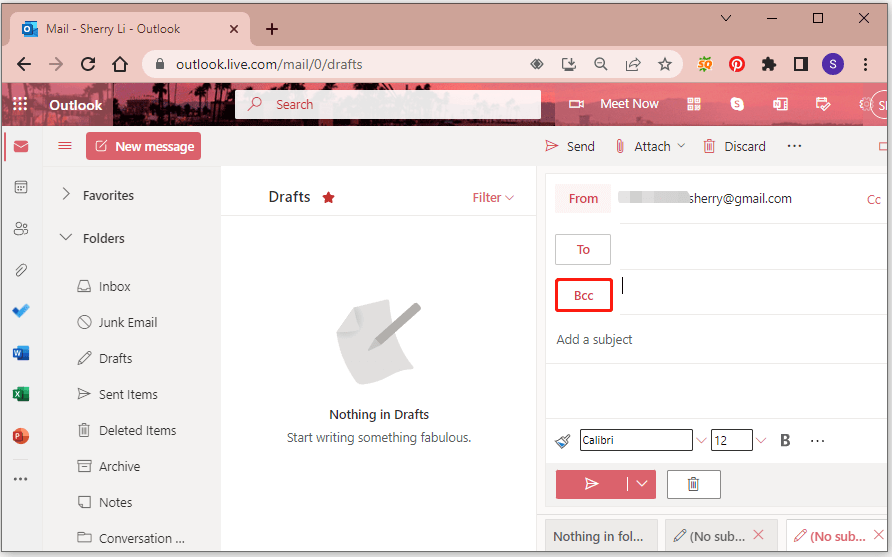
Step 5: Send the email.
How to Add Bcc to Outlook on Phone – Android or iOS
If you are using Outlook on a mobile device such as Android or iOS, you can follow the steps below to add Bcc to Outlook.
Step 1: Launch the Outlook app on your mobile device and create a new email.
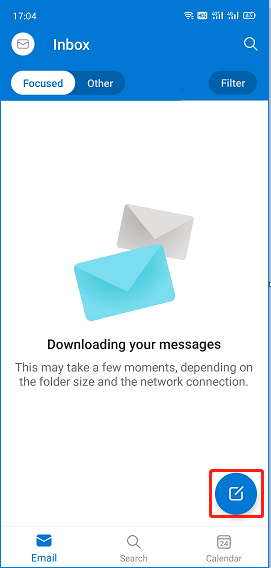
Step 2: Tap the down arrow in the To field to expand more options.
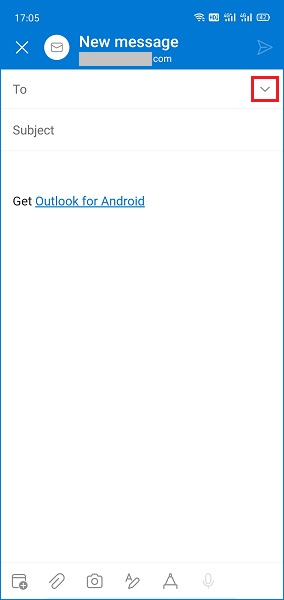
Step 3: Now you can see the Bcc option. Input your recipients and compose the message. Then you can tap the Send button in the upper left corner to send a Bcc email.
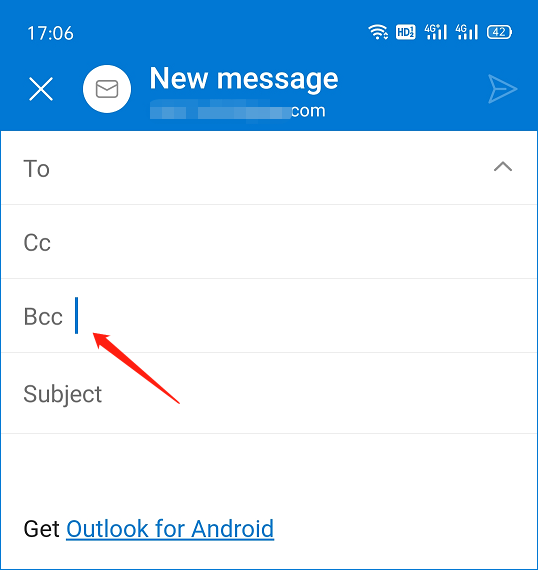
Which method do you prefer? You can share your ideas with us in the following comment zone.

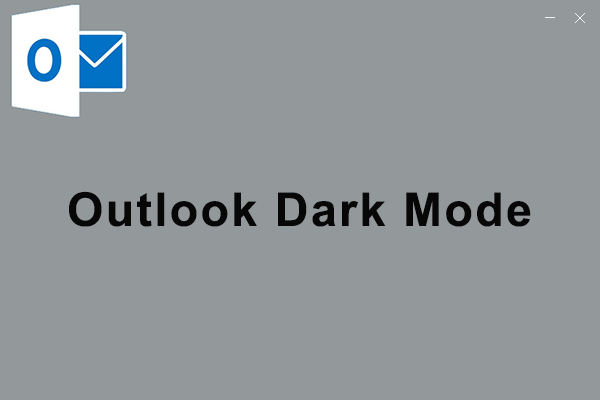
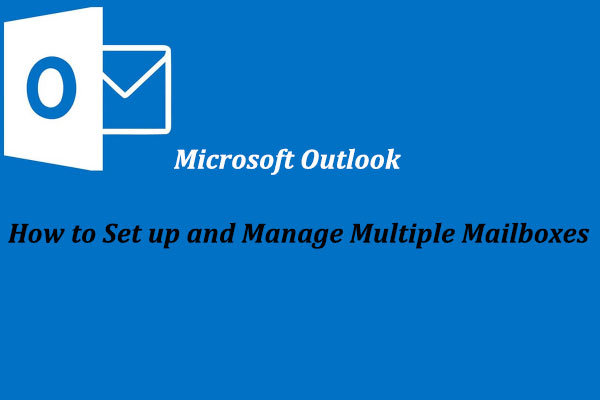
User Comments :