Are you using a 3TB hard drive but it is only showing 746GB in Windows 10? Read this post to search the reasons for this issue and solutions to fix 3TB HDD not showing full capacity issue right now.
3TB Drive Only Shows 746GB
I’m sure that many people like me have encountered the following issue: when I install a new 3TB hard disk into the computer, I can only see 746GB (not 745GB or 747GB, but exactly 746GB) in my Windows Explorer as well as Disk Management.
And here, if we Google “3TB drive only shows 746GB“, we will find many users have encountered the same issue.
Let’s see one true example.
“I bought the Seagate barracuda 3TB and it shows as 746GB on my Windows Vista SP2 32-bit in GPT mode. I have asked this problem at Seagate forum and the one guy who replied didn’t know how to solve it. I am using the 3TB Seagate drive in my Rosewill RX-358-U3B enclosure, and I have read that a Hitachi 3TB had no compatibility issues in that particular enclosure. Does anyone know how to have my computer realize that the Seagate drive is 3TB?”
What’s going wrong here?
Why we cannot see the full disk of the 3TB hard disk?
Is it possible to solve this problem effectively and easily?
Need the data back from Seagate hard drive? Please follow the advice given in this Seagate data recovery article.
How to Fix: 3TB Drives Only Shows 746GB
According to a survey, we find many users don’t know what causes this to happen. And most people blame on their drive manufacturers since they think they bought the wrong hard drive.
In general, whether you are using Hitachi, Western Digital, Seagate, or Samsung drives, you might encounter this problem. It is a fairly common issue. However, do you know how to solve this issue in Windows 10?
Here, please take a look at free western digital hard drive recovery to be well prepared for any data loss accidents.
Now, 3 major reasons, as well as corresponding solutions, will be introduced. Knowing the exact reason, you can solve the problem with ease.
Reason 1: You Format 3TB Drive in MBR by Mistake
Hard drives are, as you know, typically formatted in MBR (Master Boot Record) or GPT (GUID Partition Table). However, do you know the difference between MBR and GPT? For instance, MBR disk can only support 2TB hard drive.
Here, you can see this post MBR Disk VS. GPT Disk to get more information about the two kinds of disks.
Now, in order to use and manage the 3TB hard drive, you should change it to GPT disk. Detailed steps are shown below.
Solution:
When it comes to converting MBR disk to GPT, you can turn to Windows built-in disk management tool as well as third-party free partition tool.
Method one: turn to Windows built-in disk management tool
Step 1: Right-click “My Computer” and choose “Manage -> Storage -> Disk Management”.
Step 2: If the MBR hard disk which you want to convert to GPT disk contains any volumes, right-click any volumes on the disk and then click “Delete Volume” to delete all volumes.
Step 3: Right-click the MBR disk that you want to change, and then click “Convert to GPT disk” to fix 3TB hard drive only showing 746GB in Windows 10.
However, is it possible to convert MBR disk to GPT without data loss?
Want to know the best part?
Method two: turn to third-party partition tool
Here, to complete this conversion without data loss, you can try using MiniTool Partition Wizard since it offers high security as well as excellent performance. This professional partition is compatible with many operating systems including Windows 7/8/10, and Windows Server 2003/2008/2012/2016.
Before you start to fix 3TB drive only shows 746GB issue in Windows 10, please download MiniTool Partition Wizard Free Edition (only free works for the conversion on data disk) and install it on the computer. If your OS disk meets 3TB drive not showing full capacity issue, its Professional Edition should be chosen. Click to learn the edition comparison.
MiniTool Partition Wizard FreeClick to Download100%Clean & Safe
Here take MiniTool Partition Wizard Free Edition as an example.
Step 1: Launch this free partition manager to its main interface. Right-click the MBR disk, and choose “Convert MBR Disk to GPT Disk” function from the pop-up menu or from the left action panel.
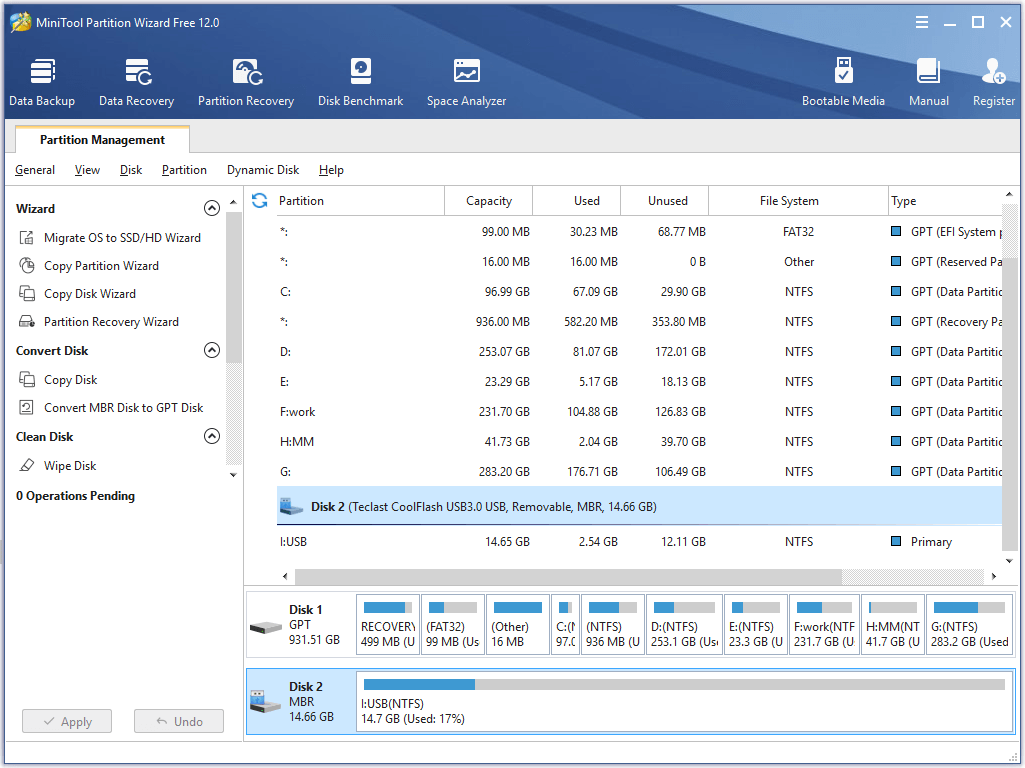
Step 2: Click on “Apply” button and tap “Yes” in the pop-up prompt interface to start converting.
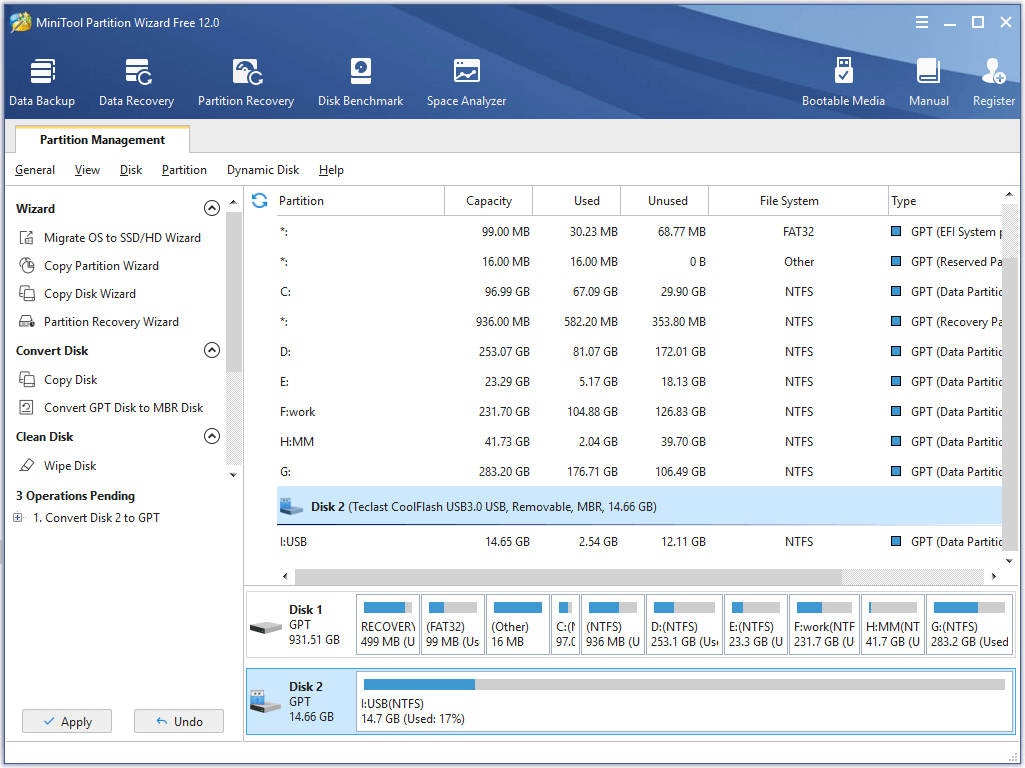
Thus, all work has been done. After that, you might make full use of the 3TB storage space in Windows 10.
Reason 2: You are Using The Old Version of Intel® Rapid Storage Technology Driver
A study saying that Intel® Rapid Storage Technology (RST) version of 10.0.0.1046 is the culprit behind the 746GB available of the 3TB drive issue.
For 3TB drive support, one should look to Intel RST 10.1 and newer. However, before you upgrade Intel® Rapid Storage Technology driver to the latest version, you had better know more information about RST.
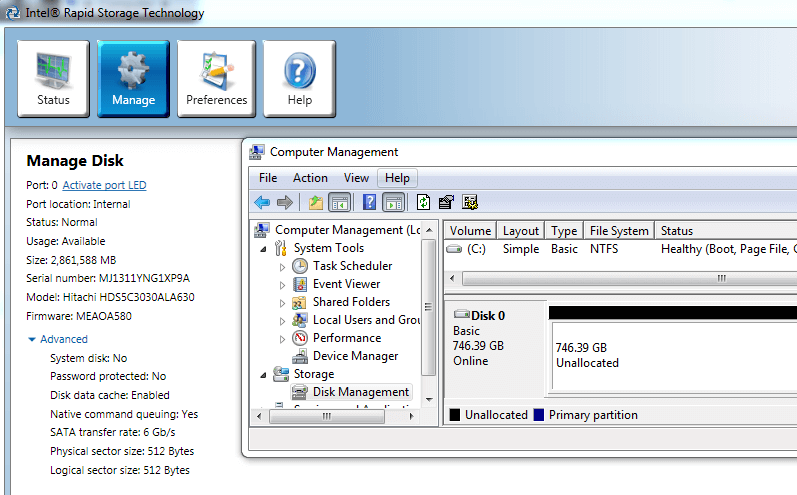
Intel® Rapid Storage Technology (RST), a program developed by Intel, can offer new levels of protection, performance, and expandability for desktop and mobile platforms.
Besides, this program has added support for next generation PCIe storage devices with transfer speeds up to 1 GB/s that maximizes storage performance and improves response time for everyday usages like photo editing, video loading, and office productivity.
And, Intel Rapid Storage Technology provides Intel® Smart Response technology to recognize and automatically store your most frequently used applications and data into a high-performance SSD while giving you full access to the large storage capacity of a hard disk drive (HDD).
In a word, with this program, you can take advantage of enhanced performance and lower power consumption when using one or multiple hard drives.
Solution:
Step 1: Download the latest version of Intel’s Rapid Storage Technology (Intel RST) drivers from Intel’s site.
Step 2: Install the Intel RST drivers on the computer. If your computer is unable to connect to a network, you can turn to the manufacturer’s installation media which often have older versions of things like Intel RST drivers.
Step 3: After upgrading to the latest RST version, you can open Computer Management again, and now you can see all free space of your drive in Windows 10.
What if you are using AMD instead of Intel? Suppose that you are using AMD and here are the specs:
- AMD Phenom II x4 925 @ 3ghz w/corsair H50 water cooler
- Gigabyte 770TA-UD3 mobo
- 400GB SATA HDD for OS
- Windows 7 ult x64

In this case, what should you do since Intel RST would be senseless for you? At this time, if you want to solve this issue, you might try updating the chipset and any SATA/ RAID drivers you can find.
Reason 3: SATA ports
Some users who connect their internal hard drive to a computer via a USB enclosure might encounter the 746GB available of the 3TB drive issue. What should they do to fix 3TB drive only shows 746GB issue?
Solution:
In general, there are some USB enclosures have a 2TiB limit, irrespective of the partition type. At this time, users can try connecting external hard drive to a computer via SATA.
Bottom line
After seeing the three major reasons, you might have a basic understanding of how to solve the 746GB available of the 3TB drive issue.
In a word, if a new 3TB hard drive only shows 746GB, you may convert it to GPT disk, or upgrade your Intel® Rapid Storage Technology (RST). Besides, if it’s an external disk, you had better connect it to the computer via SATA.
However, if you want to perfectly make full use of the 3TB storage space, you had better do some corresponding partition management like create partition, extend partition, clone partition, etc. Here, we will show a free partition management program which might be unfamiliar to you but can help you a lot.
3TB Hard Drive Management
As is well known, we can divide our hard drive into several independent partitions to protect data, keep running multiple operating systems on the same disk, and improve performance. However, how to manage partitions to maximize the performance of our computer?
Here, you can try using MiniTool Partition Wizard to perfectly manage hard drive partitions.
With this professional partition management freeware, you can easily and quickly create partition, move/resize partition, extend partition, delete partition, format partition, copy disk, and more.
And, we take “Copy Disk” for example to show more information about this tool.
Disk Clone
If you want to upgrade small old hard disk to larger newer one without reinstalling Windows and all other installed programs or make a backup for the disk which saves significant files, you can turn to the “Copy Disk” feature.
Detailed steps are shown here.
Step 1: In the main window of MiniTool Partition Wizard, select the disk which needs copying and then click “Disk > Copy,” or activate “Copy Disk” function from left panel to continue.
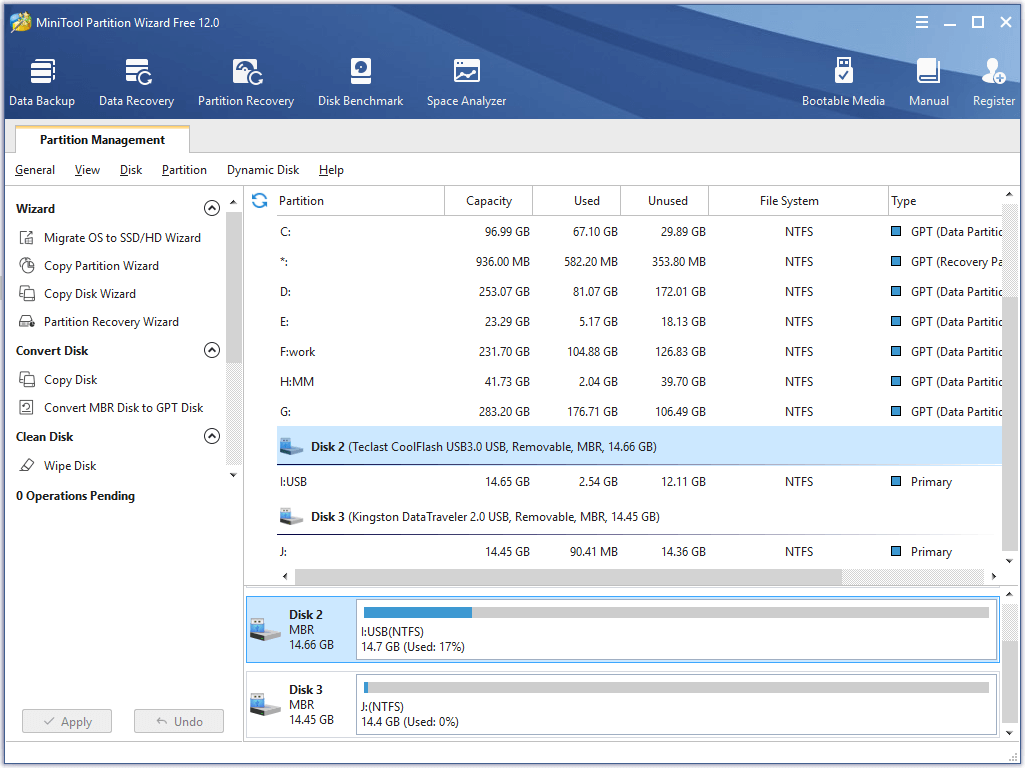
Step 2: Select the disk that will save the copy of the source disk as the target disk and then click “Next” button.
- The target disk should be large enough to hold all content on the source disk.
- It is recommended to backup all important data on this target disk in advance because all its data will be deleted.
Step 3: Choose a copying method to decide the layout of target disk and then click “Next” button.
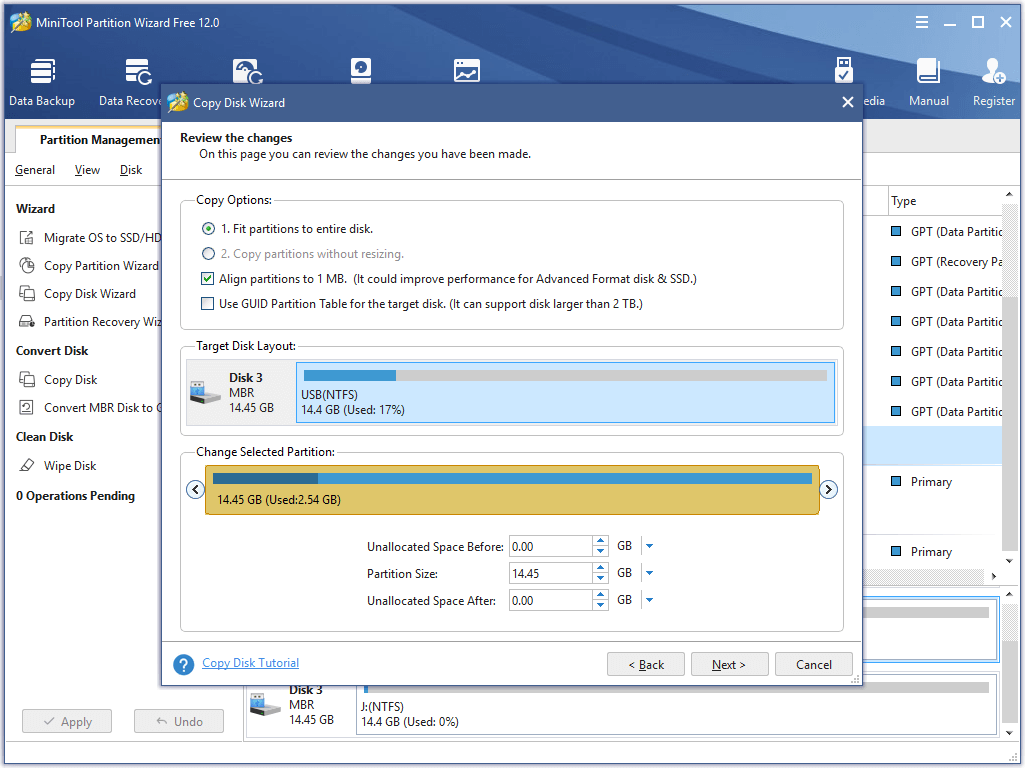
Step 4: Click “Finish” button to go back to the main interface.
Step 5: Click “Apply” button on the top left corner to apply all pending operations. Note: if you are copying system disk, you will be asked to restart the computer. Just do as told.
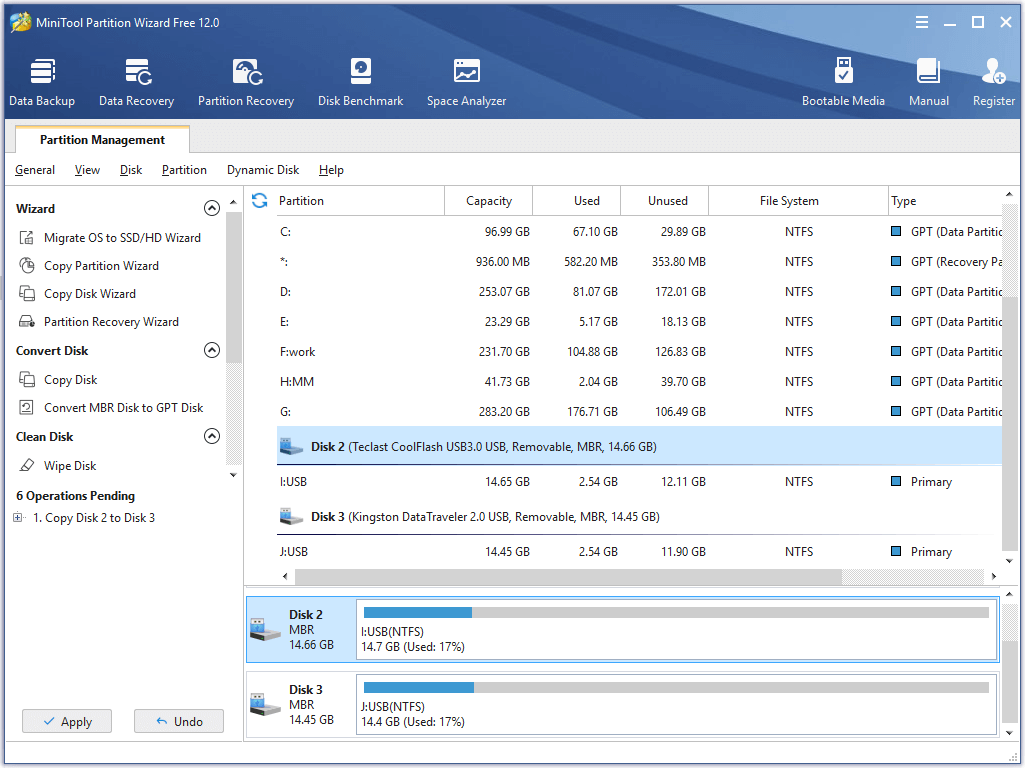
In a word, if you are troubled by partitioning problems, you can ask MiniTool Partition Wizard for help.
Next, we want to show another excellent feature of this tool.
3TB Hard Drive Data Recovery
No doubt, users store massive important data including business data, working documents, precious pictures and some personal data on their hard drive.
However, data stored on the hard drive are not safe all the time, and data loss caused by various subjective or objective reasons happens from time to time.
Fortunately, if you have no idea about data recovery solution, you can try using MiniTool Partition Wizard.
How to Recover Lost Data from Hard Drives | MiniTool Partition Wizard Tutorial.
- Select Data Recovery feature in the main interface of MiniTool Partition Wizard.
- Scan the drive containing lost data.
- Save all needed data.
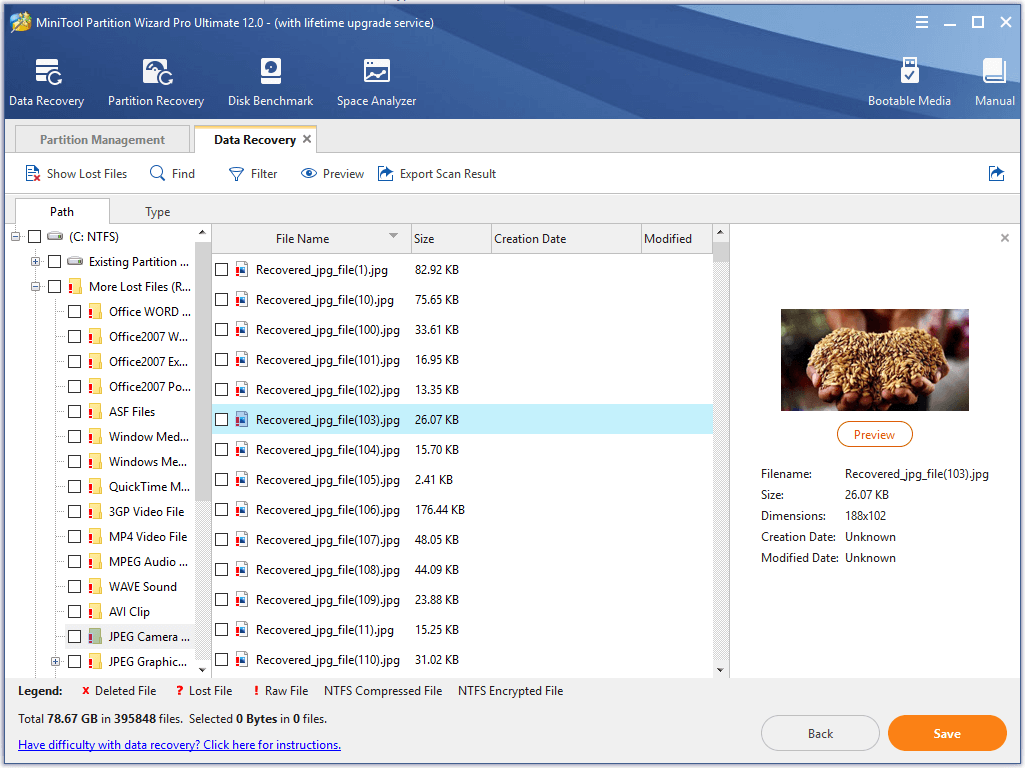
In a word, MiniTool Partition Wizard offers many excellent features to help you perfectly manage 3TB hard drive. For instance, you can use the Space Analyzer function to scan the 3TB hard drive and give you a better view of the hard drive space usage, you can use the Disk Benchmark feature to test disk speed, etc.
Conclusion
Now, I guess you might know how to solve the 3TB drive only shows 746GB issue! Besides, you know how to perfectly manage hard drive partitions and carry out hard drive data recovery.
Like this post? Share it with more users.
Should you have any question about using MiniTool Partition Wizard, please feel free to contact us.
Windows 3TB Drive FAQ
- Launch MiniTool Partition Wizard.
- Select the disk where partition loss appears and choose Partition Recovery from the toolbar.
- Choose a scanning range and then click on the Next button.
- Set a scanning method to scan the specified range and click Next.
- Check all needed partitions and click Finish.
- Assign a drive letter.
- Click Apply to perform all changes.

User Comments :