Have you ever encountered the error code 0x80073cf4 on Windows 10/11 or Xbox One S/X? Don’t worry. In this post, Partition Magic shows you how to solve this error code. You can try these solutions.
About Error Code 0x80073cf4
Many people report encountering the error code 0x80073cf4 on their Windows PC and Xbox One. This error bothers them a lot, so they report it on many forums. For example, here are 2 examples from the answers.microsoft.com forum:
Example 1: (On Windows PC)
I keep getting error code 0x80073cf4, aka not enough storage space, while trying to download Ark: Survival Evolved despite having 1.4TB of space free on one of my drives... Does anyone know what to do in this situation?https://answers.microsoft.com/en-us/xbox/forum/all/error-code-0x80073cf4/fccda040-923f-418f-9bf5-f83f3618d46b
Example 2: (On Xbox One S)
I just bought and installed an XB360 game (GTA4 for what it's worth) from the digital store. When I try to start the game, it says it's starting and will take a second, and then tells me it can't install and clear more space with code 0x80073cf4. I have 697 GB free, so it can't be a space issue... Any advice? Using an Xbox One S if that matters. Thanks!https://answers.microsoft.com/en-us/xbox/forum/all/error-0x80073cf4-with-697-gb-free/f85e5c81-68e4-4541-ad7a-bee80283468d
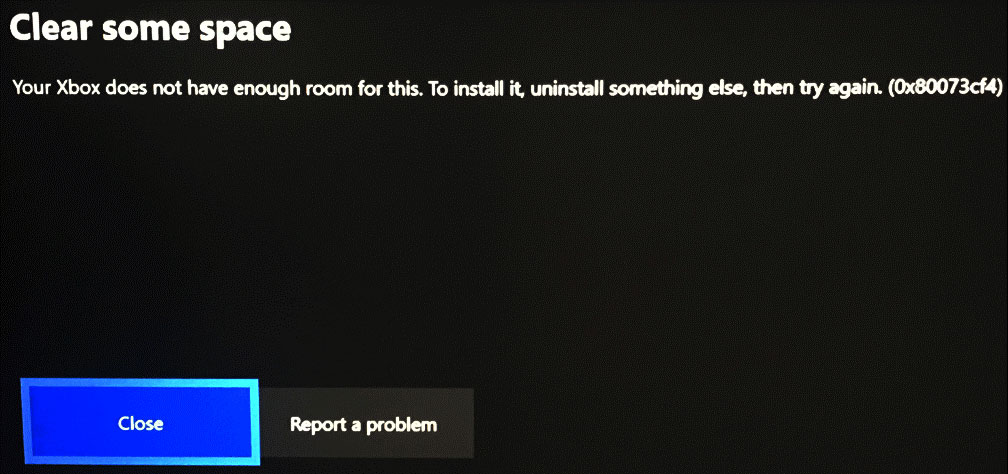
In the above examples, you can see that some users encounter the error code 0x80073cf4 when installing an Xbox Game Pass game on their Windows PC and installing games on Xbox One console. Besides, there are also some people report that they encounter the error code 0x80073cf4 when moving Microsoft Store apps.
Have you also encountered the error code 0x80073cf4 on your Windows PC or Xbox One? Don’t worry. This post analyzes the error code 0x80073cf4 in different cases and provides corresponding solutions. You can choose the suitable methods to solve the error on your device according to your situation.
Causes of the Error Code 0x80073cf4
After investigating extensive user reports and posts, I find that the error code 0x80073cf4 can mainly be caused by these reasons:
| On Windows | On the Xbox One Console | ||
| Case 1. When installing an Xbox Game Pass game on your Windows 10 PC | Case 2. When moving Microsoft Store apps | Xbox One error code 0x80073cf4 | |
| Reasons | 1. Interference of third-party antivirus apps/firewalls. 2. Corrupted or overloaded cache within the related apps. 3. Issues with the related services. 4. Corrupted system files.General bugs within the Xbox app. 5. Insufficient storage space. 6. Issues with Gaming Services. | Insufficient storage space on the target drive. | 1. Profile issues. 2. Insufficient space on the Xbox One console. 3. Temporary glitch on Xbox One console. 4. Corrupted Xbox game cache files. |
How to Fix Error Code 0x80073cf4 on Windows?
How to fix error code 0x80073cf4 on Windows? In this section, I summarize some effective solutions for case 1 and case 2. You can try these methods one by one until you fix the error successfully.
# 1. Try Some Basic Tricks
Before trying other advanced ways to fix the error code 0x80073cf4, you can try some basic tricks first:
- Install all the Windows updates.
- Run Windows Store Apps troubleshooter.
# 2. Run SFC and DISM
If you suspect that the error code 0x80073cf4 on your PC is caused by the corrupted system files, you can try running SFC and DISM to fix the error. Here’s the tutorial:
Step 1. Press the Win + S keys simultaneously to open the Search window. Type “cmd” in the search box, right-click Command Prompt under Best Match, and then select Run as administrator.
Step 2. In the elevated Command Prompt window, type “sfc /scannow” and press Enter.
Step 3. Once the process is complete, restart your PC and check if the error has been resolved. If not, proceed by initiating a DISM scan. Here are the DISM commands:
- DISM.exe /Online /Cleanup-image /Scanhealth
- DISM.exe /Online /Cleanup-image /Checkhealth
- DISM.exe /Online /Cleanup-image /Restorehealth
# 3. Reset Microsoft Store Cache
The corrupted or overloaded Microsoft Store caches can also cause the error code 0x80073cf4. In this case, you can try resetting the Microsoft Store cache to fix the error. To do that, you just need to open the Search window, type “wsreset.exe” and press Enter. Then a blank Command Prompt window will appear. Once done, the Microsoft Store will open automatically.
# 4. Enable the Related Services
Some Xbox and Windows services are essential for the Xbox app. If there is something wrong with them, you can also encounter the error code 0x80073cf4. In this situation, you can try checking the related services to fix the error. To do that, process with the following steps:
Step 1. Press the Win + R keys simultaneously to open the Run window. Then, type “services.msc” in the box and press Enter.
Step 2. In the Services window, find and double-click on Xbox Accessory Management Service.
Step 3. Set the Startup type to Automatic and click Start if the service is not running. Then, click OK.
Step 4. Repeat the steps for Live Auth Manager, Live Game Save, Live Networking Service, and Gaming Services.
# 5. Install New Apps to Another Drive
Insufficient storage space is also one of the reasons for encountering the error code 0x80073cf4 when installing an Xbox Game Pass game on your Windows 10 PC. In this case, you can try installing the new game on another drive to fix the error.
Moreover, error code 0x80073cf4 which you encounter when moving Microsoft Store apps is mainly caused by insufficient storage space on the target drive. So, installing the new game is also suitable for Case 2.
To do that, you can do as follows:
- Press the Win + I keys to open the Settings window.
- Go to System > Storage.
- Scroll down to select the Change where new content is saved link.
- Under the New apps will save to section, select another drive from the drop-down menu.
- Once done, Microsoft Store will install the new app on another location.
# 6. Move Some Apps to Another Drive
Moving some apps to another drive is another easy way to make space for new apps. You can also have a try. Here are the detailed steps:
- Press the Win + X keys simultaneously to open the Quick Link menu.
- Select Apps and Features from the menu.
- Select the app that you want to move and click the Move button.
- In the pop-up window, select the target drive from the drop-down menu.
- Then, click Move.
# 7. Increase the Disk Space on Your PC
In addition to installing new apps to another drive and moving some apps to another drive, you can also try uninstalling unnecessary apps or removing unwanted files to get more free space on the original drive.
In this situation, you can try running Disk Cleanup to get more free space. However, some people encounter errors when they use the Disk Cleanup, like Windows Update Cleanup stuck, Disk Cleanup won’t open, etc.
If you also encounter issues when you use it, I recommend MiniTool Partition Wizard to you. It is a professional and reliable disk manager that provides many useful features to help you get more free space. The Space Analyzer feature can help you remove unwanted files, and the Extend Partition feature can get more free space from other drives.
In addition, this feature-rich tool can also help you format USB to FAT32, create/delete partitions, convert MBR to GPT, move/resize partitions, clone a hard drive, change cluster size, rebuild MBR, do SSD data recovery, and so on.
Here’s how to use MiniTool Partition to increase free disk space:
1. Use Space Analyzer
MiniTool Partition Wizard FreeClick to Download100%Clean & Safe
- Download and install MiniTool Partition Wizard on your computer.
- Launch it into its main interface, and select Space Analyzer.
- Select your system drive and click Scan.
- Right-click the file you want to remove.
- Select Delete (Permanently) from the menu.
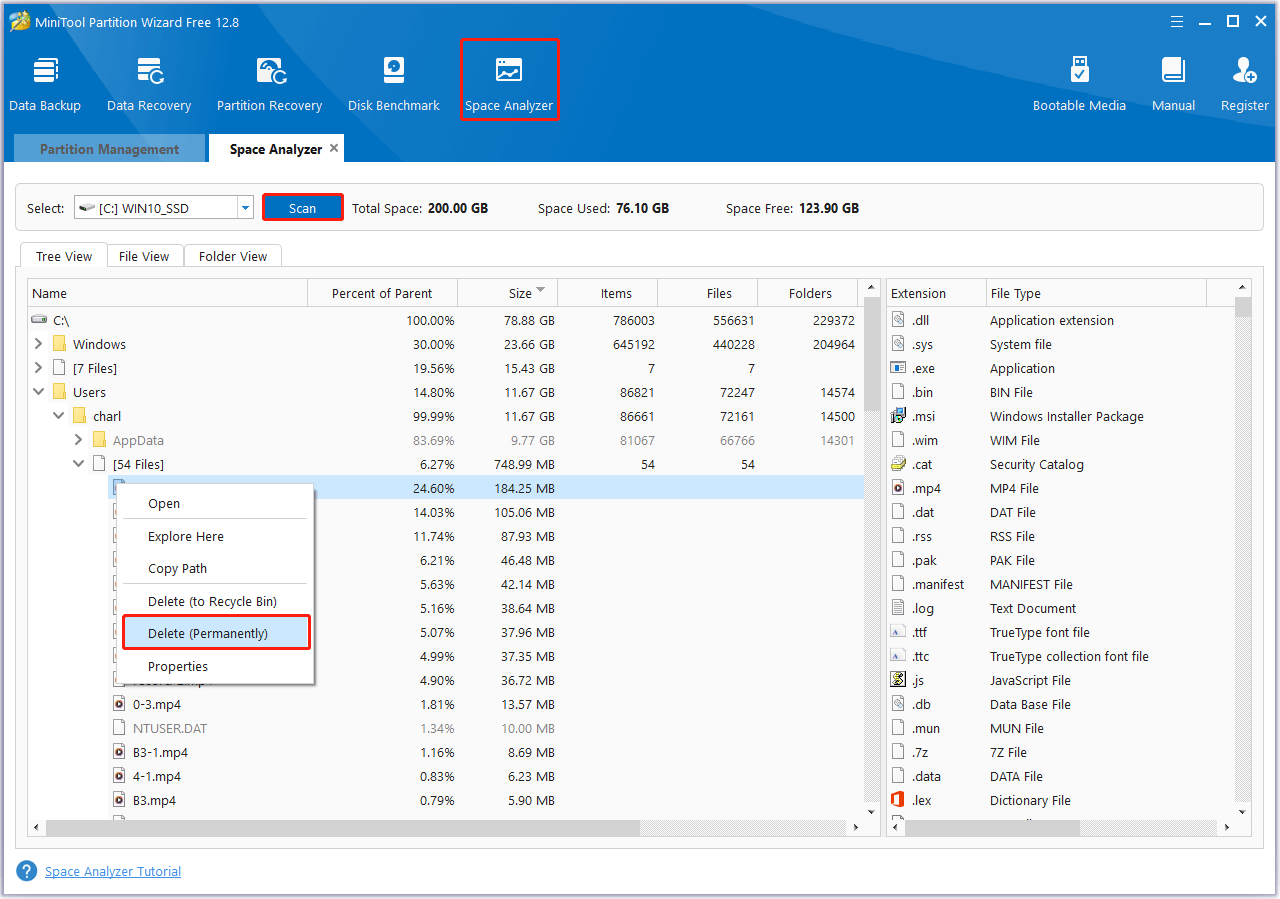
2. Use Extend Partition
- Launch MiniTool Partition Wizard into its main interface.
- Choose your system drive from the disk map.
- Select the Extend Partition feature from the left panel.
- In the Extend Partition window, click the down arrow to select a drive from to take free space.
- Drag the blue block to decide how much space you want.
- Then, click the OK button.
- After that, click Apply and Yes sequentially to execute the changes.
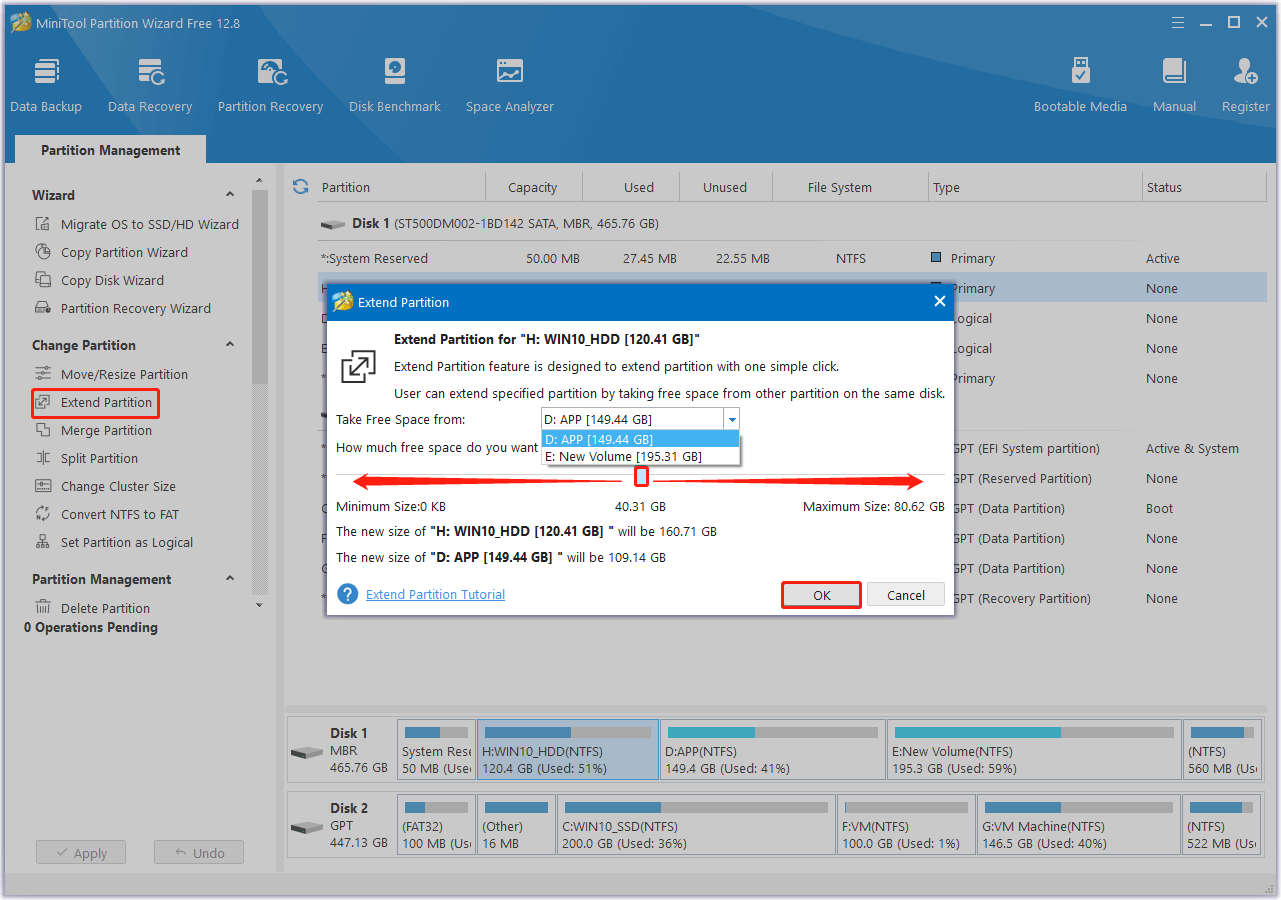
# 8. Repair or Reset the Xbox, Gaming Services, and Microsoft Store
Resetting the Xbox, Gaming Services, and Microsoft Store apps is also useful for fixing the error code 0x80073cf4. The process resets everything to defaults including the cache of these apps and will fix corrupted files and other software issues. So, you can also have a try. Here’s the guide:
Step 1. Open the Apps and Features window.
Step 2. Scroll down to find the Xbox app. Then, select it and click Advanced Options.
Step 3. In the new window, scroll down and click the Repair button under the Reset section. After that, click the Reset button.
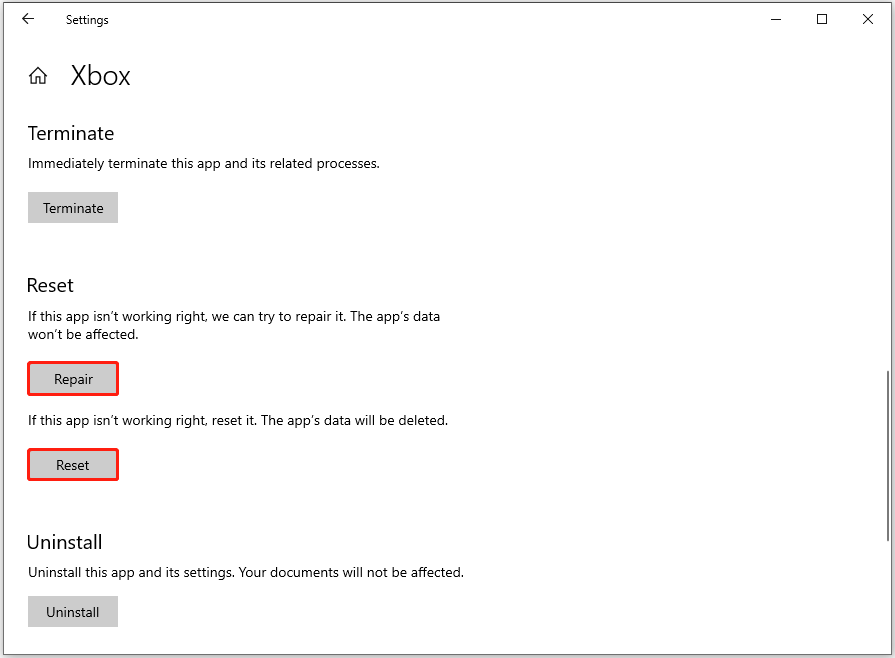
Step 5. Once the process is complete, go back to the previous page and repeat the same things for Gaming Services and the Microsoft Store.
# 9. Clear Delivery Optimization Files
Some people report that they fixed the error code 0x80073cf4 successfully via clearing Delivery Optimization Files. You can also have a try. Here’s the way:
- Open the Settings window.
- Navigate to System > Storage > Temporary files.
- Make sure to tick the box of Delivery Optimization Files.
- Then, click the Remove files button.
- Once done, check if the error is fixed.
# 10. Uninstall and Reinstall the Gaming Services App
If you suspect the error code 0x80073cf4 on your PC is caused by the issues with Gaming Services, you can try uninstalling and reinstalling the Gaming Services app to fix the error. Here’s how to do it:
Step 1. Right-click the Start icon on the left corner of your Desktop, and select Window PowerShell (Admin) from the right-click menu.
Step 2. In the pop-up window, copy and paste the following command:
get-appxpackage Microsoft.GamingServices | remove-AppxPackage -allusers
Step 3. Next, run this command afterward:
start ms-windows-store://pdp/?productid=9MWPM2CQNLHN
Step 4. If the command runs without any errors you can try to download some games. If you get an error message you’ll need to do the following:
- Open the Search window.
- Type “regedit” and select the Registry Editor from the result.
- When it opens, go to this path: “HKEY_LOCAL_MACHINE\SYSTEM\CurrentControlSet\Services\”.
- Delete the GamingServices and GamingServicesNet keys.
- Once you have deleted them, Restart your computer.
Step 5. When your computer restarts, download and install the Gaming Services app from here.
Step 6. Once it is installed, restart your computer again and everything should be working.
How to Fix Error Code 0x80073cf4 on Xbox One S/X
How to fix error code 0x80073cf4 on Xbox One S/X? If you encounter the error code 0x80073cf4 on Xbox One S/X, you can try the following methods to fix the error:
- Check if your console is the latest version.
- Check if your internet is working correctly.
- Check the Xbox Live Service Status.
- Power cycle your Xbox.
- Free up space on your Xbox One console.
- Re-add your profile on Xbox.
- Reset the Xbox One console.
- Clear Xbox cache.
In Conclusion
How to fix the error code 0x80073cf4 on Windows and Xbox One X/S? Now, I believe that you already know the answer. No matter whether you encounter error code 0x80073cf4 when moving Microsoft Store apps or installing an Xbox Game Pass game, you can find some helpful solutions in this post.
Besides, you can send us an e-mail via [email protected] if you have difficulty using MiniTool Partition Wizard.

User Comments :